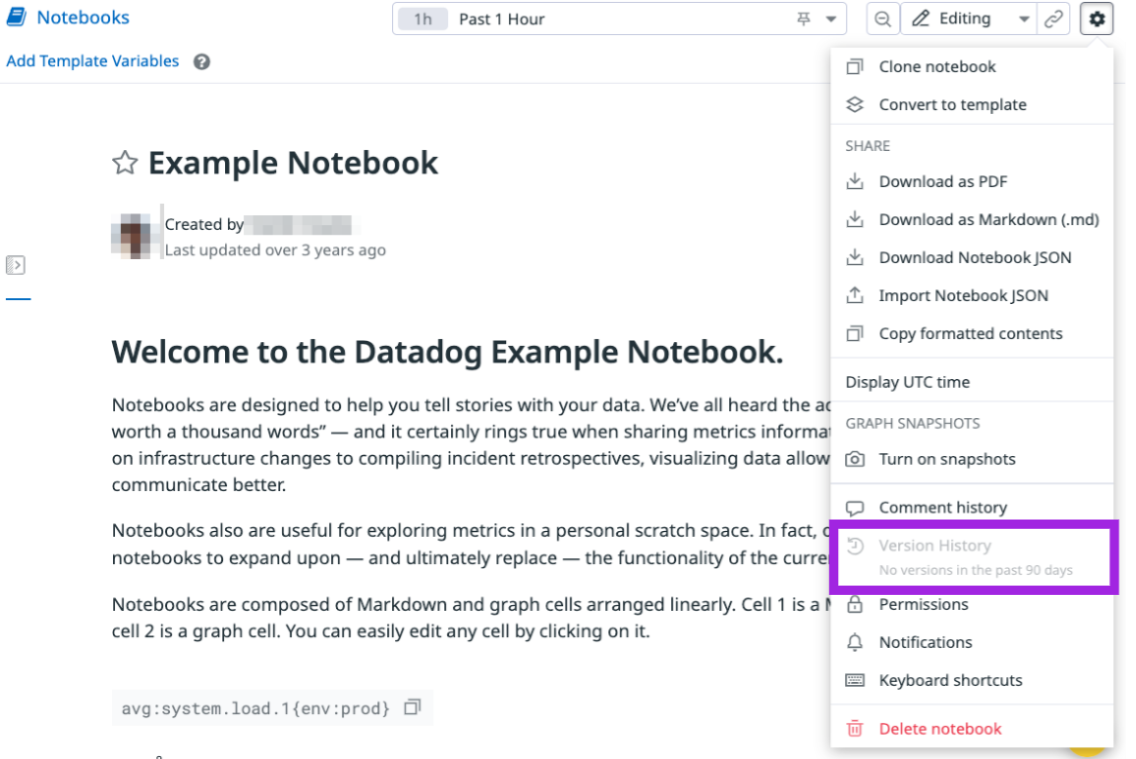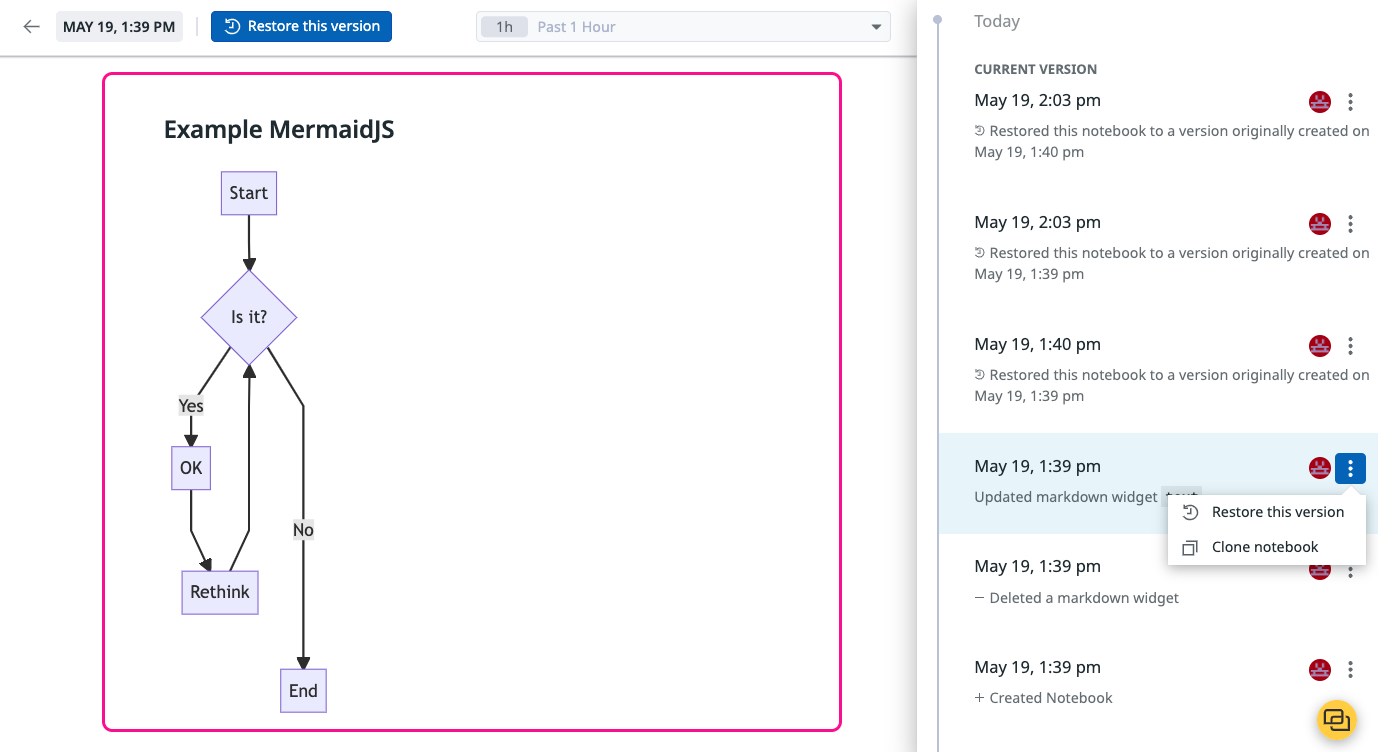- Essentials
- Getting Started
- Agent
- API
- APM Tracing
- Containers
- Dashboards
- Database Monitoring
- Datadog
- Datadog Site
- DevSecOps
- Incident Management
- Integrations
- Internal Developer Portal
- Logs
- Monitors
- OpenTelemetry
- Profiler
- Search
- Session Replay
- Security
- Serverless for AWS Lambda
- Software Delivery
- Synthetic Monitoring and Testing
- Tags
- Workflow Automation
- Learning Center
- Support
- Glossary
- Standard Attributes
- Guides
- Agent
- Integrations
- Developers
- Authorization
- DogStatsD
- Custom Checks
- Integrations
- Build an Integration with Datadog
- Create an Agent-based Integration
- Create an API-based Integration
- Create a Log Pipeline
- Integration Assets Reference
- Build a Marketplace Offering
- Create an Integration Dashboard
- Create a Monitor Template
- Create a Cloud SIEM Detection Rule
- Install Agent Integration Developer Tool
- Service Checks
- IDE Plugins
- Community
- Guides
- OpenTelemetry
- Administrator's Guide
- API
- Partners
- Datadog Mobile App
- DDSQL Reference
- CoScreen
- CoTerm
- Remote Configuration
- Cloudcraft (Standalone)
- In The App
- Dashboards
- Notebooks
- DDSQL Editor
- Reference Tables
- Sheets
- Monitors and Alerting
- Watchdog
- Metrics
- Bits AI
- Internal Developer Portal
- Error Tracking
- Change Tracking
- Service Management
- Actions & Remediations
- Infrastructure
- Cloudcraft
- Resource Catalog
- Universal Service Monitoring
- Hosts
- Containers
- Processes
- Serverless
- Network Monitoring
- Cloud Cost
- Application Performance
- APM
- APM Terms and Concepts
- Application Instrumentation
- APM Metrics Collection
- Trace Pipeline Configuration
- Correlate Traces with Other Telemetry
- Trace Explorer
- Recommendations
- Code Origin for Spans
- Service Observability
- Endpoint Observability
- Dynamic Instrumentation
- Live Debugger
- Error Tracking
- Data Security
- Guides
- Troubleshooting
- Continuous Profiler
- Database Monitoring
- Agent Integration Overhead
- Setup Architectures
- Setting Up Postgres
- Setting Up MySQL
- Setting Up SQL Server
- Setting Up Oracle
- Setting Up Amazon DocumentDB
- Setting Up MongoDB
- Connecting DBM and Traces
- Data Collected
- Exploring Database Hosts
- Exploring Query Metrics
- Exploring Query Samples
- Exploring Database Schemas
- Exploring Recommendations
- Troubleshooting
- Guides
- Data Streams Monitoring
- Data Jobs Monitoring
- Data Observability
- Digital Experience
- Real User Monitoring
- Synthetic Testing and Monitoring
- Continuous Testing
- Product Analytics
- Software Delivery
- CI Visibility
- CD Visibility
- Deployment Gates
- Test Optimization
- Code Coverage
- PR Gates
- DORA Metrics
- Feature Flags
- Security
- Security Overview
- Cloud SIEM
- Code Security
- Cloud Security
- App and API Protection
- Workload Protection
- Sensitive Data Scanner
- AI Observability
- Log Management
- Administration
Version History for Notebooks
Overview
Version History automatically tracks changes made to your notebooks and saves previous versions so you can see exactly what was changed and by whom. You can view previous versions, restore your notebook to any saved version, or clone a version to create a new notebook.
Prerequisites
All notebooks have a default 30 days retention of version history. In order to see any previous versions, an edit must be made within the last 30 days.
With Audit Trail enabled, the version history is extended from 30 days to 90 days. After enabling Audit Trail, you are able to see any edits made between 30 to 90 days ago on all existing notebooks.
View versions
From a notebook, click the Configure icon and click Version History to open the Version History side panel. If there are no edits within the retention period, the Version History option is disabled.
In the Version History side panel, for each version you can see:
- Which Datadog user made the change
- The date and time of the change
- A summary of the change and a detailed change description of the version to its predecessor
Preview a version
From the Version History side panel, click on a version to preview what your notebook would look like if you choose to restore to that version. Click on any version to scroll to the location of the change and highlight any widgets or cells that were changed.
Note: Clicking on a version to preview it does not save any changes or impact what other users see until you actively choose to restore to that version.
Restore a version
There are two ways you can restore your notebook to a previous version.
- From the Version History side panel, after you choose the version to restore, click the kebab menu to the right of a user profile and select Restore this version.
- When the Version History side panel opens up, a button appears at the top of the page to Restore this version.
Restoring a version updates the notebook to that version for all users and a new entry is added to the version history showing the restore. This does not overwrite the history of your changes, so you are still able preview and restore to any versions within your retention period.
Clone a version
If you do not want to change your current notebook but you’d like to create a copy of a previous version, you can create a clone from any version in your version history. From the Version History side panel after you choose the version you want to make a copy of, click the kebab menu to the right of a user profile and select Clone.
Version History retention
| Retention Period | |
|---|---|
| Audit Trail Disabled | 30 days |
| Audit Trail Enabled | 90 days |
Further reading
Additional helpful documentation, links, and articles: