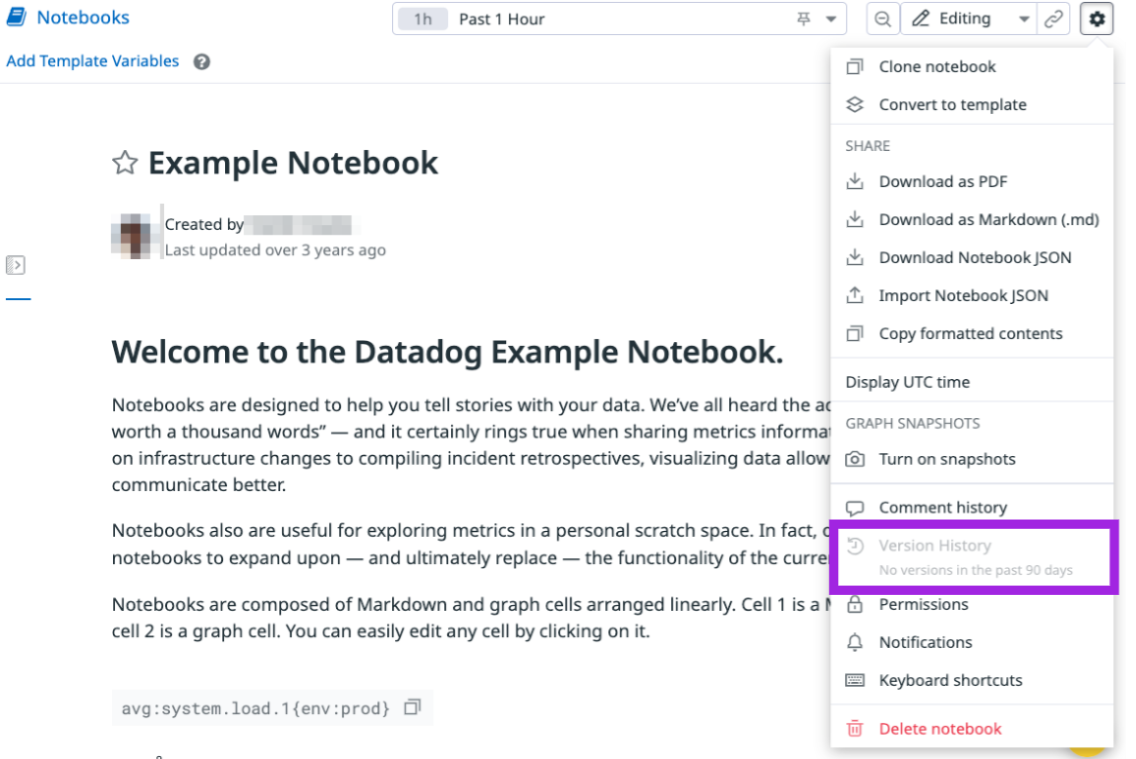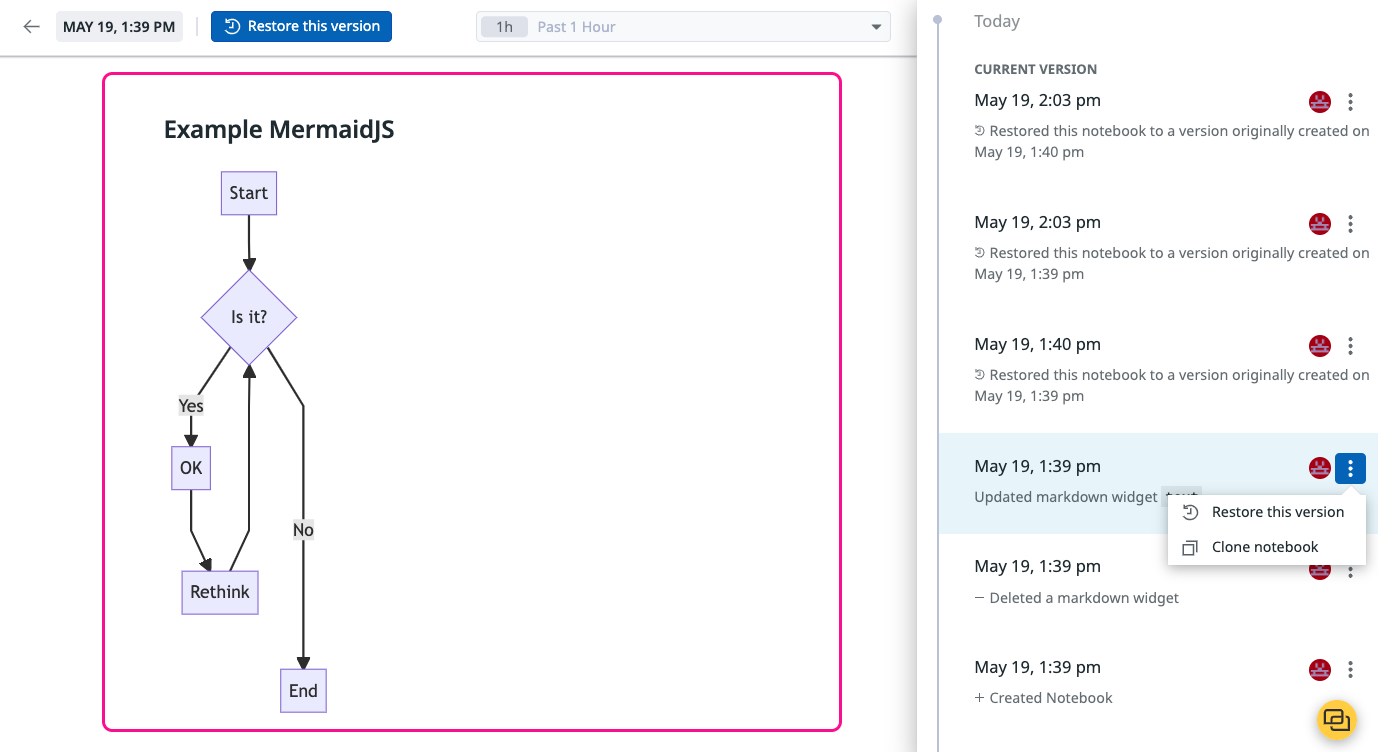- 重要な情報
- はじめに
- 用語集
- Standard Attributes
- ガイド
- インテグレーション
- エージェント
- OpenTelemetry
- 開発者
- Administrator's Guide
- API
- Partners
- DDSQL Reference
- モバイルアプリケーション
- CoScreen
- CoTerm
- Remote Configuration
- Cloudcraft
- アプリ内
- ダッシュボード
- ノートブック
- DDSQL Editor
- Reference Tables
- Sheets
- Watchdog
- アラート設定
- メトリクス
- Bits AI
- Internal Developer Portal
- Error Tracking
- Change Tracking
- Service Management
- Actions & Remediations
- インフラストラクチャー
- Cloudcraft
- Resource Catalog
- ユニバーサル サービス モニタリング
- Hosts
- コンテナ
- Processes
- サーバーレス
- ネットワークモニタリング
- Cloud Cost
- アプリケーションパフォーマンス
- APM
- Continuous Profiler
- データベース モニタリング
- Data Streams Monitoring
- Data Jobs Monitoring
- Data Observability
- Digital Experience
- RUM & セッションリプレイ
- Synthetic モニタリング
- Continuous Testing
- Product Analytics
- Software Delivery
- CI Visibility (CI/CDの可視化)
- CD Visibility
- Deployment Gates
- Test Visibility
- Code Coverage
- Quality Gates
- DORA Metrics
- Feature Flags
- セキュリティ
- セキュリティの概要
- Cloud SIEM
- Code Security
- クラウド セキュリティ マネジメント
- Application Security Management
- Workload Protection
- Sensitive Data Scanner
- AI Observability
- ログ管理
- Observability Pipelines(観測データの制御)
- ログ管理
- CloudPrem
- 管理
ノートブックのバージョン履歴
概要
バージョン履歴は、ノートブックに加えられた変更を自動的に追跡し、以前のバージョンを保存してくれるため、誰が何を変更したのかを正確に確認することができます。以前のバージョンを確認したり、ノートブックを保存済みのバージョンに復元したり、任意のバージョンを複製して新しいノートブックを作成したりすることができます。
前提条件
すべてのノートブックでは、バージョン履歴がデフォルトで 30 日間保持されます。以前のバージョンを見るには、過去 30 日以内に編集が行われている必要があります。
監査証跡を有効にすると、バージョン履歴が 30 日から 90 日に延長されます。監査証跡を有効にした後は、既存のすべてのノートブックで、30 ~ 90 日前の間に行われたすべての編集を見ることができます。
バージョンの確認
ノートブックから ** Configure** アイコンをクリックし、Version History をクリックすると、バージョン履歴のサイドパネルが開きます。保持期間内に編集がない場合、バージョン履歴のオプションは無効になります。
Version History サイドパネルでは、各バージョンごとに以下の情報を確認できます。
- 変更を行った Datadog ユーザー
- 変更日時
- 変更の概要と、前のバージョンと比べた詳細な変更内容の説明
バージョンのプレビュー
Version History サイドパネルから任意のバージョンをクリックすると、ノートブックをそのバージョンに復元した場合にどのように見えるかをプレビューすることができます。任意のバージョン上でクリックすると、変更箇所までスクロールされ、変更されたウィジェットやセルがハイライト表示されます。
注: 任意のバージョンをクリックしてプレビューしても、そのバージョンに復元するという選択を自ら行わない限り、変更内容は一切保存されず、他のユーザーに表示される内容にも影響を及ぼしません。
バージョンの復元
ノートブックを以前のバージョンに復元するには、2 つの方法があります。
- Version History サイドパネルから復元するバージョンを決め、ユーザープロファイルの右側にあるケバブメニューをクリックし、Restore this version を選択します。
- Version History サイドパネルが開いた際に、ページ上部に Restore this version ボタンが表示されます。
バージョンを復元すると、すべてのユーザーを対象にノートブックがそのバージョンにアップデートされ、バージョン履歴には復元を示す新しいエントリが追加されます。これによって変更履歴が上書きされることはなく、引き続き保持期間内の任意のバージョンのプレビューと復元が可能です。
バージョンの複製
現在のノートブックを変更せずに、以前のバージョンのコピーを作成したい場合は、バージョン履歴内の任意のバージョンからクローンを作成することができます。Version History サイドパネルからコピーしたいバージョンを決め、ユーザープロファイルの右側にあるケバブメニューをクリックして、Clone を選択します。
バージョン履歴の保持
| 保持期間 | |
|---|---|
| 監査証跡が無効な場合 | 30 日 |
| 監査証跡が有効な場合 | 90 日 |