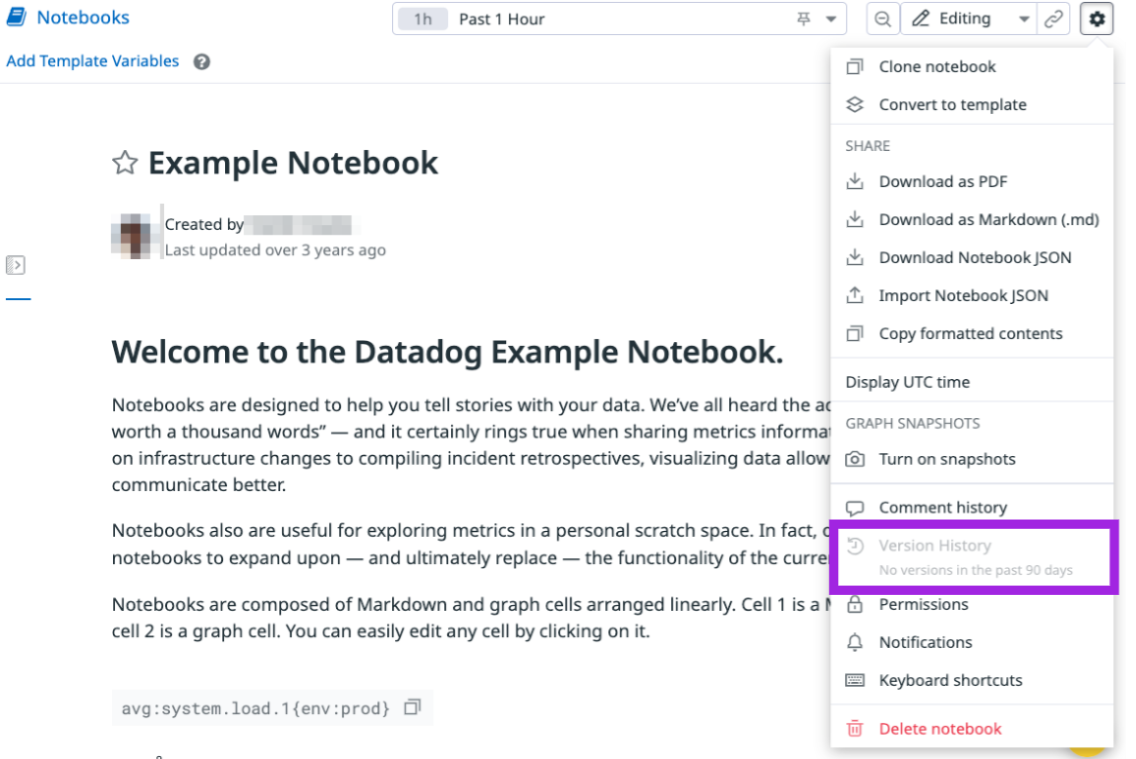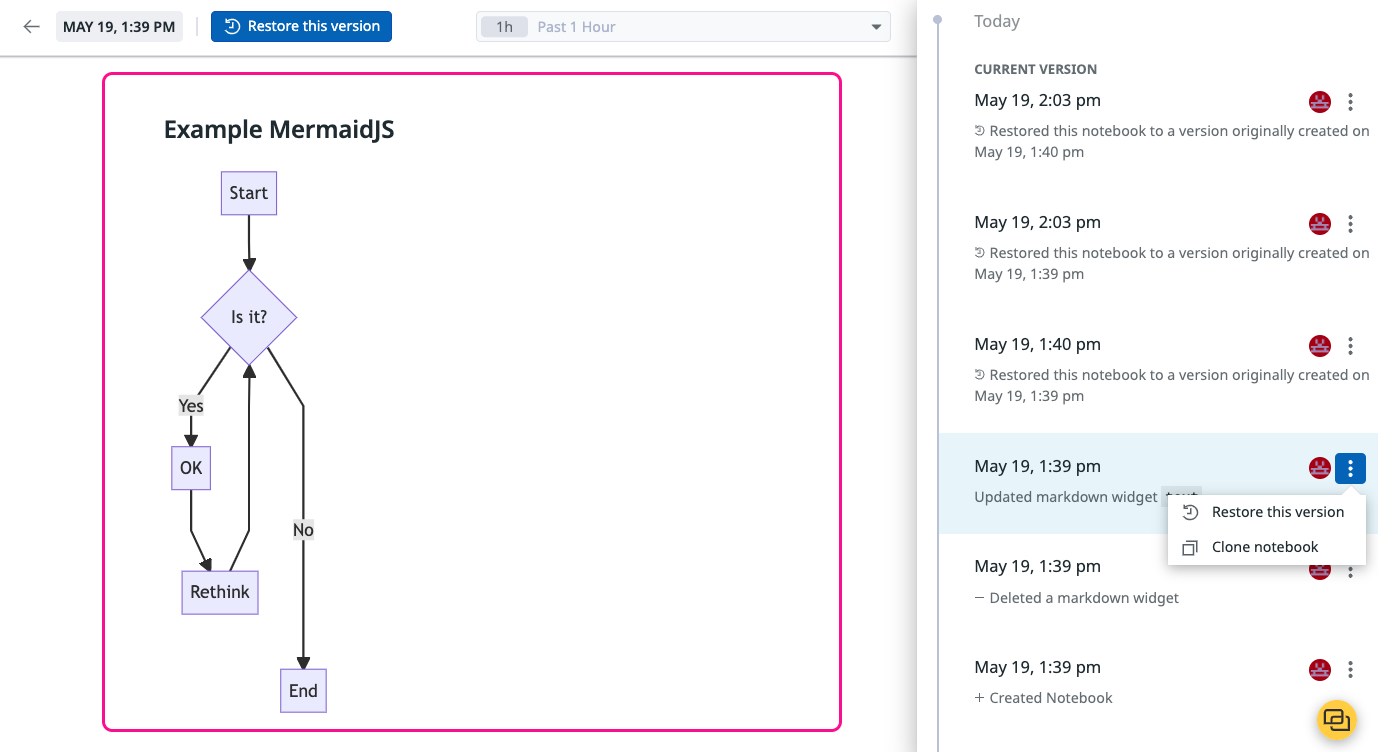- Esenciales
- Empezando
- Agent
- API
- Rastreo de APM
- Contenedores
- Dashboards
- Monitorización de bases de datos
- Datadog
- Sitio web de Datadog
- DevSecOps
- Gestión de incidencias
- Integraciones
- Internal Developer Portal
- Logs
- Monitores
- OpenTelemetry
- Generador de perfiles
- Session Replay
- Security
- Serverless para Lambda AWS
- Software Delivery
- Monitorización Synthetic
- Etiquetas (tags)
- Workflow Automation
- Centro de aprendizaje
- Compatibilidad
- Glosario
- Atributos estándar
- Guías
- Agent
- Arquitectura
- IoT
- Plataformas compatibles
- Recopilación de logs
- Configuración
- Automatización de flotas
- Solucionar problemas
- Detección de nombres de host en contenedores
- Modo de depuración
- Flare del Agent
- Estado del check del Agent
- Problemas de NTP
- Problemas de permisos
- Problemas de integraciones
- Problemas del sitio
- Problemas de Autodiscovery
- Problemas de contenedores de Windows
- Configuración del tiempo de ejecución del Agent
- Consumo elevado de memoria o CPU
- Guías
- Seguridad de datos
- Integraciones
- Desarrolladores
- Autorización
- DogStatsD
- Checks personalizados
- Integraciones
- Build an Integration with Datadog
- Crear una integración basada en el Agent
- Crear una integración API
- Crear un pipeline de logs
- Referencia de activos de integración
- Crear una oferta de mercado
- Crear un dashboard de integración
- Create a Monitor Template
- Crear una regla de detección Cloud SIEM
- Instalar la herramienta de desarrollo de integraciones del Agente
- Checks de servicio
- Complementos de IDE
- Comunidad
- Guías
- OpenTelemetry
- Administrator's Guide
- API
- Partners
- Aplicación móvil de Datadog
- DDSQL Reference
- CoScreen
- CoTerm
- Remote Configuration
- Cloudcraft
- En la aplicación
- Dashboards
- Notebooks
- Editor DDSQL
- Reference Tables
- Hojas
- Monitores y alertas
- Watchdog
- Métricas
- Bits AI
- Internal Developer Portal
- Error Tracking
- Explorador
- Estados de problemas
- Detección de regresión
- Suspected Causes
- Error Grouping
- Bits AI Dev Agent
- Monitores
- Issue Correlation
- Identificar confirmaciones sospechosas
- Auto Assign
- Issue Team Ownership
- Rastrear errores del navegador y móviles
- Rastrear errores de backend
- Manage Data Collection
- Solucionar problemas
- Guides
- Change Tracking
- Gestión de servicios
- Objetivos de nivel de servicio (SLOs)
- Gestión de incidentes
- De guardia
- Status Pages
- Gestión de eventos
- Gestión de casos
- Actions & Remediations
- Infraestructura
- Cloudcraft
- Catálogo de recursos
- Universal Service Monitoring
- Hosts
- Contenedores
- Processes
- Serverless
- Monitorización de red
- Cloud Cost
- Rendimiento de las aplicaciones
- APM
- Términos y conceptos de APM
- Instrumentación de aplicación
- Recopilación de métricas de APM
- Configuración de pipelines de trazas
- Correlacionar trazas (traces) y otros datos de telemetría
- Trace Explorer
- Recommendations
- Code Origin for Spans
- Observabilidad del servicio
- Endpoint Observability
- Instrumentación dinámica
- Live Debugger
- Error Tracking
- Seguridad de los datos
- Guías
- Solucionar problemas
- Límites de tasa del Agent
- Métricas de APM del Agent
- Uso de recursos del Agent
- Logs correlacionados
- Stacks tecnológicos de llamada en profundidad PHP 5
- Herramienta de diagnóstico de .NET
- Cuantificación de APM
- Go Compile-Time Instrumentation
- Logs de inicio del rastreador
- Logs de depuración del rastreador
- Errores de conexión
- Continuous Profiler
- Database Monitoring
- Gastos generales de integración del Agent
- Arquitecturas de configuración
- Configuración de Postgres
- Configuración de MySQL
- Configuración de SQL Server
- Configuración de Oracle
- Configuración de MongoDB
- Setting Up Amazon DocumentDB
- Conexión de DBM y trazas
- Datos recopilados
- Explorar hosts de bases de datos
- Explorar métricas de consultas
- Explorar ejemplos de consulta
- Exploring Database Schemas
- Exploring Recommendations
- Solucionar problemas
- Guías
- Data Streams Monitoring
- Data Jobs Monitoring
- Data Observability
- Experiencia digital
- Real User Monitoring
- Pruebas y monitorización de Synthetics
- Continuous Testing
- Análisis de productos
- Entrega de software
- CI Visibility
- CD Visibility
- Deployment Gates
- Test Visibility
- Configuración
- Network Settings
- Tests en contenedores
- Repositories
- Explorador
- Monitores
- Test Health
- Flaky Test Management
- Working with Flaky Tests
- Test Impact Analysis
- Flujos de trabajo de desarrolladores
- Cobertura de código
- Instrumentar tests de navegador con RUM
- Instrumentar tests de Swift con RUM
- Correlacionar logs y tests
- Guías
- Solucionar problemas
- Code Coverage
- Quality Gates
- Métricas de DORA
- Feature Flags
- Seguridad
- Información general de seguridad
- Cloud SIEM
- Code Security
- Cloud Security Management
- Application Security Management
- Workload Protection
- Sensitive Data Scanner
- Observabilidad de la IA
- Log Management
- Observability Pipelines
- Gestión de logs
- CloudPrem
- Administración
- Gestión de cuentas
- Seguridad de los datos
- Ayuda
Historial de versiones de notebooks
Información general
El historial de versiones rastrea automáticamente los cambios realizados en tus notebooks y guarda las versiones anteriores para que puedas ver exactamente qué se cambió y quién lo hizo. Puedes ver las versiones anteriores, restaurar tu notebook a cualquier versión guardada o clonar una versión para crear una nueva notebook.
Requisitos previos
Por defecto, todos los notebooks tienen un periodo de conservación del historial de versiones de 30 días. Para poder ver las versiones anteriores, debes realizar una modificación dentro de los últimos 30 días.
Con Audit Trail activado, el historial de versiones se amplía de 30 a 90 días. Una vez activado Audit Trail, podrás ver todas las modificaciones realizadas durante los últimos 30 a 90 días en todas las versiones de notebooks existentes.
Ver versiones
En un notebook, haz clic en el icono Configure (Configurar) y luego en Version History (Historial de versiones) para abrir el panel lateral del historial de versiones. Si no se realizaron modificaciones durante el periodo de conservación, la opción para consultar el historial de versiones estará desactivada.
En el panel lateral del historial de versiones, para cada versión puedes ver:
- Qué usuario de Datadog ha realizado el cambio
- Fecha y hora del cambio
- Un resumen del cambio y una descripción detallada del cambio de versión con respecto a la anterior
Previsualizar una versión
En el panel lateral del historial de versiones, haz clic en una versión para previsualizar el aspecto que tendría tu notebook si decidieras restaurar esa versión. Haz clic en cualquier versión para desplazarte hasta la localización del cambio y resaltar los widgets o las celdas que se hayan modificado.
Nota: Hasta que decidas restaurar una versión, al hacer clic en cualquier versión para previsualizarla no se guarda ningún cambio ni se altera lo que ven los demás usuarios.
Restaurar una versión
Existen dos formas de restaurar tu notebook a una versión anterior.
- En el panel lateral del historial de versiones, después de elegir la versión que quieres restaurar, haz clic en el menú con los tres puntos situado a la derecha del perfil de usuario y selecciona Restore this version (Restaurar esta versión).
- Cuando se abre el panel lateral del historial de versiones, aparece un botón en la parte superior de la página para Restore this version (Restaurar esta versión).
Al restaurar una versión, se actualiza el notebook a esa versión para todos los usuarios y se añade una nueva entrada al historial de versiones que muestra la restauración. Esto no sobrescribe el historial de tus cambios, por lo que todavía puedes previsualizar y restaurar cualquier versión dentro de tu periodo de conservación.
Clonar una versión
Si no quieres cambiar tu actual notebook pero te gustaría crear una copia de una versión anterior, puedes crear un clon a partir de cualquier versión de tu historial de versiones. En el panel lateral del historial de versiones, después de elegir la versión que quieres copiar, haz clic en el menú con los tres puntos situado a la derecha del perfil de usuario y selecciona Clone (Clonar).
Conservación del historial de versiones
| Período de conservación | |
|---|---|
| Audit Trail desactivado | 30 días |
| Audit Trail activado | 90 días |