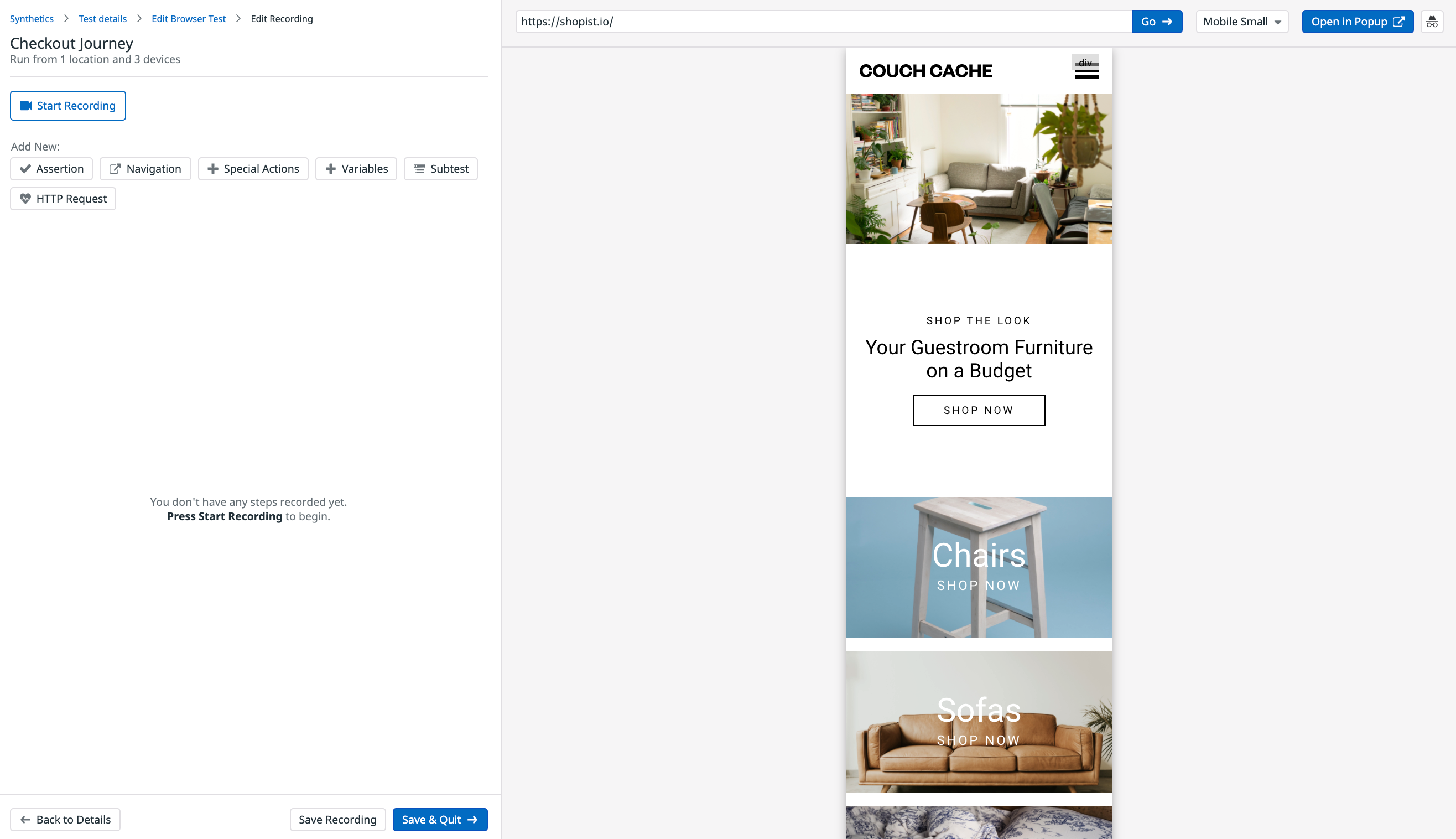- Essentials
- Getting Started
- Agent
- API
- APM Tracing
- Containers
- Dashboards
- Database Monitoring
- Datadog
- Datadog Site
- DevSecOps
- Incident Management
- Integrations
- Internal Developer Portal
- Logs
- Monitors
- OpenTelemetry
- Profiler
- Search
- Session Replay
- Security
- Serverless for AWS Lambda
- Software Delivery
- Synthetic Monitoring and Testing
- Tags
- Workflow Automation
- Learning Center
- Support
- Glossary
- Standard Attributes
- Guides
- Agent
- Integrations
- Developers
- Authorization
- DogStatsD
- Custom Checks
- Integrations
- Build an Integration with Datadog
- Create an Agent-based Integration
- Create an API-based Integration
- Create a Log Pipeline
- Integration Assets Reference
- Build a Marketplace Offering
- Create an Integration Dashboard
- Create a Monitor Template
- Create a Cloud SIEM Detection Rule
- Install Agent Integration Developer Tool
- Service Checks
- IDE Plugins
- Community
- Guides
- OpenTelemetry
- Administrator's Guide
- API
- Partners
- Datadog Mobile App
- DDSQL Reference
- CoScreen
- CoTerm
- Remote Configuration
- Cloudcraft (Standalone)
- In The App
- Dashboards
- Notebooks
- DDSQL Editor
- Reference Tables
- Sheets
- Monitors and Alerting
- Watchdog
- Metrics
- Bits AI
- Internal Developer Portal
- Error Tracking
- Change Tracking
- Service Management
- Actions & Remediations
- Infrastructure
- Cloudcraft
- Resource Catalog
- Universal Service Monitoring
- Hosts
- Containers
- Processes
- Serverless
- Network Monitoring
- Cloud Cost
- Application Performance
- APM
- APM Terms and Concepts
- Application Instrumentation
- APM Metrics Collection
- Trace Pipeline Configuration
- Correlate Traces with Other Telemetry
- Trace Explorer
- Recommendations
- Code Origin for Spans
- Service Observability
- Endpoint Observability
- Dynamic Instrumentation
- Live Debugger
- Error Tracking
- Data Security
- Guides
- Troubleshooting
- Continuous Profiler
- Database Monitoring
- Agent Integration Overhead
- Setup Architectures
- Setting Up Postgres
- Setting Up MySQL
- Setting Up SQL Server
- Setting Up Oracle
- Setting Up Amazon DocumentDB
- Setting Up MongoDB
- Connecting DBM and Traces
- Data Collected
- Exploring Database Hosts
- Exploring Query Metrics
- Exploring Query Samples
- Exploring Database Schemas
- Exploring Recommendations
- Troubleshooting
- Guides
- Data Streams Monitoring
- Data Jobs Monitoring
- Data Observability
- Digital Experience
- Real User Monitoring
- Synthetic Testing and Monitoring
- Continuous Testing
- Product Analytics
- Software Delivery
- CI Visibility
- CD Visibility
- Deployment Gates
- Test Optimization
- Code Coverage
- PR Gates
- DORA Metrics
- Feature Flags
- Security
- Security Overview
- Cloud SIEM
- Code Security
- Cloud Security
- App and API Protection
- Workload Protection
- Sensitive Data Scanner
- AI Observability
- Log Management
- Observability Pipelines
- Log Management
- CloudPrem
- Administration
Synthetic Monitoring Troubleshooting
Overview
Use this page to troubleshoot common issues with Datadog Synthetic Monitoring setup and configuration. For additional assistance, contact Datadog Support.
Common error messages
Use this table to find troubleshooting steps for common errors.
| Error message | See section |
|---|---|
self-signed certificate in certificate chain | Private Locations → Certificates |
401 Unauthorized | API and Browser Tests → Unauthorized |
Element not found | Test execution → Element selection issues |
Unsupported browser version | Private Locations → Browser compatibility |
API tests
Network timings are varied
If you see a sudden spike or overall increase in your API test timing metrics, this usually indicates a bottleneck or delay in the request. For more information, see API Test Timings and Variations.
Browser tests
Recording
The website is not loading in the iframe
If your website doesn’t appear in the Browser Test recorder’s iframe after installing the Datadog extension, you may see the message Your website does not support being loaded through an iframe. This indicates that your application’s security settings prevent iframe loading.
Similarly, if login attempts fail during iframe recording, your application may be blocking certain requests.
Solution: Click Open in Popup to record your user journey in a separate window instead of the iframe.
Only certain applications load in the iframe
Different applications and environments have varying security restrictions. Some allow iframe loading while others block it for security reasons.
HTTP requests warning banner appears in iframe
This warning appears when attempting to record on an http page. The recorder iframe only supports https pages. Solution: Either open your page in a pop-up window or change your URL to use https.
Website fails to load and recording doesn’t work in iframe or pop-up
If your website doesn’t appear in the Browser test recorder’s iframe after installing the Datadog extension, and recording fails in both iframe and pop-up modes:
Solution: Verify that the Datadog extension has proper permissions by either specifying your website in the On specific sites section or enabling On all sites:
Recording steps fails on application
Chrome browser policies may prevent the extension from recording properly.
Solution: Check chrome://policy for extension-related settings such as ExtensionSettings that might be blocking the recorder.
Login page not visible in recorder
The recorder iframe/pop-up uses your current browser session by default. If you’re already logged into your application, it may skip the login page and go directly to the post-login view, preventing you from recording authentication steps.
Solution: Use the recorder’s incognito mode to record login steps without logging out of your current session:
Incognito mode creates an isolated session that ignores your browser history, cookies, and login data. This allows you to record login steps from scratch, as if visiting your website for the first time.
Test results
Mobile and tablet browser tests consistently fail
Responsive websites may have significantly different DOM structures across devices. A website’s DOM on Laptop Large can differ greatly from Tablet or Mobile Small viewports.
Steps recorded on Laptop Large may not work on smaller viewports, causing mobile and tablet tests to fail:
Solution: Create device-specific tests where recorded steps match the target viewport.
To record for mobile or tablet viewports, select Mobile Small or Tablet in the recorder dropdown before clicking Start Recording.
Note: Browser tests run in headless mode and don’t support certain features like touch events for mobile design detection.
Element detection warning in browser test steps
Browser Test steps may display a None or multiple elements detected warning:
This indicates the user locator targets multiple elements or none at all, preventing the test from knowing which element to interact with.
Solution: Edit your recording, open the problematic step’s advanced options, navigate to the test page, and click Test. This highlights the located element or shows an error. Adjust your user locator to target a single, unique element:
CSS pointer property limitations
Automated browsers cannot emulate the CSS pointer media feature. All browser tests use pointer: none regardless of device type (laptop, tablet, or mobile).
Resource duration
Resource duration exceeds step duration
Resources with long load times may span multiple test steps. Datadog returns all resources initiated during a specific step, but allows approximately 20 seconds for critical network calls to complete before proceeding to the next step.
The synthetics worker uses hierarchical timeouts to balance speed and reliability. Therefore, step duration should not be used to measure web application performance, it reflects the time needed for reliable test execution.
API and Browser Tests
Unauthorized errors
A 401 error in Synthetic Monitoring tests typically indicates authentication failure. Use the same authentication method (outside of Datadog) you normally use for the endpoint and replicate it in your Synthetic test configuration.
Is your endpoint using header-based authentication?
- Basic Authentication: Specify the associated credentials in the Advanced options of your HTTP or Browser Test.
- Token based authentication: Extract your token with a first HTTP test, create a global variable by parsing the response of that first test, and re-inject that variable in a second HTTP or Browser Test requiring the authentication token.
- Session based authentication: Add the required headers or cookies in the Advanced options of your HTTP or Browser Test.
Does your endpoint use query parameter authentication (such as adding an API key to URL parameters)?
Does your endpoint use IP-based authentication? If so, allow the Synthetic Monitoring IP ranges in your firewall or security settings.
Forbidden errors
If you observe 403 Forbidden errors returned by Synthetic Monitoring tests, it may be the result of your web server blocking or filtering requests that include the Sec-Datadog header. This header is added to each Synthetic request Datadog initiates to identify the source of the traffic and assist Datadog support in identifying the specific test execution.
Additionally, you might also have to ensure Datadog Synthetic Monitoring IP ranges are allowed as traffic sources by your firewalls.
Missing notifications
Synthetic tests do not renotify by default. If you add notification handles (email addresses or Slack handles) after a state transition occurs (such as a test entering alert or recovering), no notification is sent for that transition. Notifications are only sent for subsequent transitions.
Mobile tests
Unable to launch a device recording
Applications with startup security checks (such as USB debugging verification) may prevent recording. Upload a version of your application without these security checks for optimal test recording.
App functionality issues during recording and execution
IOS app features may not function properly during recording or execution due to the app resigning process. This process, required for device trust, can remove essential iOS entitlements (Contacts, Camera, Keychain, Photos, Health Kit, Home Kit, etc.).
Solution: Use Ad Hoc or Development provisioning profiles when distributing your iOS app to minimize entitlement-related issues and improve compatibility.
Private locations
Browser tests show Page crashed errors
Page crashes typically indicate resource exhaustion on private location workers. Ensure your private location workers have sufficient memory resources.
Test execution is slower than expected
Slow test execution typically indicates resource exhaustion on private location workers. Ensure your private location workers have sufficient CPU resources.
My browser tests are taking too long to run
Confirm you are not seeing out of memory issues with your private location deployments. If you have tried scaling your workers instances following the dimensioning guidelines already, reach out to Datadog Support.
Requirements for browser tests running on private location
Browser tests require elevated privileges to spawn (when the test execution starts) and kill (when the test execution ends) the browser process. If your private location is configured with a security context that restricts elevated privileges, the private location emits error logs when the Browser Test is executed. The reported logs vary based on the browser that is selected for test execution. Tests executed on Chrome/Edge report the following error:
Critical error in startBrowser: Failed to launch the browser process!
sudo: The "no new privileges" flag is set, which prevents sudo from running as root.
sudo: If sudo is running in a container, you may need to adjust the container configuration to disable the flag.
Firefox error:
Impossible to spawn Firefox: binary is not a Firefox executable
sudo: The "no new privileges" flag is set, which prevents sudo from running as root.
sudo: If sudo is running in a container, you may need to adjust the container configuration to disable the flag.
Requirements for ICMP tests running on private location
ICMP tests use the ping command to assess network routes and host connectivity. The ping command opens raw sockets to send ICMP packets and requires the NET_RAW capability. If your container’s security context removes this capability, ICMP tests do not function properly on the private location.
Additionally, ping requires elevated privileges to create the raw socket. The private location cannot execute ICMP tests if the private location is configured with a security context that restricts elevated privileges.
TIMEOUT errors in API tests from private locations
TIMEOUT errors typically indicate your private location cannot reach the test endpoint. Verify the private location is installed on the same network as your target endpoint. Test different endpoints to determine if the issue is endpoint-specific or network-wide.
Resolving IPv4 forwarding issues for private location containers
Private locations require access to Datadog’s Synthetic Monitoring intake endpoints to pull test configurations and push test results. If IPv4 forwarding is disabled on a Linux server, the private location may lose access to the public internet and consequently cannot connect to the intake. Docker typically attempts to enable IP forwarding when a container starts, but if it remains disabled, then the container cannot reach external services like the intake.
If this is the case, the private location reports the following:
WARNING: IPv4 forwarding is disabled. Networking will not work.
and
Queue error - onFetchMessagesLongPolling - getaddrinfo EAI_AGAIN intake.synthetics.datadoghq.com
Solution: Ensure that net.ipv4.ip_forward is enabled on the host.
Read-only root file system requirements for private location containers
Private location containers need read-write access to specific folders and files for proper operation. Read-only root file systems prevent startup due to critical operations requiring write access.
During startup, containers set Linux capabilities on binaries whose metadata was stripped during the build process for security. This restricts execution to the root user by default. Since private locations run as the dog user, containers must reapply permissions for proper execution. Read-only file systems prevent these permission updates, causing startup failures.
Private location containers killed by OOM errors
Private location containers killed by Out Of Memory errors indicate resource exhaustion on workers. Ensure your private location containers have sufficient memory resources.
Invalid mount config error when running private locations
This error occurs when attempting to mount a single file in Windows-based containers, which is not supported. Solution: Ensure the bind mount source is a local directory. For more information, see the Docker mount volume documentation.
Restarting Synthetics Private Location Worker service
Ensure the private location was installed with a configuration specified at installation time. Restart the service using either GUI or PowerShell methods.
GUI method
- Search for Services in the Start menu.
- Open Services (works on any user account).
- Find
Datadog Synthetics Private Locationin Services (Local). - Right-click the service and select Restart.
The worker runs under the Local Service account. Verify this by checking for the synthetics-pl-worker process in Task Manager’s Details tab.
PowerShell method
- Open Windows PowerShell with script execution rights.
- Run:
Restart-Service -Name "Datadog Synthetics Private Location"
Maintaining Synthetics Private Location Worker uptime
Prerequisites: Log in to the machine with permissions to create scheduled tasks.
Crash recovery: Create a Windows scheduled task that runs a PowerShell script to restart the worker if it stops running. This ensures automatic recovery after crashes.
Automatic startup: If you provided a configuration file during installation, the Datadog Synthetics Private Location Windows service starts automatically. Verify the service is running in the Services tool—this service handles automatic restarts.
Self-signed certificate errors
Windows Private Locations may display this error immediately after startup:
Queue error - onFetchMessagesLongPolling - self-signed certificate in certificate chain
Error: self-signed certificate in certificate chain
at Function.QueueError.fromHTTPError (dist/build/index.js:272629:12)
at DatadogQueue.receiveMessages (dist/build/index.js:272186:48)
at processTicksAndRejections (node:internal/process/task_queues:105:5)
at Worker.fetchMessagesLongPolling (dist/build/index.js:26244:24)
at Worker.doOneLoop (dist/build/index.js:25810:45)
Symptoms:
- Error messages repeat continuously in logs.
- Certificate chains appear modified when browsing from the Windows host (for example, Datadog sites show self-signed intermediaries instead of trusted CAs).
Cause: This error occurs when Deep Packet Inspection (DPI) or TLS inspection is being performed on your network traffic. DPI intercepts, decrypts, and re-encrypts SSL/TLS traffic. During this process, the private location receives a certificate chain that includes a self-signed certificate.
Solution:
- Upload your custom self-signed root certificates to your private location.
- Verify that your Windows Private Location logs are no longer reporting the error.
"Queue error - onFetchMessagesLongPolling - self-signed certificate in certificate chain
Error: self-signed certificate in certificate chain"
Without bypassing TLS inspection, the Windows Private Location cannot retrieve test messages and remains in an error state.
Password prompts for sudo or dog user
The Private Location user (dog) requires sudo access for proper operation. This user typically receives permissions during container launch. Verify that no policies restrict the dog user’s sudo access or prevent the container from running as the dog user (UID 501).
Additionally, Private Location versions >v1.27 depend the clone3 system call. Older container runtime environments (Docker versions <20.10.10) may not support clone3 in their default seccomp policy.
Solution: Ensure your runtime’s seccomp policy includes clone3 by updating your runtime version, manually adding clone3 to your policy, or using an unconfined seccomp policy. See Docker’s seccomp documentation for details.
Further reading
Additional helpful documentation, links, and articles: