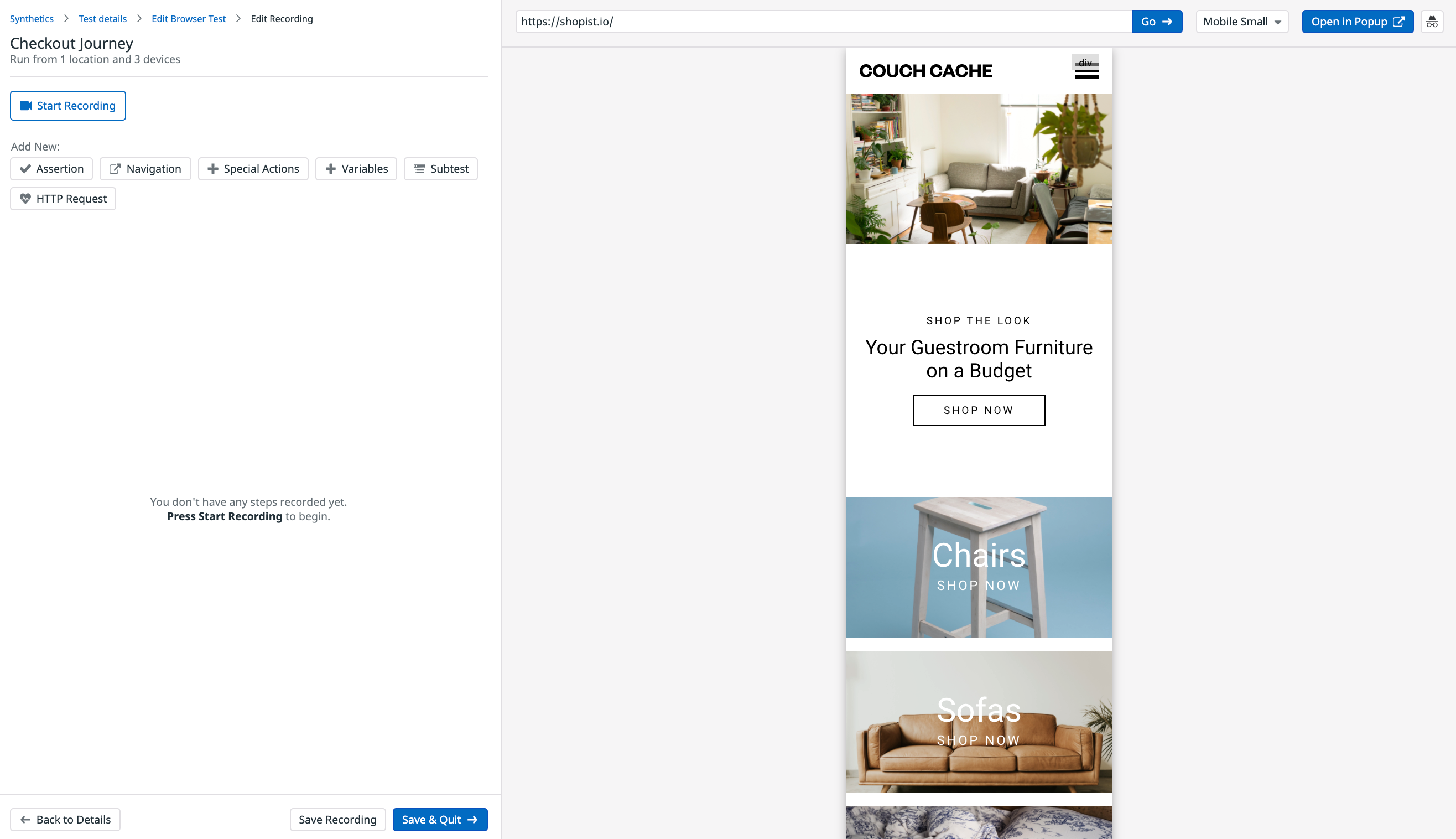- Principales informations
- Getting Started
- Agent
- API
- Tracing
- Conteneurs
- Dashboards
- Database Monitoring
- Datadog
- Site Datadog
- DevSecOps
- Incident Management
- Intégrations
- Internal Developer Portal
- Logs
- Monitors
- OpenTelemetry
- Profileur
- Session Replay
- Security
- Serverless for AWS Lambda
- Software Delivery
- Surveillance Synthetic
- Tags
- Workflow Automation
- Learning Center
- Support
- Glossary
- Standard Attributes
- Guides
- Agent
- Intégrations
- Développeurs
- OpenTelemetry
- Administrator's Guide
- API
- Partners
- Application mobile
- DDSQL Reference
- CoScreen
- CoTerm
- Remote Configuration
- Cloudcraft
- In The App
- Dashboards
- Notebooks
- DDSQL Editor
- Reference Tables
- Sheets
- Alertes
- Watchdog
- Métriques
- Bits AI
- Internal Developer Portal
- Error Tracking
- Change Tracking
- Service Management
- Actions & Remediations
- Infrastructure
- Cloudcraft
- Resource Catalog
- Universal Service Monitoring
- Hosts
- Conteneurs
- Processes
- Sans serveur
- Surveillance réseau
- Cloud Cost
- Application Performance
- APM
- Termes et concepts de l'APM
- Sending Traces to Datadog
- APM Metrics Collection
- Trace Pipeline Configuration
- Connect Traces with Other Telemetry
- Trace Explorer
- Recommendations
- Code Origin for Spans
- Observabilité des services
- Endpoint Observability
- Dynamic Instrumentation
- Live Debugger
- Suivi des erreurs
- Sécurité des données
- Guides
- Dépannage
- Profileur en continu
- Database Monitoring
- Agent Integration Overhead
- Setup Architectures
- Configuration de Postgres
- Configuration de MySQL
- Configuration de SQL Server
- Setting Up Oracle
- Setting Up Amazon DocumentDB
- Setting Up MongoDB
- Connecting DBM and Traces
- Données collectées
- Exploring Database Hosts
- Explorer les métriques de requête
- Explorer des échantillons de requêtes
- Exploring Database Schemas
- Exploring Recommendations
- Dépannage
- Guides
- Data Streams Monitoring
- Data Jobs Monitoring
- Data Observability
- Digital Experience
- RUM et Session Replay
- Surveillance Synthetic
- Continuous Testing
- Product Analytics
- Software Delivery
- CI Visibility
- CD Visibility
- Deployment Gates
- Test Visibility
- Code Coverage
- Quality Gates
- DORA Metrics
- Feature Flags
- Securité
- Security Overview
- Cloud SIEM
- Code Security
- Cloud Security Management
- Application Security Management
- Workload Protection
- Sensitive Data Scanner
- AI Observability
- Log Management
- Pipelines d'observabilité
- Log Management
- CloudPrem
- Administration
Dépannage de la surveillance Synthetic
Présentation
Si vous rencontrez un problème durant la configuration de la surveillance Synthetic Datadog, utilisez cette page pour effectuer un premier dépannage. Si votre problème persiste, contactez l’assistance Datadog.
Tests API
Écarts des durées d’opérations réseau
Si vous observez un changement soudain ou une augmentation globale des métriques de durée de votre test API, cela est vraisemblablement causé par un goulot d’étranglement ou un retard de la requête. Pour en savoir plus, consultez le guide Fonctionnement des durées de test API et correction des écarts.
Tests Browser
Enregistrement
Le site Web ne se charge pas dans l’iframe
Après avoir téléchargé l’extension Datadog, vous ne parvenez pas à afficher votre site Web dans l’iframe sur la droite de l’enregistreur de votre test Browser. Le message Your website does not support being loaded through an iframe. est affiché dans l’iframe. Cette erreur peut survenir lorsque certains réglages de votre application empêchent son ouverture dans l’iframe.
Ou alors, si vous ne parvenez pas à vous connecter à votre site Web lorsque vous enregistrez du contenu dans l’enregistreur de l’iframe, il se peut qu’une requête de votre application soit bloquée.
Essayez d’ouvrir votre site Web dans une fenêtre contextuelle en cliquant sur Open in Popup pour enregistrer votre parcours utilisateur.
Seules certaines applications se chargent dans l’iframe
Cela signifie que les restrictions de vos applications et environnements diffèrent. Ainsi, certaines applications s’affichent correctement, tandis que d’autres ne sont pas visibles.
Le message « We’ve detected HTTP requests that are not supported inside the iframe, you may need to record in a popup » s’affiche en haut de l’iframe
Vous essayez très certainement d’enregistrer des étapes sur une page http. Or, seules les pages https sont prises en charge dans l’iframe de l’enregistreur. Pour commencer à enregistrer le contenu de votre page, ouvrez-la dans une fenêtre contextuelle ou modifiez son URL en prenant soin d’indiquer une adresse https.
Le site Web ne s’affiche pas dans l’iframe et aucune étape ne peut être enregistrée, même en cas d’ouverture dans une fenêtre contextuelle
Après avoir téléchargé l’extension Datadog, vous ne parvenez pas à afficher votre site Web dans l’iframe sur la droite de l’enregistreur de votre test Browser. En outre, vous ne pouvez enregistrer aucune étape, que vous ayez ouvert votre site Web dans l’iframe ou dans une fenêtre contextuelle :
Si c’est le cas, assurez-vous que l’extension Datadog dispose des autorisations de lecture et d’écriture de données pour les sites Web souhaités, en spécifiant votre site Web dans la section On specific sites ou en activant l’option On all sites :
Impossible d’enregistrer des étapes sur une application
Il est possible que votre navigateur Chrome applique certaines règles qui empêchent l’extension d’effectuer l’enregistrement comme prévu.
Pour vérifier si c’est le cas, accédez à chrome://policy et consultez les paramètres relatifs aux extensions, par exemple ExtensionSettings.
La page de connexion ne s’affiche pas dans l’enregistreur
Par défaut, l’iframe ou la fenêtre contextuelle de l’enregistreur utilise votre navigateur. Cela signifie que si vous êtes déjà connecté à votre application, il est possible que l’iframe ou la fenêtre affiche directement la page qui suit l’écran de connexion, vous empêchant alors d’enregistrer vos étapes de connexion sans vous déconnecter au préalable.
Pour enregistrer vos étapes de connexion sans vous déconnecter de votre application, utilisez simplement le mode navigation privée de l’enregistreur :
L’option Open pop-up in incognito mode vous permet de démarrer l’enregistrement de votre test depuis l’URL de départ configurée et dans une session entièrement distincte de la session principale de votre navigateur.
Cette fenêtre contextuelle de navigation privée ignore toutes vos anciennes données de navigation, y compris les cookies et les données locales. Vous êtes ainsi automatiquement déconnecté de votre compte et pouvez enregistrer vos étapes de connexion comme si vous consultiez votre site pour la première fois.
Résultats des tests
Un test Browser Mobile Small ou Tablet échoue systématiquement
Si votre site Web a recours à des techniques réactives, son DOM peut afficher d’importantes différences en fonction de l’appareil sur lequel le test est exécuté. Il est possible que votre site utilise un DOM spécifique lorsqu’il est exécuté à partir d’un Laptop Large, et que son architecture diffère grandement lorsqu’il est exécuté depuis un appareil Tablet ou Mobile Small.
En d’autres termes, il se peut que les étapes que vous avez enregistrées depuis une fenêtre d’affichage Laptop Large ne s’appliquent pas à un appareil Mobile Small pour le même site Web. Cela entraînerait l’échec de votre test Mobile Small :
Pour y remédier, Datadog vous conseille de créer des tests spécifiques au format Mobile Small ou Tablet. Leurs étapes enregistrées correspondent alors à la fenêtre d’affichage du test lors de l’exécution.
Afin d’enregistrer ces étapes avec une fenêtre d’affichage Mobile Small ou Tablet, sélectionnez Mobile Small ou Tablet dans le menu déroulant de l’enregistreur avant de cliquer sur le bouton Start Recording.
En outre, les tests Browser sont exécutés en mode headless, ce qui signifie que certaines fonctionnalités ne sont pas prises en charge. Par exemple, les tests Browser ne prennent pas en charge l’action touch et ne peuvent pas l’utiliser pour détecter si le site Web doit s’afficher dans sa version mobile ou non.
L’avertissement None or multiple elements detected s’affiche dans des tests Browser
L’une des étapes de votre test Browser affiche un avertissement None or multiple elements detected :
Cela signifie que le localisateur d’utilisateur défini pour cette étape cible soit plusieurs éléments, soit aucun d’entre eux. Le test Browser ne sait donc pas avec quel élément interagir.
Pour résoudre ce problème, accédez à l’éditeur de votre enregistrement et ouvrez les options avancées de l’étape problématique. Accédez à la page en cours de test, puis cliquez sur Test. Cela met en surbrillance l’élément localisé ou affiche un message d’erreur. Vous pouvez désormais modifier votre localisateur d’utilisateur de façon à ce qu’il ne renvoie plus qu’un seul élément de votre page :
Je rencontre des problèmes avec une propriété pointer CSS
Les navigateurs automatisés ne peuvent pas émuler la fonctionnalité de média pointer CSS. Les tests Browser utilisent pointer: none pour chaque test et chaque appareil (ordinateur portable, tablette ou mobile).
Tests API et tests Browser
Erreurs Unauthorized
Si l’un de vos tests Synthetic renvoie une erreur 401, c’est probablement qu’il ne parvient pas à s’authentifier auprès de l’endpoint. Lorsque vous configurez votre test Synthetic, assurez-vous d’utiliser la même méthode d’authentification que celle que vous utilisez en dehors de Datadog.
Votre endpoint utilise-t-il une authentification par en-têtes ?
- Authentification basique : spécifiez les identifiants requis dans les options avancées de votre test HTTP ou Browser.
- Authentification basée sur un token : commencez par extraire votre token avec un premier test HTTP, créez une variable globale en parsant la réponse de ce premier test, et réinjectez cette variable dans un second test HTTP ou test Browser nécessitant le token d’authentification.
- Authentification basée sur une session : ajoutez les en-têtes ou cookies requis dans les options avancées de votre test HTTP ou Browser.
L’endpoint utilise-t-il des paramètres de requête pour l’authentification ? Par exemple, devez-vous ajouter une clé d’API spécifique dans vos paramètres d’URL ?
Cet endpoint utilise-t-il une authentification basée sur l’adresse IP ? Dans ce cas, vous devrez peut-être autoriser une partie ou l’ensemble des IP à l’origine des tests Synthetic.
Erreurs Forbidden
Si les tests Synthetic renvoient des erreurs 403 Forbidden, il est possible que votre serveur Web bloque ou filtre les requêtes qui comprennent l’en-tête Sec-Datadog. Cet en-tête est ajouté à chaque requête Synthetic envoyée par Datadog pour identifier la source du trafic et aider l’assistance Datadog à identifier l’exécution de test spécifique.
En outre, vous devrez peut-être également vérifier que vos pare-feu autorisent les plages d’IP utilisées par la surveillance Synthetic Datadog comme sources de trafic.
Notifications manquantes
Par défaut, les tests Synthetic ne procèdent à aucun renvoi de notifications. Ainsi, si vous ajoutez votre handle de notification, comme une adresse e-mail ou un handle Slack, après un changement d’état (par exemple, un test entrant en alerte ou se rétablissant à partir d’une ancienne alerte), aucune notification n’est envoyée pour ce changement. Une notification est toutefois envoyée pour le changement suivant.
Emplacements privés
Les résultats de test Browser indiquent parfois des erreurs Page crashed
Cela peut être causé par un problème de saturation des ressources sur vos workers d’emplacement privé. Vérifiez que vos workers d’emplacement privé disposent de suffisamment de ressources mémoire.
Les tests s’exécutent parfois lentement
Cela peut être causé par un problème de saturation des ressources sur vos workers d’emplacements privés. Vérifiez que vos workers d’emplacement privé disposent de suffisamment de ressources du processeur.
Mes tests Browser prennent trop de temps à s’exécuter
Vérifiez que vous ne rencontrez pas de problèmes de mémoire insuffisante avec vos déploiements d’emplacement privé. Si vous avez déjà essayé de dimensionner vos instances de workers en suivant les conseils de dimensionnement, contactez l’assistance Datadog.
Les tests API exécutés à partir d’un emplacement privé génèrent des erreurs TIMEOUT
Ces erreurs peuvent indiquer que votre emplacement privé ne parvient pas à atteindre l’endpoint sur lequel vos tests API s’exécutent. Assurez-vous que l’emplacement privé est installé sur le même réseau que l’endpoint à tester. Vous pouvez également essayer d’exécuter votre test sur plusieurs endpoints pour vérifier si vous obtenez les mêmes erreurs TIMEOUT.
Les conteneurs d’emplacement privé font parfois l’objet d’une élimination OOM
Les éliminations Out Of Memory des conteneurs d’emplacement privé sont généralement causées par un problème de saturation des ressources sur vos workers d’emplacement privé. Vérifiez que vos conteneurs d’emplacement privé disposent de suffisamment de ressources mémoire.
L’erreur invalid mount config for type "bind": source path must be a directory s’affiche lors d’une tentative d’exécution d’un emplacement privé
Cette erreur survient lorsque vous essayez de monter un fichier unique dans un conteneur Windows, ce qui n’est pas possible. Pour en savoir plus, consultez la documentation Docker relative au volume de montage (en anglais). Vérifiez que la source du montage lié correspond à un répertoire local.
Redémarrer le service du worker dʼemplacament privé Synthetics sans redémarrage
Tout d’abord, assurez-vous que vous avez installé lʼemplacement privé avec une configuration spécifiée au moment de l’installation. Vous pouvez utiliser une interface graphique ou Windows PowerShell pour redémarrer le service.
Interface graphique
- Ouvrez le programme d’installation MSI et recherchez Services dans le menu Start.
- Lancez Services sur n’importe quel compte utilisateur.
- Cliquez sur Services (Local) et trouvez le site service appelé
Datadog Synthetics Private Location. - Cliquez avec le bouton droit de la souris sur le service trouvé à l’étape 2 et choisissez Restart.
Le worker dʼemplacement privé Synthetics s’exécute désormais dans le compte Local service. Pour le confirmer, lancez le gestionnaire des tâches et recherchez le processus synthetics-pl-worker dans lʼonglet Details.
PowerShell
- Lancez Windows PowerShell sur n’importe quel compte Windows qui a lʼautorisation d’exécuter des scripts PowerShell.
- Exécutez la commande suivante :
Restart-Service -Name “Datadog Synthetics Private Location”.
Maintenir l’activité du Worker d’emplacement privé Synthetic
Tout d’abord, assurez-vous que vous êtes connecté à l’ordinateur sur lequel le service Windows Emplacement privé Synthetics est installé et que vous disposez des autorisations nécessaires pour créer des tâches planifiées sur cet ordinateur.
Si le worker dʼemplacement privé Synthetics tombe en panne, ajoutez une tâche planifiée dans Windows qui exécute un script PowerShell pour redémarrer l’application si elle cesse de fonctionner. Cela permet de s’assurer qu’un emplacement privé est redémarré après une panne.
Si vous avez fourni un fichier de configuration lors de l’installation de l’application, un service Windows appelé Datadog Synthetics Private Location démarre automatiquement après l’installation. Pour le vérifier, assurez-vous que vous pouvez voir le service fonctionner dans l’outil Services. Ce service Windows redémarre automatiquement lʼemplacement privé.
On me demande un mot de passe pour sudo / On me demande un mot de passe pour l’utilisateur dog
L’utilisateur de l’emplacement privé (dog) a besoin d’un accès sudo pour diverses raisons. Souvent, cet utilisateur se voit accorder certaines autorisations pour permettre un accès sudo lors du lancement de l’emplacement privé sur votre conteneur. Vérifiez si une politique en place restreint l’accès sudo de l’utilisateur dog ou empêche le conteneur de se lancer en tant qu’utilisateur dog (UID 501).
En outre, à partir de la version v1.27 de l’emplacement privé, Datadog tire parti de l’appel système clone3. Dans certaines anciennes versions des environnements d’exécution de conteneurs (comme les versions <20.10.10 de Docker), clone3 n’est pas pris en charge par la politique seccomp par défaut. Vérifiez que la politique seccomp de votre environnement d’exécution de conteneur inclut clone3. Pour ce faire, vous pouvez mettre à jour la version du runtime utilisé, ajouter manuellement clone3 à votre politique seccomp, ou définir le profil seccomp sur unconfined. Pour en savoir plus, consultez la documentation de Docker dédiée à seccomp.
Pour aller plus loin
Documentation, liens et articles supplémentaires utiles: