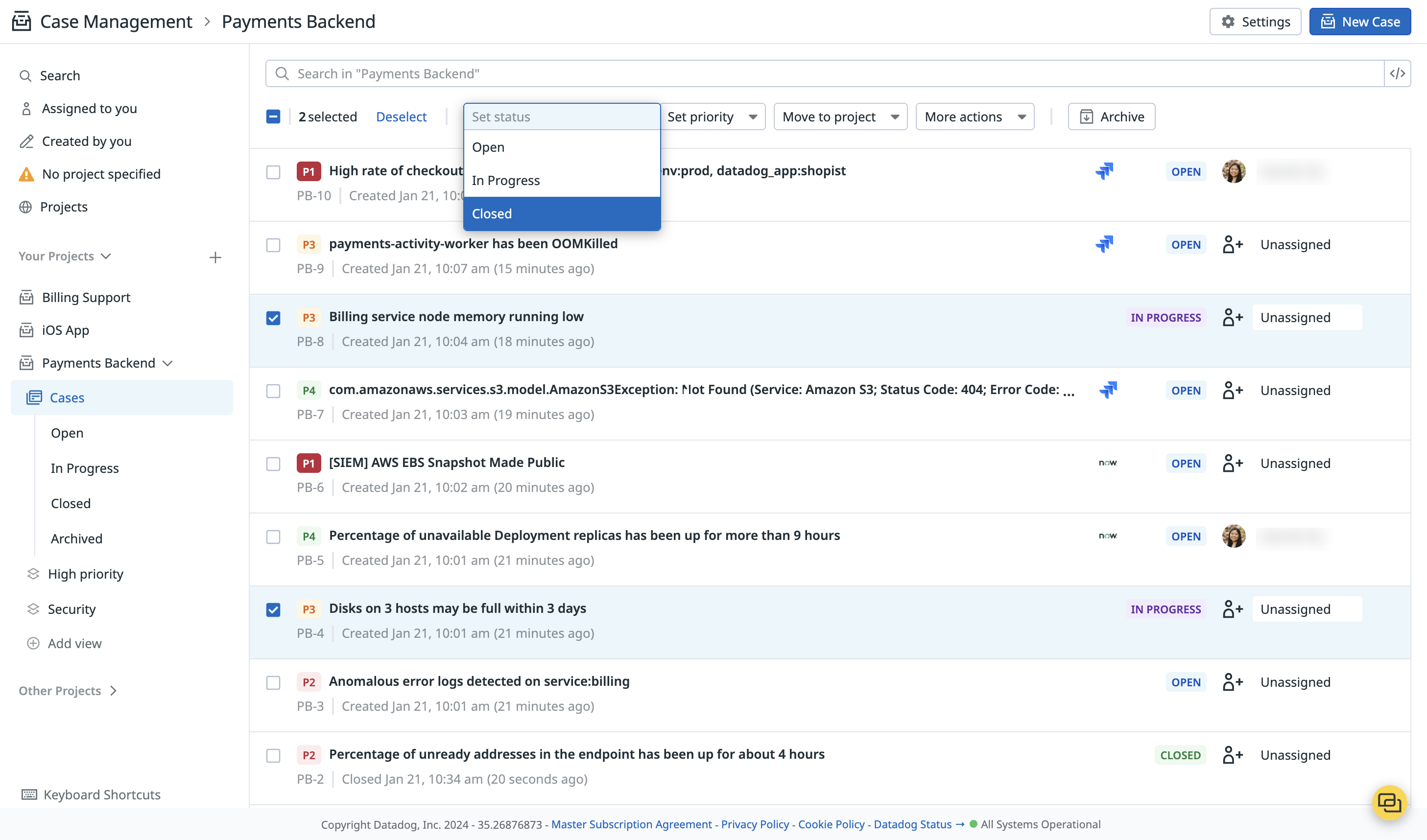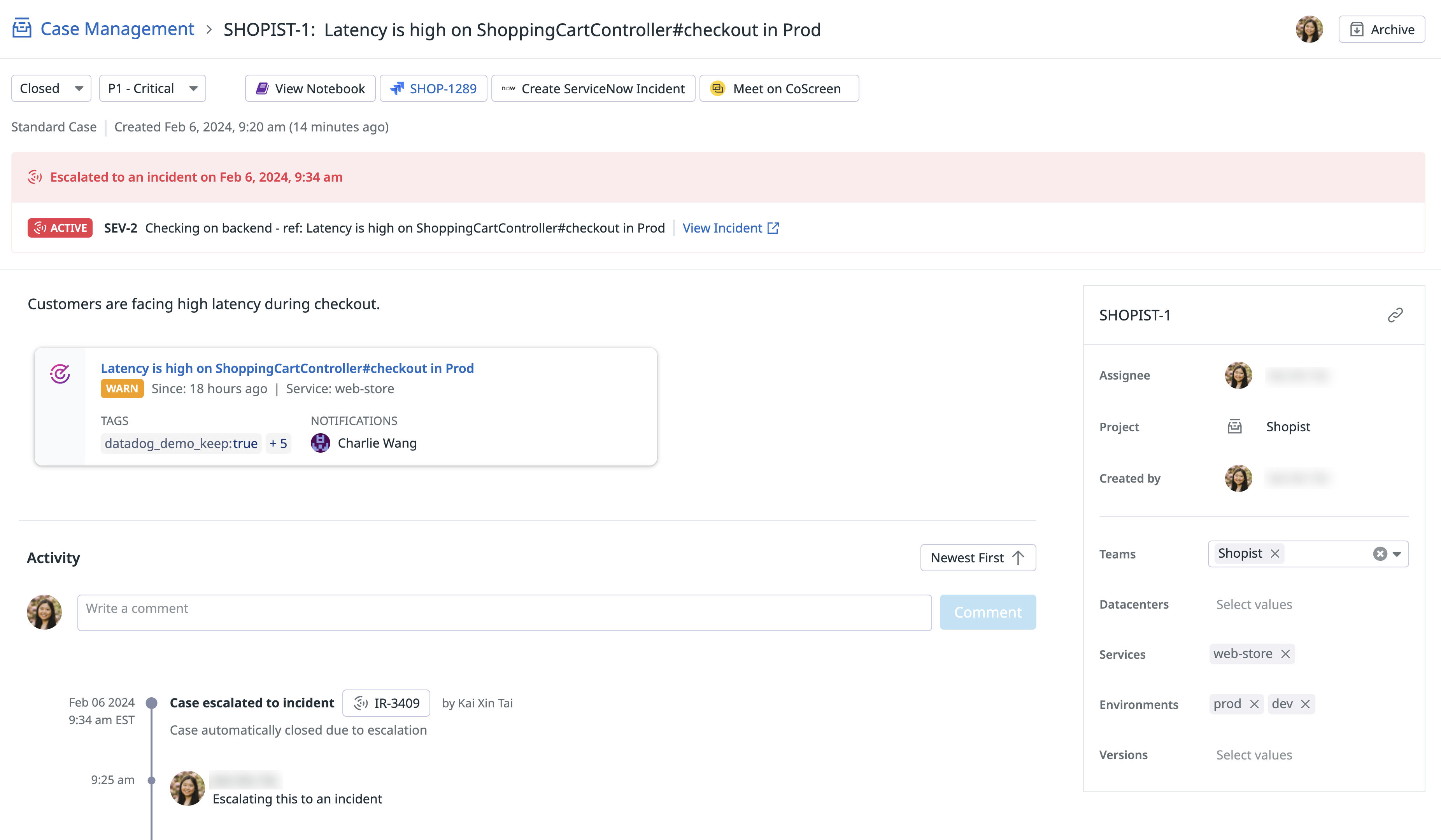- Essentials
- Getting Started
- Agent
- API
- APM Tracing
- Containers
- Dashboards
- Database Monitoring
- Datadog
- Datadog Site
- DevSecOps
- Incident Management
- Integrations
- Internal Developer Portal
- Logs
- Monitors
- OpenTelemetry
- Profiler
- Search
- Session Replay
- Security
- Serverless for AWS Lambda
- Software Delivery
- Synthetic Monitoring and Testing
- Tags
- Workflow Automation
- Learning Center
- Support
- Glossary
- Standard Attributes
- Guides
- Agent
- Integrations
- Developers
- Authorization
- DogStatsD
- Custom Checks
- Integrations
- Build an Integration with Datadog
- Create an Agent-based Integration
- Create an API-based Integration
- Create a Log Pipeline
- Integration Assets Reference
- Build a Marketplace Offering
- Create an Integration Dashboard
- Create a Monitor Template
- Create a Cloud SIEM Detection Rule
- Install Agent Integration Developer Tool
- Service Checks
- IDE Plugins
- Community
- Guides
- OpenTelemetry
- Administrator's Guide
- API
- Partners
- Datadog Mobile App
- DDSQL Reference
- CoScreen
- CoTerm
- Remote Configuration
- Cloudcraft (Standalone)
- In The App
- Dashboards
- Notebooks
- DDSQL Editor
- Reference Tables
- Sheets
- Monitors and Alerting
- Watchdog
- Metrics
- Bits AI
- Internal Developer Portal
- Error Tracking
- Change Tracking
- Service Management
- Actions & Remediations
- Infrastructure
- Cloudcraft
- Resource Catalog
- Universal Service Monitoring
- Hosts
- Containers
- Processes
- Serverless
- Network Monitoring
- Cloud Cost
- Application Performance
- APM
- APM Terms and Concepts
- Application Instrumentation
- APM Metrics Collection
- Trace Pipeline Configuration
- Correlate Traces with Other Telemetry
- Trace Explorer
- Recommendations
- Code Origin for Spans
- Service Observability
- Endpoint Observability
- Dynamic Instrumentation
- Live Debugger
- Error Tracking
- Data Security
- Guides
- Troubleshooting
- Continuous Profiler
- Database Monitoring
- Agent Integration Overhead
- Setup Architectures
- Setting Up Postgres
- Setting Up MySQL
- Setting Up SQL Server
- Setting Up Oracle
- Setting Up Amazon DocumentDB
- Setting Up MongoDB
- Connecting DBM and Traces
- Data Collected
- Exploring Database Hosts
- Exploring Query Metrics
- Exploring Query Samples
- Exploring Database Schemas
- Exploring Recommendations
- Troubleshooting
- Guides
- Data Streams Monitoring
- Data Jobs Monitoring
- Data Observability
- Digital Experience
- Real User Monitoring
- Synthetic Testing and Monitoring
- Continuous Testing
- Product Analytics
- Software Delivery
- CI Visibility
- CD Visibility
- Deployment Gates
- Test Optimization
- Code Coverage
- PR Gates
- DORA Metrics
- Feature Flags
- Security
- Security Overview
- Cloud SIEM
- Code Security
- Cloud Security
- App and API Protection
- Workload Protection
- Sensitive Data Scanner
- AI Observability
- Log Management
- Administration
View and Manage Cases
This product is not supported for your selected Datadog site. ().
Overview
On the Case Management page, cases can be sorted by creation date, status, or priority. By default, cases are sorted by creation date. Toggle between List view and Board view: The List view provides a detailed table, and the Board view offers a Kanban board with drag-and-drop functionality.
To make bulk edits to cases within a project, use the checkboxes to select one or more cases. Then, use the drop-down menus to perform actions in bulk, such as status management, assignment, and archiving. When cases are moved to a different project, the cases are assigned a new case ID. The old case URL does not redirect to the new case.
Keyboard shortcuts
Use the following keyboard shortcuts for swift navigation:
| Action | Shortcut |
|---|---|
| Move up | ↑ or K |
| Move down | ↓ or J |
| Select case | X |
| View selected case | Enter or O |
| Create a case | C |
| Set status | S |
| Assign to user | A |
| Set priority | P |
| Move to project | V |
| Archive / unarchive | E |
Search cases
Within a project, you can search for cases by:
- attribute key-value pairs: For example, to find all cases created from Event Correlation patterns, search for
creation_source:Event Management. For cases created from individual events, search forcreation_source:Event. - title: Surround your search term with double quotes. For example, to find all of your cases containing the term “kubernetes pods” in the title, search for
"kubernetes pods."
To compose a more complex query, you can use the following case sensitive Boolean operators: AND, OR, and - (exclusion). For example, priority:(P2 OR P3) returns cases of either priority P2 or P3.
Additionally, you can search for cases across all projects using the search bar in the top left corner.
Create a view
A view is a saved query filter that allows you to scope a list of cases down to what’s most relevant to you. Projects have default views for each of the statuses: open, in progress, closed, and archived. In addition, there are default views for cases assigned to you and created by you.
To create a custom view:
- Select Add View from within a project.
- Give the view a name.
- In the search box, enter a query. The preview refreshes to show you the cases that match the current search query.
- (Optional) Send a notification with third-party tools such as Slack, Microsoft Teams, PagerDuty, or Webhooks. Click + Add Recipient Type and select from the pre-configured channels or recipients. See Create notifications and tickets to learn more about the available tools and options.
- Click Save view.
Case details
The Case Details page acts as the single source of truth on what is going on with the investigation. Each case has the following properties:
- Status
- All cases default to open upon creation. As you progress through the case, you can change it to in progress and closed. Type
Sto change the status of a case. - Priority
- By default, a priority is not defined. You can set the priority of the case to P1 - Critical, P2 - High, P3 - Medium, P4 - Low, P5 - Info. Type
Pto set the priority of a case. - Assignee
- Unassigned by default. To assign it to a user, type
A. To assign it to yourself, typeI. - Attributes
- Adding attributes allow for organization and filtering. By default, all cases have the following attributes: team, datacenters, services, environments, and versions.
- Archiving
- Archiving a case removes it from searches. Type
Eto archive a case. - Activity timeline
- Each case automatically creates an activity timeline to capture real-time updates to status, assignee, priority, signals, and any comments added. If you’re tagged in a comment, you receive an email. Type
Mto add a comment andCmd + Enterto submit it.
Take action
Use Case Management to gather information, context, and resources to determine the proper action to take. This includes further investigation, escalating to an incident, or closing out a case.
From an individual case:
- Create an investigative notebook: Gather investigation information and collaborate with your team members.
- Declare an incident: Escalate a case to an incident and kick off your incident response process.
- Manually create a Jira issue: Use
Shift + Jto create a Jira issue. For more information on how to configure automatic Jira issue creation and bidirectional synchronization, see the Settings documentation. - Manually create a ServiceNow incident: Use
Shift + Nto create a ServiceNow incident. - Meet on CoScreen: Share screens for collaborative debugging.
- Close out the case: Let the team know that no further action is needed. Update the status of the case to closed.
Case Analytics
Case Analytics is a queryable data source for aggregated case statistics. You can query these analytics in a variety of graph widgets in both Dashboards and Notebooks to analyze team productivity and identify patterns in issues.
The following widgets support Case Analytics: timeseries, top list, query value, table, tree map, pie chart, change, and list.
Export
You can export cases directly from a case details page:
- From an individual case, click the More Options icon at the top right of a case details page.
- Select Export to PDF.
- In the print dialog that appears, choose Save as PDF as your destination.
- Click Save to complete the export.
Further Reading
Additional helpful documentation, links, and articles: