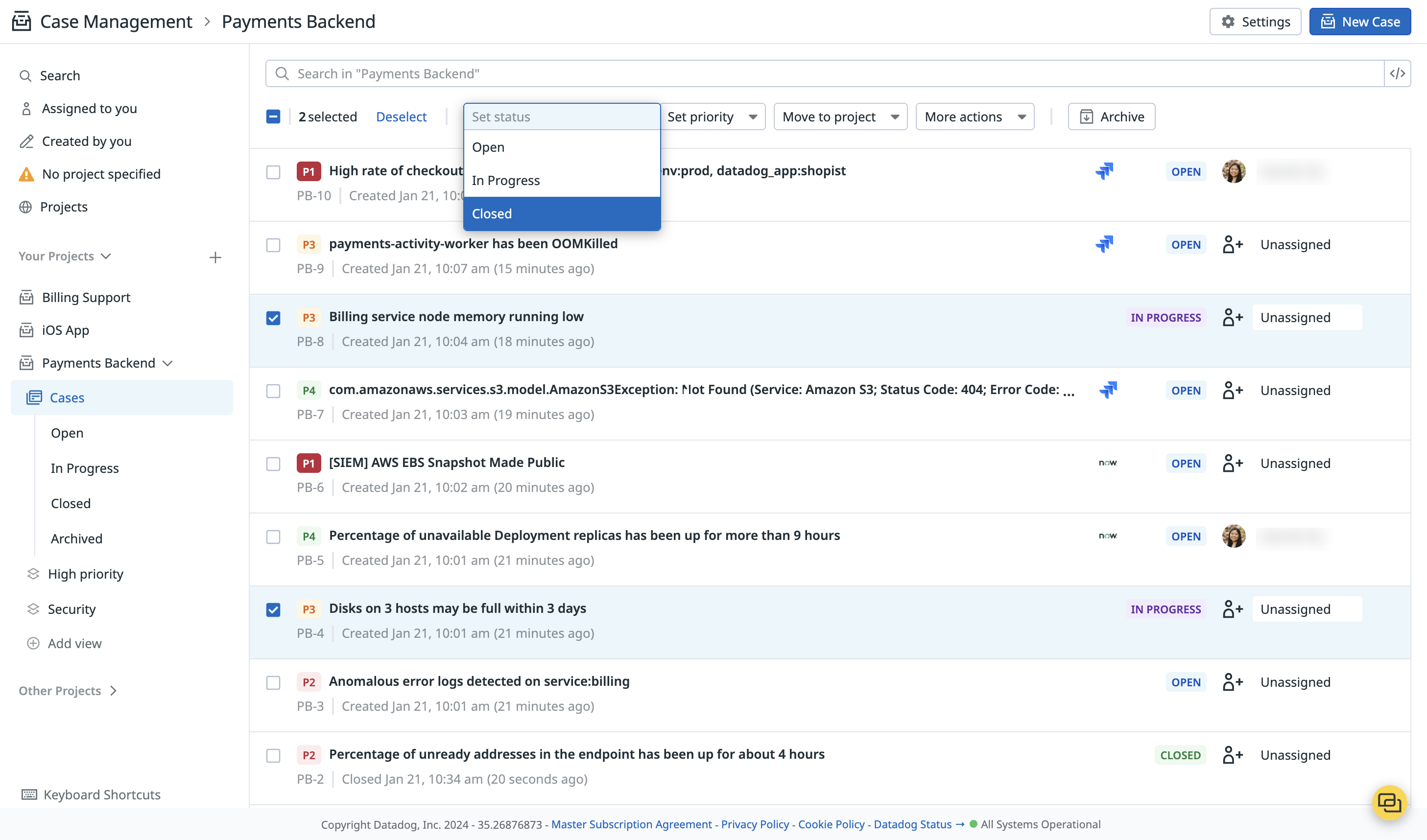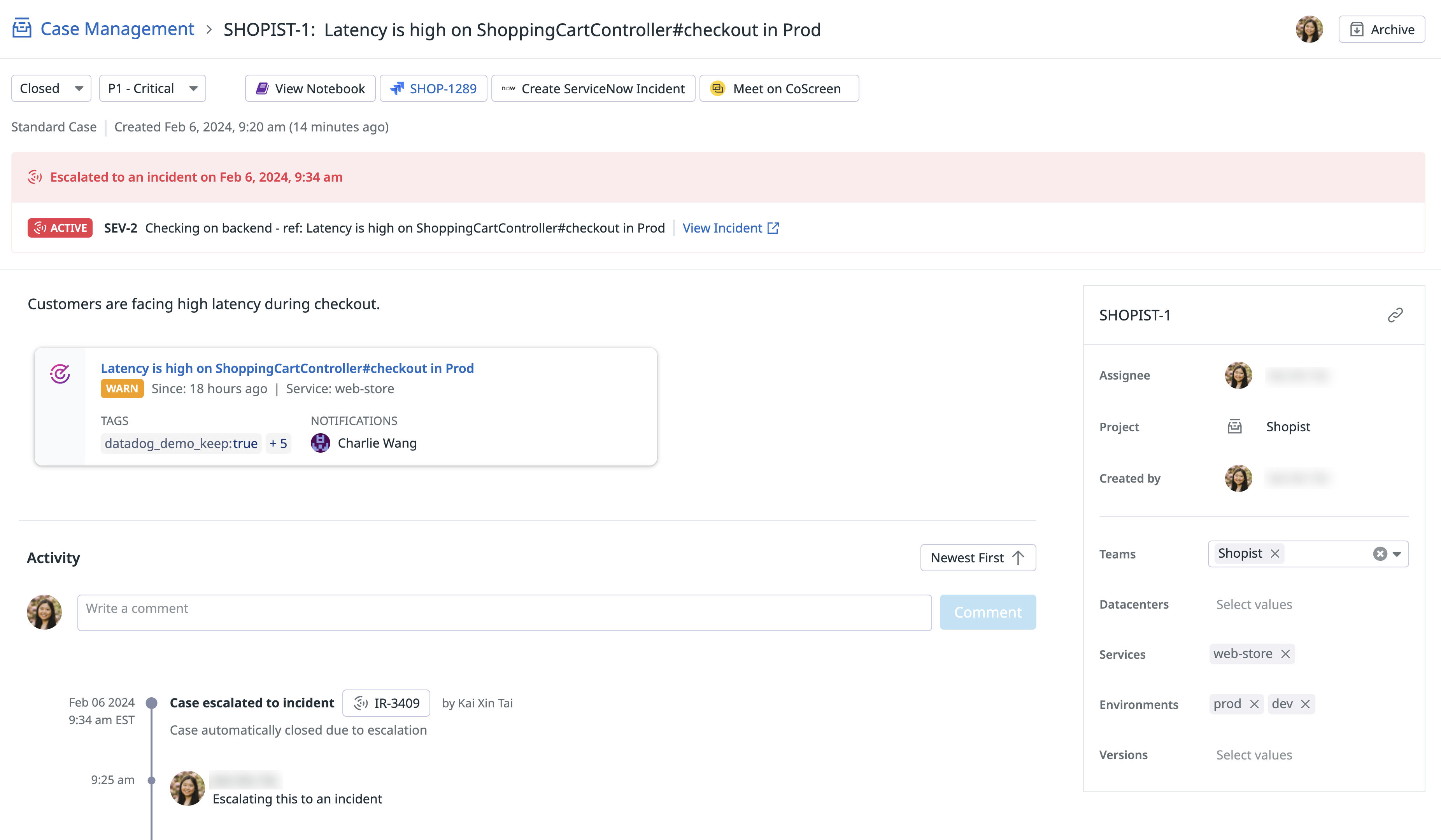- Esenciales
- Empezando
- Agent
- API
- Rastreo de APM
- Contenedores
- Dashboards
- Monitorización de bases de datos
- Datadog
- Sitio web de Datadog
- DevSecOps
- Gestión de incidencias
- Integraciones
- Internal Developer Portal
- Logs
- Monitores
- OpenTelemetry
- Generador de perfiles
- Session Replay
- Security
- Serverless para Lambda AWS
- Software Delivery
- Monitorización Synthetic
- Etiquetas (tags)
- Workflow Automation
- Centro de aprendizaje
- Compatibilidad
- Glosario
- Atributos estándar
- Guías
- Agent
- Arquitectura
- IoT
- Plataformas compatibles
- Recopilación de logs
- Configuración
- Automatización de flotas
- Solucionar problemas
- Detección de nombres de host en contenedores
- Modo de depuración
- Flare del Agent
- Estado del check del Agent
- Problemas de NTP
- Problemas de permisos
- Problemas de integraciones
- Problemas del sitio
- Problemas de Autodiscovery
- Problemas de contenedores de Windows
- Configuración del tiempo de ejecución del Agent
- Consumo elevado de memoria o CPU
- Guías
- Seguridad de datos
- Integraciones
- Desarrolladores
- Autorización
- DogStatsD
- Checks personalizados
- Integraciones
- Build an Integration with Datadog
- Crear una integración basada en el Agent
- Crear una integración API
- Crear un pipeline de logs
- Referencia de activos de integración
- Crear una oferta de mercado
- Crear un dashboard de integración
- Create a Monitor Template
- Crear una regla de detección Cloud SIEM
- Instalar la herramienta de desarrollo de integraciones del Agente
- Checks de servicio
- Complementos de IDE
- Comunidad
- Guías
- OpenTelemetry
- Administrator's Guide
- API
- Partners
- Aplicación móvil de Datadog
- DDSQL Reference
- CoScreen
- CoTerm
- Remote Configuration
- Cloudcraft
- En la aplicación
- Dashboards
- Notebooks
- Editor DDSQL
- Reference Tables
- Hojas
- Monitores y alertas
- Watchdog
- Métricas
- Bits AI
- Internal Developer Portal
- Error Tracking
- Explorador
- Estados de problemas
- Detección de regresión
- Suspected Causes
- Error Grouping
- Bits AI Dev Agent
- Monitores
- Issue Correlation
- Identificar confirmaciones sospechosas
- Auto Assign
- Issue Team Ownership
- Rastrear errores del navegador y móviles
- Rastrear errores de backend
- Manage Data Collection
- Solucionar problemas
- Guides
- Change Tracking
- Gestión de servicios
- Objetivos de nivel de servicio (SLOs)
- Gestión de incidentes
- De guardia
- Status Pages
- Gestión de eventos
- Gestión de casos
- Actions & Remediations
- Infraestructura
- Cloudcraft
- Catálogo de recursos
- Universal Service Monitoring
- Hosts
- Contenedores
- Processes
- Serverless
- Monitorización de red
- Cloud Cost
- Rendimiento de las aplicaciones
- APM
- Términos y conceptos de APM
- Instrumentación de aplicación
- Recopilación de métricas de APM
- Configuración de pipelines de trazas
- Correlacionar trazas (traces) y otros datos de telemetría
- Trace Explorer
- Recommendations
- Code Origin for Spans
- Observabilidad del servicio
- Endpoint Observability
- Instrumentación dinámica
- Live Debugger
- Error Tracking
- Seguridad de los datos
- Guías
- Solucionar problemas
- Límites de tasa del Agent
- Métricas de APM del Agent
- Uso de recursos del Agent
- Logs correlacionados
- Stacks tecnológicos de llamada en profundidad PHP 5
- Herramienta de diagnóstico de .NET
- Cuantificación de APM
- Go Compile-Time Instrumentation
- Logs de inicio del rastreador
- Logs de depuración del rastreador
- Errores de conexión
- Continuous Profiler
- Database Monitoring
- Gastos generales de integración del Agent
- Arquitecturas de configuración
- Configuración de Postgres
- Configuración de MySQL
- Configuración de SQL Server
- Configuración de Oracle
- Configuración de MongoDB
- Setting Up Amazon DocumentDB
- Conexión de DBM y trazas
- Datos recopilados
- Explorar hosts de bases de datos
- Explorar métricas de consultas
- Explorar ejemplos de consulta
- Exploring Database Schemas
- Exploring Recommendations
- Solucionar problemas
- Guías
- Data Streams Monitoring
- Data Jobs Monitoring
- Data Observability
- Experiencia digital
- Real User Monitoring
- Pruebas y monitorización de Synthetics
- Continuous Testing
- Análisis de productos
- Entrega de software
- CI Visibility
- CD Visibility
- Deployment Gates
- Test Visibility
- Configuración
- Network Settings
- Tests en contenedores
- Repositories
- Explorador
- Monitores
- Test Health
- Flaky Test Management
- Working with Flaky Tests
- Test Impact Analysis
- Flujos de trabajo de desarrolladores
- Cobertura de código
- Instrumentar tests de navegador con RUM
- Instrumentar tests de Swift con RUM
- Correlacionar logs y tests
- Guías
- Solucionar problemas
- Code Coverage
- Quality Gates
- Métricas de DORA
- Feature Flags
- Seguridad
- Información general de seguridad
- Cloud SIEM
- Code Security
- Cloud Security Management
- Application Security Management
- Workload Protection
- Sensitive Data Scanner
- Observabilidad de la IA
- Log Management
- Observability Pipelines
- Gestión de logs
- CloudPrem
- Administración
- Gestión de cuentas
- Seguridad de los datos
- Ayuda
Ver y gestionar casos
Este producto no es compatible con el sitio Datadog seleccionado. ().
Información general
En la página de Case Management, los casos se pueden ordenar por fecha de creación, estado o prioridad. De manera predeterminada, los casos se ordenan por fecha de creación.
Para realizar ediciones masivas de casos en un proyecto, utiliza las casillas de verificación a fin de seleccionar uno o más casos. Luego, utiliza los menús desplegables para realizar acciones en bloque, como la gestión del estado, la asignación y el archivado. Cuando los casos se mueven a un proyecto diferente, se les asigna un ID de caso nuevo. La URL del caso antiguo no redirige al caso nuevo.
Atajos de teclado
Utiliza los siguientes atajos de teclado para una navegación rápida:
| Acción | Atajo |
|---|---|
| Subir | ↑ o K |
| Bajar | ↓ o J |
| Seleccionar un caso | X |
| Ver el caso seleccionado | Enter o O |
| Crear un caso | C |
| Establecer estado | S |
| Asignar al usuario | A |
| Establecer prioridad | P |
| Mover al proyecto | V |
| Archivar/desarchivar | E |
Buscar casos
En un proyecto, puedes buscar casos por:
- Pares clave-valor del atributo: por ejemplo, para encontrar todos los casos creados a partir de patrones de correlación de eventos, busca
creation_source:Event Management. Para los casos creados a partir de eventos individuales, buscacreation_source:Event. - Título: rodea el término de búsqueda con comillas dobles. Por ejemplo, para encontrar todos los casos que contienen el término «pods de Kubernetes» en el título, busca
"pods de kubernetes".
Para crear una consulta más compleja, puedes usar los siguientes operadores booleanos que distinguen entre mayúsculas y minúsculas: AND, OR y - (exclusión). Por ejemplo, priority:(P2 OR P3) devuelve casos de prioridad P2 o P3.
Además, puedes buscar casos en todos los proyectos utilizando la barra de búsqueda de la esquina superior izquierda.
Crear una vista
Una vista es un filtro de consulta guardado que te permite delimitar una lista de casos hasta encontrar lo que te sea más relevante. Los proyectos tienen vistas predeterminadas para cada uno de los estados: abierto, en curso, cerrado y archivado. Además, existen vistas predeterminadas para los casos que se te asignaron y que creaste.
Para crear una vista personalizada:
- Selecciona Add View (Añadir vista) desde un proyecto.
- Asigna un nombre a la vista.
- En el cuadro de búsqueda, ingresa una consulta. La vista previa se actualiza para mostrarte los casos que coinciden con la consulta de búsqueda actual.
- (Opcional) Envía una notificación con herramientas de terceros como Slack, Microsoft Teams, PagerDuty o Webhooks. Haz clic en + Add Recipient Type (+ Añadir tipo de destinatario) y selecciona uno de los canales o destinatarios preconfigurados. Consulta Crear notificaciones y tickets para obtener más información sobre las herramientas y opciones disponibles.
- Haz clic en Save view (Guardar vista).
Detalles del caso
La página de detalles del caso actúa como la única fuente de información sobre lo que sucede con la investigación. Cada caso tiene las siguientes propiedades:
- Estado
- De manera predeterminada, todos los casos se abren al momento de crearse. A medida que avanzas en el caso, puedes cambiarlo a en curso y cerrado. Escribe
Spara cambiar el estado de un caso. - Prioridad
- De manera predeterminada, no se define una prioridad. Puedes establecer la prioridad del caso en P1: crítico, P2: alto, P3: medio, P4: bajo, P5: información. Escribe
Ppara establecer la prioridad de un caso. - Asignado
- De manera predeterminada, no se encuentra asignado. Para asignarlo a un usuario, escribe
A. Para asignártelo a ti mismo, escribeI. - Atributos
- Añadir atributos permite organizar y filtrar. De manera predeterminada, todos los casos tienen los siguientes atributos: equipo, centros de datos, servicios, entornos y versiones.
- Archivado
- Archivar un caso lo elimina de las búsquedas. Escribe
Epara archivar un caso. - Cronología de la actividad
- Cada caso crea de manera automática una cronología de la actividad para capturar actualizaciones en tiempo real del estado, el asignado, la prioridad, las señales y cualquier comentario añadido. Si te etiquetan en un comentario, recibirás un correo electrónico. Escribe
Mpara añadir un comentario yCmd + Enterpara enviarlo.
Tomar medidas
Usa Case Management para recopilar información, contexto y recursos a fin de determinar la medida adecuada que se debe tomar. Esto incluye investigar más a fondo, escalar el caso hasta convertirlo en incidencia o cerrarlo.
En un caso individual:
- Crear un notebook de investigación: recopila información sobre la investigación y colabora con los miembros de tu equipo.
- Declarar una incidencia: escala un caso a incidencia e inicia tu proceso de respuesta a incidencias.
- Crear una incidencia de Jira de manera manual: usa
Shift + Jpara crear una incidencia de Jira. Para obtener más información sobre cómo configurar la creación automática de incidencias de Jira y la sincronización bidireccional, consulta la documentación de configuración. - Crear una incidencia de ServiceNow de manera manual: usa
Shift + Npara crear una incidencia de ServiceNow. - Reunirse en CoScreen: comparte pantallas para la depuración colaborativa.
- Cerrar el caso: informa al equipo que ya no es necesario realizar una acción. Actualiza el estado del caso a cerrado.
Análisis de casos
El análisis de casos es un origen de datos consultable para estadísticas de casos agregadas. Puedes consultar estos análisis en una variedad de widgets de gráficas tanto en Dashboards como en Notebooks para analizar la productividad del equipo e identificar patrones en los problemas.
Los siguientes widgets son compatibles con el análisis de casos: serie temporal, lista de principales, valor de consulta, tabla, mapa de árbol, gráfico circular, cambio y lista.
Referencias adicionales
Más enlaces, artículos y documentación útiles: