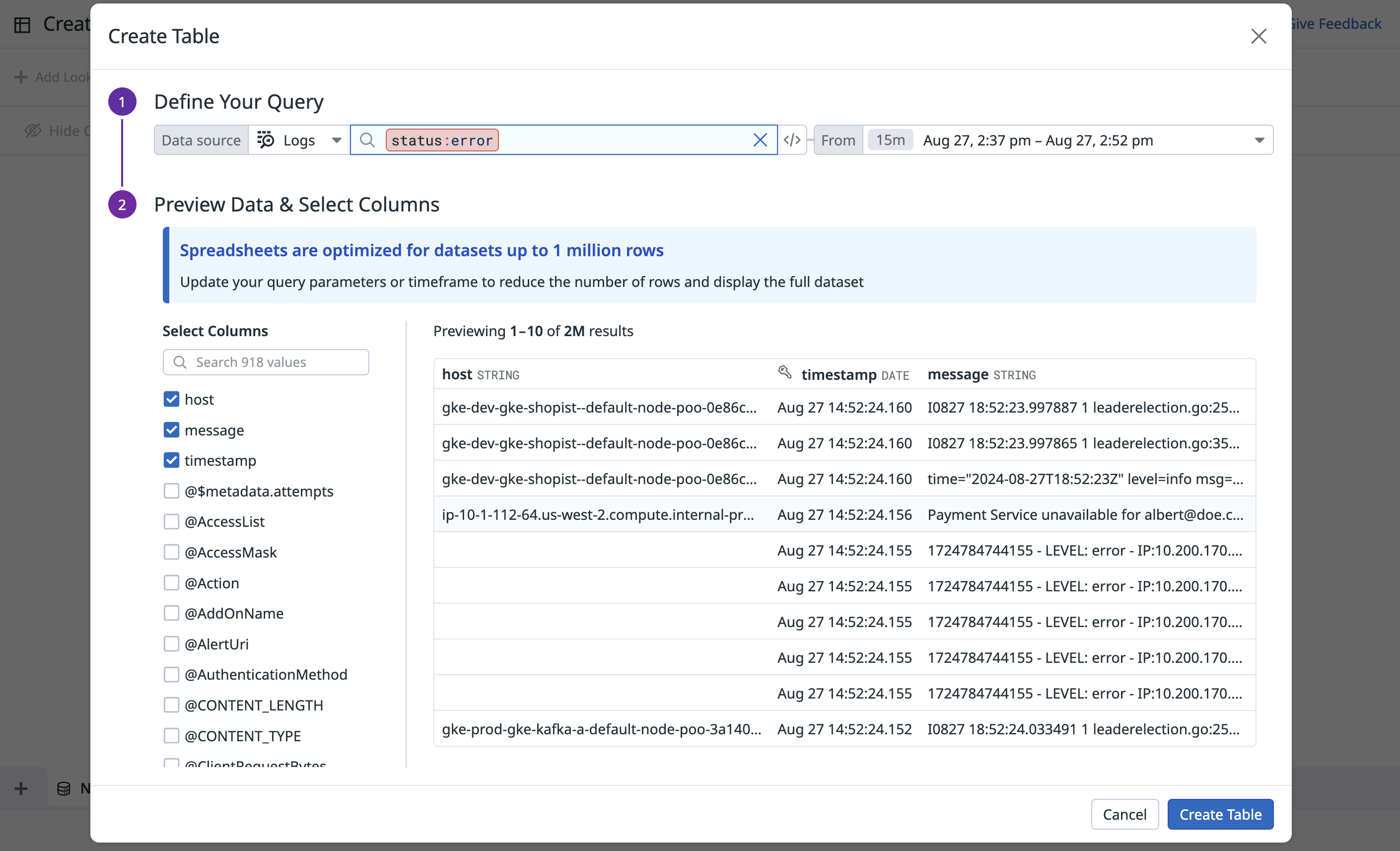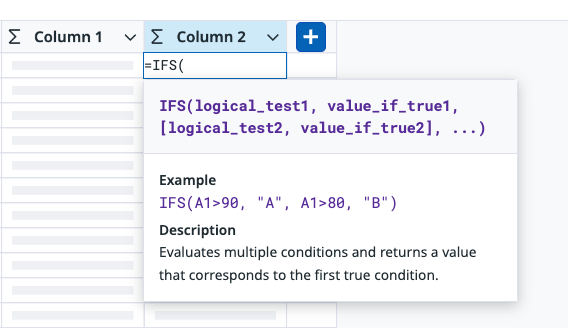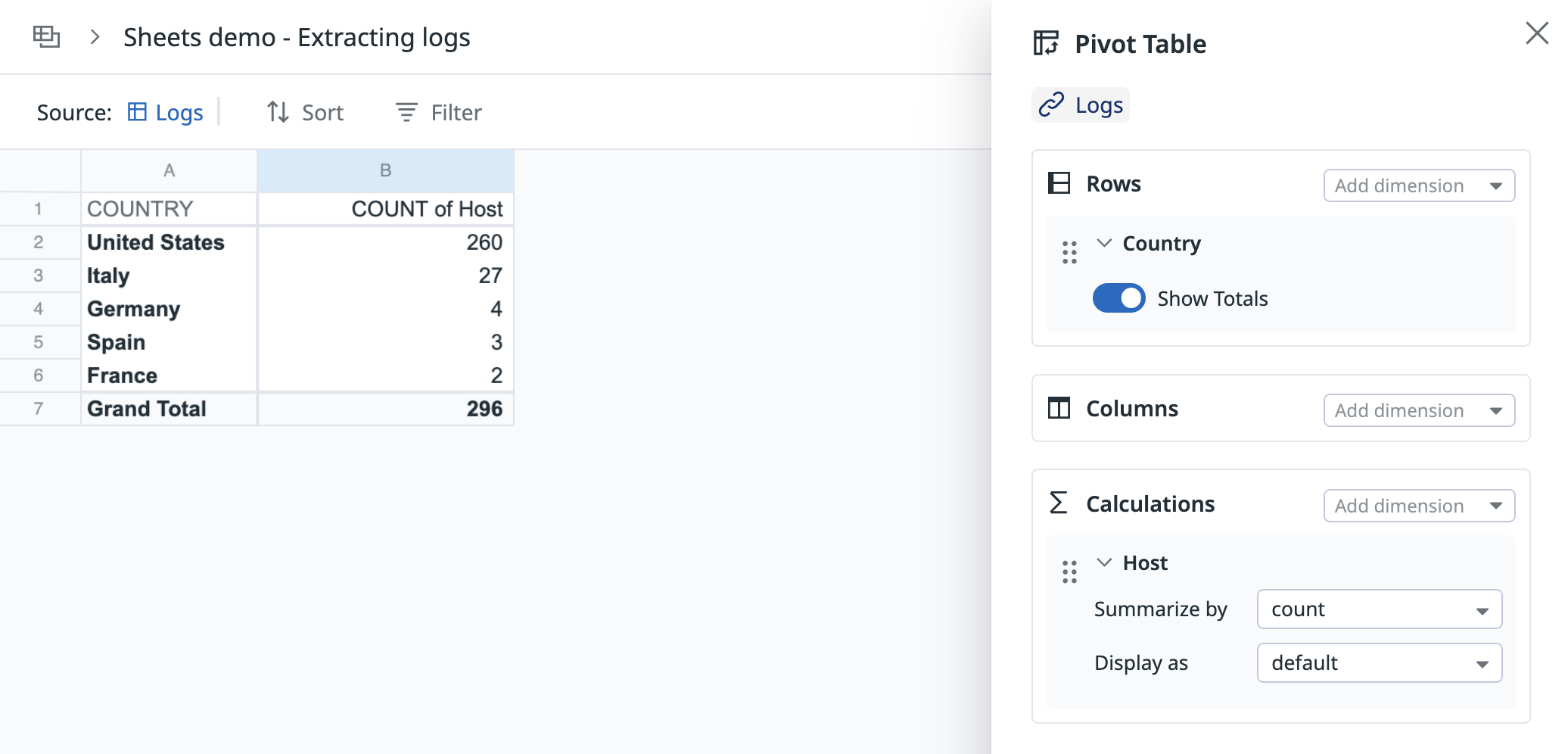- 重要な情報
- はじめに
- 用語集
- Standard Attributes
- ガイド
- インテグレーション
- エージェント
- OpenTelemetry
- 開発者
- Administrator's Guide
- API
- Partners
- DDSQL Reference
- モバイルアプリケーション
- CoScreen
- CoTerm
- Remote Configuration
- Cloudcraft
- アプリ内
- ダッシュボード
- ノートブック
- DDSQL Editor
- Reference Tables
- Sheets
- Watchdog
- アラート設定
- メトリクス
- Bits AI
- Internal Developer Portal
- Error Tracking
- Change Tracking
- Service Management
- Actions & Remediations
- インフラストラクチャー
- Cloudcraft
- Resource Catalog
- ユニバーサル サービス モニタリング
- Hosts
- コンテナ
- Processes
- サーバーレス
- ネットワークモニタリング
- Cloud Cost
- アプリケーションパフォーマンス
- APM
- Continuous Profiler
- データベース モニタリング
- Data Streams Monitoring
- Data Jobs Monitoring
- Data Observability
- Digital Experience
- RUM & セッションリプレイ
- Synthetic モニタリング
- Continuous Testing
- Product Analytics
- Software Delivery
- CI Visibility (CI/CDの可視化)
- CD Visibility
- Deployment Gates
- Test Visibility
- Code Coverage
- Quality Gates
- DORA Metrics
- Feature Flags
- セキュリティ
- セキュリティの概要
- Cloud SIEM
- Code Security
- クラウド セキュリティ マネジメント
- Application Security Management
- Workload Protection
- Sensitive Data Scanner
- AI Observability
- ログ管理
- Observability Pipelines(観測データの制御)
- ログ管理
- CloudPrem
- 管理
Sheets
概要
Sheets は、Datadog データを用いてスプレッドシートを作成できるツールで、技術的な専門知識を必要とせずに複雑な分析やレポート作成を行うことができます。これにより、チームは Datadog データ上で、ルックアップ、ピボットテーブル、計算など慣れ親しんだスプレッドシート機能を活用でき、データをエクスポートして陳腐化した他のツールを使用する必要がなくなります。
Sheets を使えば、ログ、RUM (Real User Monitoring)、およびクラウドコスト監視から取得したデータを、使い慣れたスプレッドシートインターフェイス内で操作・変換・分析することが可能です。
テーブルを作成する
はじめに、Sheets から新規にクエリを作成するか、ログエクスプローラー、RUM エクスプローラー、またはメトリクスエクスプローラーからクエリを転送して、データのテーブルを作成します。
Sheets で新しいテーブルを追加する
- Datadog Sheets ページで、New Spreadsheet をクリックします。
- Add Data をクリックします。
- Data source を選択し、フィルタリングパラメーターを追加してクエリの作成を開始します。
- 表示したい列を選択し、結果として生成されるテーブルをプレビューします。
- Create Table をクリックします。
クエリをスプレッドシートに転送する
- 対応製品 (Log Explorer など) のページで、分析したいデータのクエリを作成します。例えば、
status:errorを持つログのみをフィルタリングします。 - Open in Sheets をクリックします。テーブルを作成できる製品ページのリストについては、サポートされるデータソースセクションを参照してください。
- New Spreadsheet を作成するか、このデータテーブルを Existing Spreadsheet (既存のスプレッドシート) に追加できます。
- Save and Open をクリックします。
計算列
計算列を使用すると、数式を追加したり、ログメッセージをパースしたり、正規表現を抽出したり、ビジネスロジックをデータに付与したりできます。これらの計算列は、後で作成するピボットテーブルでも使用可能です。
テーブルの最も右側にある列ヘッダーから Plus アイコンをクリックし、Add calculated column を選択します。関数を入力すると、その構文と説明が表示されます。サポートされている関数の一覧については、関数と演算子を参照してください。
Lookup 機能
Lookup 機能を使用すると、既存のデータにさらなるコンテキストを追加できます。ページ上部で Add Lookup をクリックすると、別のテーブルやデータソース (Reference Tables、ログ、RUM データなど) から列を追加できます。Lookup は、Excel や Google Sheets の left join や vlookup のように、共通の列でレコードを照合し、既存の Sheets テーブルに追加の列データを付加します。
例えば、RUM データのテーブルにユーザーのメールアドレスが含まれている場合、そのユーザーが所属するチームを知りたいとします。Lookup を追加して、テーブル内のユーザーメールアドレス列と Reference Table 内のワークメール列を比較します。Lookup は Reference Table からチーム情報を取得し、新たな列としてスプレッドシートに追加します。
ピボットテーブル
スプレッドシートにテーブルを追加した後は、ピボットテーブルを使用して生データを分析し、コンテキストを付与できます。ピボットテーブルは、大量のデータを要約・整理してカスタマイズ可能なテーブルを生成するのに役立ちます。これにより、パターンやトレンドを見つけやすくなり、比較も容易になります。例えば、100 行あるテーブルがある場合、ピボットテーブルを使えば、そのデータをメソッドや地域別などで集計する要約テーブルに再構成できます。ピボットテーブルを作成するには
- すでにテーブルデータがあるスプレッドシートから、Add Pivot Table をクリックします。
- Rows および Columns セクションで、分析したい次元 (例えばログのステータス) を選択します。
- Calculations セクションで、合計、平均、カウント、最小値、最大値などの計算に使用する次元を選択します。
視覚化
ピボット テーブルを作成したら、Show Graphs をクリックしてデータをグラフ化するウィジェットを最大 6 個まで追加できます。サポートされているウィジェットの種類には Top List、Treemap、Pie Chart ウィジェットがあります。ウィジェットのタイトルにカーソルを合わせると、ウィジェットの削除、複製、展開、エクスポート、および再配置を行えます。ウィジェットを編集するには、鉛筆アイコンをクリックします。編集オプションでは、Widget の種類を選択し、グラフ化するピボット計算 (複数ある場合) を選択し、行・列、および行または列ごとにグラフ化するグループ数を指定できます。
サポートされるデータソース
以下のデータソースから取得したデータでテーブルを作成し、分析を行うことができます。
| Data Source | 製品ページ |
|---|---|
| クラウドコスト | Cloud Cost Analytics |
| Infrastructure Data (プレビュー版) | Infrastructure Data |
| ログ | Logs Explorer |
| メトリクス | Metrics Explorer |
| Real User Monitoring | RUM Explorer |
| 参照テーブル | Reference Tables |