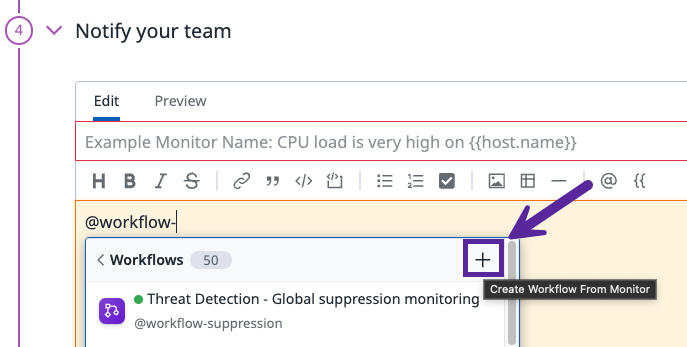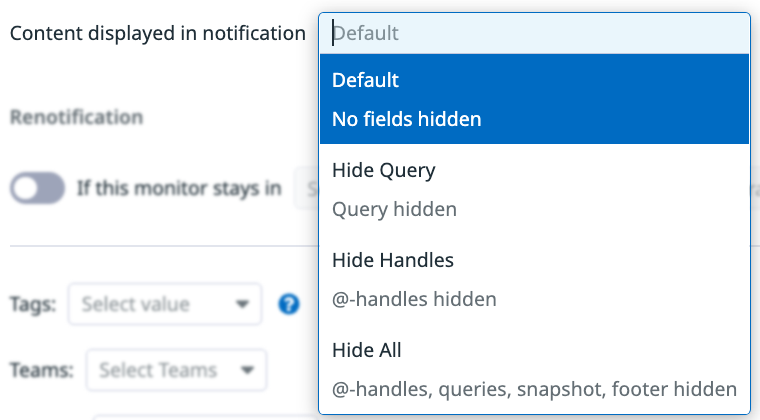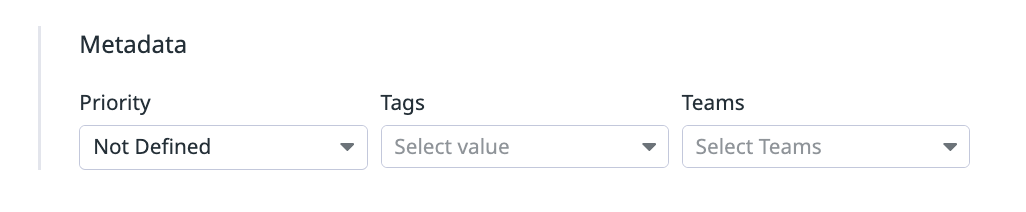- Principales informations
- Getting Started
- Agent
- API
- Tracing
- Conteneurs
- Dashboards
- Database Monitoring
- Datadog
- Site Datadog
- DevSecOps
- Incident Management
- Intégrations
- Internal Developer Portal
- Logs
- Monitors
- OpenTelemetry
- Profileur
- Session Replay
- Security
- Serverless for AWS Lambda
- Software Delivery
- Surveillance Synthetic
- Tags
- Workflow Automation
- Learning Center
- Support
- Glossary
- Standard Attributes
- Guides
- Agent
- Intégrations
- Développeurs
- OpenTelemetry
- Administrator's Guide
- API
- Partners
- Application mobile
- DDSQL Reference
- CoScreen
- CoTerm
- Remote Configuration
- Cloudcraft
- In The App
- Dashboards
- Notebooks
- DDSQL Editor
- Reference Tables
- Sheets
- Alertes
- Watchdog
- Métriques
- Bits AI
- Internal Developer Portal
- Error Tracking
- Change Tracking
- Service Management
- Actions & Remediations
- Infrastructure
- Cloudcraft
- Resource Catalog
- Universal Service Monitoring
- Hosts
- Conteneurs
- Processes
- Sans serveur
- Surveillance réseau
- Cloud Cost
- Application Performance
- APM
- Termes et concepts de l'APM
- Sending Traces to Datadog
- APM Metrics Collection
- Trace Pipeline Configuration
- Connect Traces with Other Telemetry
- Trace Explorer
- Recommendations
- Code Origin for Spans
- Observabilité des services
- Endpoint Observability
- Dynamic Instrumentation
- Live Debugger
- Suivi des erreurs
- Sécurité des données
- Guides
- Dépannage
- Profileur en continu
- Database Monitoring
- Agent Integration Overhead
- Setup Architectures
- Configuration de Postgres
- Configuration de MySQL
- Configuration de SQL Server
- Setting Up Oracle
- Setting Up Amazon DocumentDB
- Setting Up MongoDB
- Connecting DBM and Traces
- Données collectées
- Exploring Database Hosts
- Explorer les métriques de requête
- Explorer des échantillons de requêtes
- Exploring Database Schemas
- Exploring Recommendations
- Dépannage
- Guides
- Data Streams Monitoring
- Data Jobs Monitoring
- Data Observability
- Digital Experience
- RUM et Session Replay
- Surveillance Synthetic
- Continuous Testing
- Product Analytics
- Software Delivery
- CI Visibility
- CD Visibility
- Deployment Gates
- Test Visibility
- Code Coverage
- Quality Gates
- DORA Metrics
- Feature Flags
- Securité
- Security Overview
- Cloud SIEM
- Code Security
- Cloud Security Management
- Application Security Management
- Workload Protection
- Sensitive Data Scanner
- AI Observability
- Log Management
- Pipelines d'observabilité
- Log Management
- CloudPrem
- Administration
Notifications
Présentation
Les notifications constituent un outil clé des monitors. Elles vous permettent de tenir votre équipe informée des problèmes et de faciliter leur résolution. Lorsque vous créez un monitor, prenez le temps de remplir la section Configurer des notifications et des automatisations.
Configurer des notifications et des automatisations
Utilisez la section Configurer des notifications et des automatisations pour :
- Envoyer des notifications à votre équipe via e-mail, Slack, PagerDuty et dʼautres intégrations.
- Déclencher un workflow ou créer un workflow à partir d’un monitor.
- Ajouter un cas à votre monitor.
Titre
Vous devez ajouter un titre unique à votre monitor. Pour les monitors à alertes multiples, certains tags permettant d’identifier votre contexte de déclenchement sont automatiquement ajoutés. Vous pouvez également utiliser des variables de tags.
Message
Le champ de message prend en charge le format Markdown standard ainsi que des variables. Utilisez des variables conditionnelles pour ajuster le texte de la notification envoyé aux différents contacts avec la syntaxe @notifications.
Le message du monitor inclut généralement des étapes détaillées permettant de résoudre le problème. Exemple :
Étapes à suivre pour libérer de l'espace disque :
1. Supprimer les packages non utilisés
2. Vider le cache APT
3. Désinstaller les applications superflues
4. Supprimer les fichiers en double
Notifications
Utilisez une @notification pour ajouter un membre de l’équipe, une intégration, un workflow ou un cas à votre notification. Au fil de votre saisie, Datadog vous propose des options dans un menu déroulant. Cliquez sur une option pour l’ajouter à votre notification. Vous pouvez également cliquer sur @ Add Mention, Add Workflow ou Add Case.
Remarque : vous devez inclure une espace entre le dernier caractère de la ligne et la @notification. Exemple :
Espace disque faible @ops-team@company.com
Vous pouvez envoyer des @notifications de différentes façons :
Notify an active Datadog user by email with
@<DD_USER_EMAIL_ADDRESS>.Note: An email address associated with a pending Datadog user invitation or a disabled user is considered inactive and does not receive notifications. Blocklists, IP or domain filtering, spam filtering, or email security tools may also cause missing notifications.
Notify any non-Datadog user by email with
@<EMAIL>.
Note: Email notifications don’t support addresses that contain slashes /, for example, @DevOpS/West@example.com.
Équipes
Si un canal de notification est défini, vous pouvez acheminer les notifications vers une équipe spécifique. Les alertes de monitor ciblant @team-handle sont redirigées vers le canal de communication sélectionné. Pour en savoir plus sur la configuration d’un canal de notification pour votre équipe, consultez la documentation relative aux équipes.
Intégrations
Notify your team through connected integrations by using the format @<INTEGRATION_NAME>-<VALUES>.
This table lists prefixes and example links:
| Integration | Prefix | Examples |
|---|---|---|
| Jira | @jira | Examples |
| PagerDuty | @pagerduty | Examples |
| Slack | @slack | Examples |
| Webhooks | @webhook | Examples |
| Microsoft Teams | @teams | Examples |
| ServiceNow | @servicenow | Examples |
Handles that include parentheses ((, )) are not supported. When a handle with parentheses is used, the handle is not parsed and no alert is created.
Workflows
Vous pouvez déclencher une automatisation de workflow ou créer un nouveau workflow à partir d’un monitor.
Pour ajouter un workflow existant à un monitor :
Dans la section du message, ajoutez le nom complet de la mention du workflow :
- Le nom de la mention doit commencer par
@workflow-. Par exemple,@workflow-my-workflow - Pour transmettre des variables de déclenchement dans le workflow, utilisez une liste séparée par des virgules avec la syntaxe
@workflow-name(key=value, key=value). Vous pouvez utiliser des variables de modèles de messages comme variables de déclenchement. Par exemple,@workflow-my-workflow(hostname=host.name)
- Le nom de la mention doit commencer par
Vous pouvez également cliquer sur Add Workflow et rechercher lʼélément dans le menu déroulant.
Pour en savoir plus sur le déclenchement dʼun workflow, consultez la section Déclencher un workflow.
Pour créer un workflow :
- Cliquez sur Add Workflow.
- Cliquez sur l’icône + et sélectionnez un modèle, ou sélectionnez Start From Scratch.
Pour en savoir plus sur la création d’un workflow, consultez la section Build workflows (en anglais).
Priorité
Vous avez la possibilité d’ajouter une priorité à vos monitors. Les valeurs autorisées vont de P1 à P5 : P1 correspond à la plus haute priorité, et P5 à la plus faible. Pour ignorer la priorité du monitor dans le message de notification, utilisez {{override_priority 'Pi'}}, en remplaçant Pi par une priorité de P1 à P5.
Par exemple, vous pouvez définir plusieurs priorités pour les notifications alert et warning :
{{#is_alert}}
{{override_priority 'P1'}}
...
{{/is_alert}}
{{#is_warning}}
{{override_priority 'P4'}}
...
{{/is_warning}}
Choisir le contenu supplémentaire à afficher
Les notifications de monitor incluent diverses informations telles que la requête du monitor, les mentions « @ » utilisées, les snapshots de métrique (pour les monitors de métrique) et les liens renvoyant aux pages pertinentes dans Datadog. Vous pouvez choisir le contenu que vous souhaitez inclure ou exclure des notifications pour un monitor donné.
Les métriques de distribution avec des agrégateurs de percentiles (tels que `p50`, `p75`, `p95`, ou `p99`) ne génèrent pas de graphiques snapshot dans les notifications.
Les options disponibles sont :
- Default : aucun contenu n’est masqué.
- Hide Query : supprime la requête du monitor du message de notification.
- Hide Handles : supprime les mentions « @ » utilisées dans le message de notification.
- Hide All : le message de notification n’inclut pas la requête ni aucun handle, snapshot (pour les monitors de métrique) ou lien supplémentaire en bas.
Remarque : selon l’intégration utilisée, une partie du contenu peut ne pas être affichée par défaut.
Métadonnées
Ajoutez des métadonnées (priorité, tags, équipe Datadog) à votre monitor. La priorité vous permet de définir l’importance de votre monitor en fonction de niveaux P (P1 à P5). Les tags de monitors, qui sont différents des tags de métriques, sont utilisés dans l’interface utilisateur pour regrouper et rechercher des monitors. Si des stratégies de tags sont configurées, les tags requis et leurs valeurs doivent être ajoutés. Pour en savoir plus, consultez la section relative aux stratégies de tags. Les équipes Datadog vous permettent de définir un niveau de propriété pour ce monitor et d’afficher tous les monitors liés à votre équipe. Pour en savoir plus, consultez la section relative aux équipes Datadog.
Renvoi de notifications
Activez le renvoi de notifications (facultatif) pour rappeler à votre équipe qu’un problème n’a pas été résolu.
Configurez l’intervalle de renvoi de notifications et les états à partir desquels le monitor renvoie des notifications (valeurs autorisées : alert, no data et warn). Vous avez également la possibilité de limiter le nombre de nouvelles notifications envoyées.
Appliquez par exemple au monitor la configuration stop renotifying after 1 occurrence pour recevoir un seul message de réaffectation après l’alerte principale.
Remarque : les variables d’attribut et de tag dans la nouvelle notification sont automatiquement renseignées avec les données dont dispose le monitor durant la période de la nouvelle notification.
Si le renvoi de notifications est activé, vous pouvez définir un message de réaffectation. Celui-ci est envoyé lorsque le monitor conserve l’un des états indiqués pendant la période de votre choix.
Le message de réaffectation peut être ajouté de plusieurs façons :
- Dans le bloc
{{#is_renotify}}du message de la notification d’origine (recommandé) - Dans le champ Renotification message de la section
Configure notifications and automations. - Avec l’attribut
escalation_messagedans l’API
Si vous utilisez le bloc {{#is_renotify}}, sachez que le message de notification d’origine est également inclus dans la nouvelle notification. Pour cette raison :
- Ne répétez pas le contenu du message d’origine : ajoutez uniquement des informations supplémentaires dans le bloc
{{#is_renotify}}. - Envoyez le message de réaffectation à un sous-ensemble de groupes.
Consultez la section Exemples pour découvrir comment configurer vos monitors pour ces scénarios.
Définir des autorisations et des notifications dʼaudit
Modifications
Chaque fois qu’un monitor est créé, modifié, désactivé ou supprimé, un événement est généré. Définissez l’option Notify pour envoyer des notifications aux membres de vos équipes, aux services de discussion et au créateur du monitor à propos de ces événements.
Autorisations
Tous les utilisateurs peuvent lire l’ensemble des monitors, indépendamment du rôle auquel ils ont été associés.
Par défaut, seuls les utilisateurs associés à des rôles disposant de l’autorisation monitor_write peuvent modifier les monitors. Le rôle Admin Datadog et le rôle Standard Datadog disposent par défaut de cette autorisation. Si votre organisation utilise des rôles personnalisés, vous pouvez attribuer cette autorisation aux rôles de votre choix.
Vous pouvez restreindre encore davantage l’accès au monitor en spécifiant une liste de rôles autorisés à le modifier. Le créateur du monitor, quant à lui, peut toujours le modifier.
Il est notamment possible de modifier la configuration du monitor, de supprimer le monitor et de désactiver ses notifications pendant la durée souhaitée.
Remarque : les limites s’appliquent à la fois à l’IU et à l’API.
Pour en savoir plus sur la configuration du RBAC pour les monitors et découvrir comment passer du paramètre locked aux restrictions de rôles pour vos monitors, consultez la section Configuration du RBAC pour les monitors.
Notifications de test
Les notifications de test sont prises en charge pour les types de monitors suivants : host, metric, anomaly, outlier, forecast, logs, rum, apm, integration (check uniquement), process (check uniquement), network (check uniquement), custom check, event et composite.
Effectuer le test
Après avoir défini votre monitor, testez les notifications à l’aide du bouton Test Notifications situé en bas de la page du monitor.
Dans la fenêtre contextuelle des notifications de test, choisissez le scénario de monitor à tester. Vous pouvez uniquement tester les états disponibles dans la configuration du monitor, pour les seuils indiqués dans les conditions d’alerte. Les seuils de rétablissement sont la seule exception. En effet, Datadog envoie une notification de rétablissement lorsque le monitor n’est plus en alerte ou lorsqu’il ne possède aucune condition d’avertissement.
Cliquez sur Run Test pour envoyer des notifications aux personnes et services répertoriés dans le monitor.
Événements
Les notifications de test créent des événements qui peuvent faire l’objet de recherches dans l’Events Explorer. Ces notifications indiquent la personne à l’origine du test dans le corps du message. La mention [TEST] est ajoutée au titre de la notification.
Les variables de tags sont uniquement insérées dans le texte des événements enfants de Datadog. L’événement parent affiche seulement un résumé des agrégations.
Variables
Les variables de message se remplissent automatiquement à partir d’un groupe disponible, sélectionné au hasard, en fonction du contexte de la définition de votre monitor. Exemple :
{{#is_alert}}
{{host.name}} <-- est fourni automatiquement
{{/is_alert}}
Pour aller plus loin
Documentation, liens et articles supplémentaires utiles: