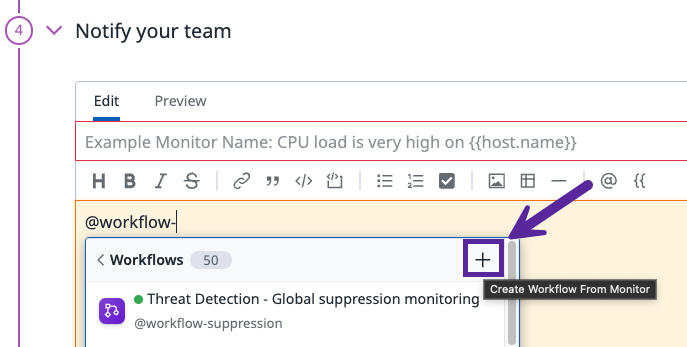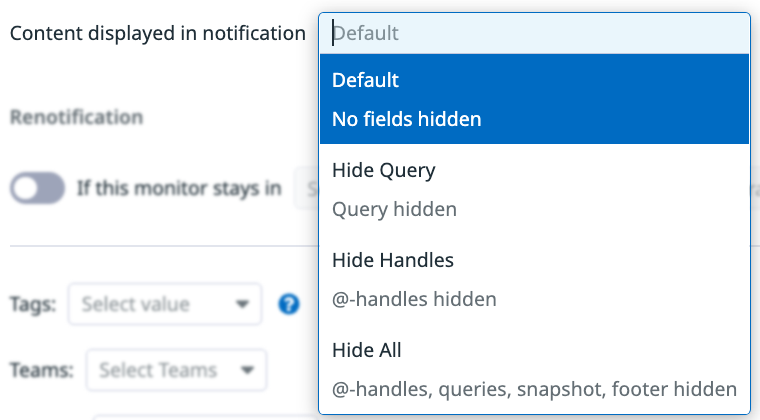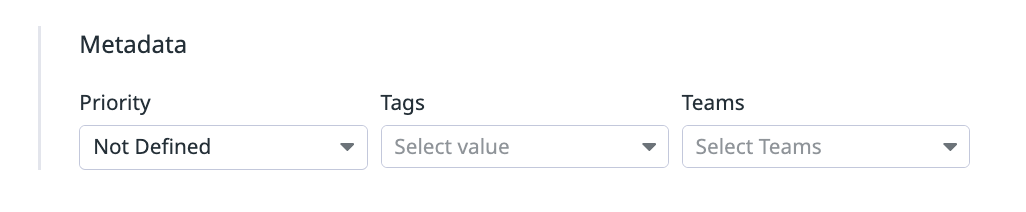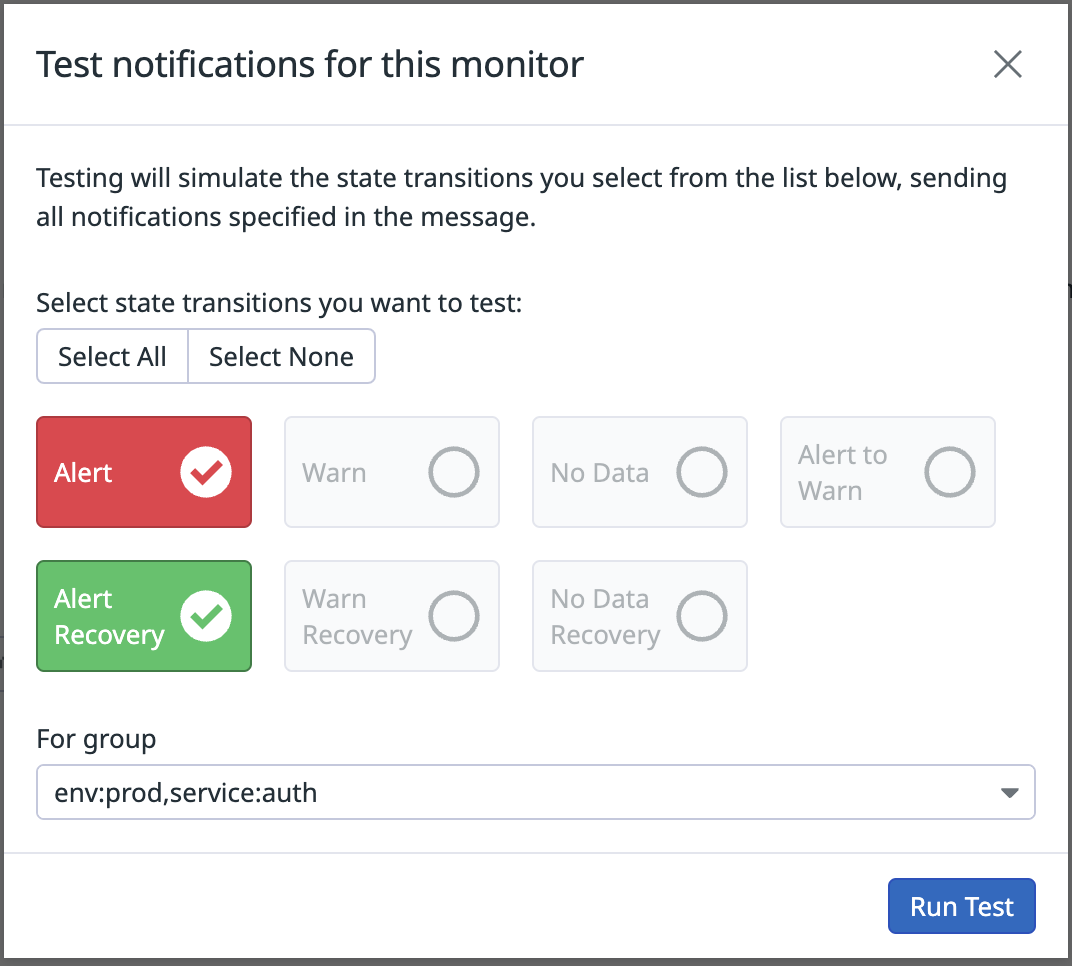- Esenciales
- Empezando
- Agent
- API
- Rastreo de APM
- Contenedores
- Dashboards
- Monitorización de bases de datos
- Datadog
- Sitio web de Datadog
- DevSecOps
- Gestión de incidencias
- Integraciones
- Internal Developer Portal
- Logs
- Monitores
- OpenTelemetry
- Generador de perfiles
- Session Replay
- Security
- Serverless para Lambda AWS
- Software Delivery
- Monitorización Synthetic
- Etiquetas (tags)
- Workflow Automation
- Centro de aprendizaje
- Compatibilidad
- Glosario
- Atributos estándar
- Guías
- Agent
- Arquitectura
- IoT
- Plataformas compatibles
- Recopilación de logs
- Configuración
- Automatización de flotas
- Solucionar problemas
- Detección de nombres de host en contenedores
- Modo de depuración
- Flare del Agent
- Estado del check del Agent
- Problemas de NTP
- Problemas de permisos
- Problemas de integraciones
- Problemas del sitio
- Problemas de Autodiscovery
- Problemas de contenedores de Windows
- Configuración del tiempo de ejecución del Agent
- Consumo elevado de memoria o CPU
- Guías
- Seguridad de datos
- Integraciones
- Desarrolladores
- Autorización
- DogStatsD
- Checks personalizados
- Integraciones
- Build an Integration with Datadog
- Crear una integración basada en el Agent
- Crear una integración API
- Crear un pipeline de logs
- Referencia de activos de integración
- Crear una oferta de mercado
- Crear un dashboard de integración
- Create a Monitor Template
- Crear una regla de detección Cloud SIEM
- Instalar la herramienta de desarrollo de integraciones del Agente
- Checks de servicio
- Complementos de IDE
- Comunidad
- Guías
- OpenTelemetry
- Administrator's Guide
- API
- Partners
- Aplicación móvil de Datadog
- DDSQL Reference
- CoScreen
- CoTerm
- Remote Configuration
- Cloudcraft
- En la aplicación
- Dashboards
- Notebooks
- Editor DDSQL
- Reference Tables
- Hojas
- Monitores y alertas
- Watchdog
- Métricas
- Bits AI
- Internal Developer Portal
- Error Tracking
- Explorador
- Estados de problemas
- Detección de regresión
- Suspected Causes
- Error Grouping
- Bits AI Dev Agent
- Monitores
- Issue Correlation
- Identificar confirmaciones sospechosas
- Auto Assign
- Issue Team Ownership
- Rastrear errores del navegador y móviles
- Rastrear errores de backend
- Manage Data Collection
- Solucionar problemas
- Guides
- Change Tracking
- Gestión de servicios
- Objetivos de nivel de servicio (SLOs)
- Gestión de incidentes
- De guardia
- Status Pages
- Gestión de eventos
- Gestión de casos
- Actions & Remediations
- Infraestructura
- Cloudcraft
- Catálogo de recursos
- Universal Service Monitoring
- Hosts
- Contenedores
- Processes
- Serverless
- Monitorización de red
- Cloud Cost
- Rendimiento de las aplicaciones
- APM
- Términos y conceptos de APM
- Instrumentación de aplicación
- Recopilación de métricas de APM
- Configuración de pipelines de trazas
- Correlacionar trazas (traces) y otros datos de telemetría
- Trace Explorer
- Recommendations
- Code Origin for Spans
- Observabilidad del servicio
- Endpoint Observability
- Instrumentación dinámica
- Live Debugger
- Error Tracking
- Seguridad de los datos
- Guías
- Solucionar problemas
- Límites de tasa del Agent
- Métricas de APM del Agent
- Uso de recursos del Agent
- Logs correlacionados
- Stacks tecnológicos de llamada en profundidad PHP 5
- Herramienta de diagnóstico de .NET
- Cuantificación de APM
- Go Compile-Time Instrumentation
- Logs de inicio del rastreador
- Logs de depuración del rastreador
- Errores de conexión
- Continuous Profiler
- Database Monitoring
- Gastos generales de integración del Agent
- Arquitecturas de configuración
- Configuración de Postgres
- Configuración de MySQL
- Configuración de SQL Server
- Configuración de Oracle
- Configuración de MongoDB
- Setting Up Amazon DocumentDB
- Conexión de DBM y trazas
- Datos recopilados
- Explorar hosts de bases de datos
- Explorar métricas de consultas
- Explorar ejemplos de consulta
- Exploring Database Schemas
- Exploring Recommendations
- Solucionar problemas
- Guías
- Data Streams Monitoring
- Data Jobs Monitoring
- Data Observability
- Experiencia digital
- Real User Monitoring
- Pruebas y monitorización de Synthetics
- Continuous Testing
- Análisis de productos
- Entrega de software
- CI Visibility
- CD Visibility
- Deployment Gates
- Test Visibility
- Configuración
- Network Settings
- Tests en contenedores
- Repositories
- Explorador
- Monitores
- Test Health
- Flaky Test Management
- Working with Flaky Tests
- Test Impact Analysis
- Flujos de trabajo de desarrolladores
- Cobertura de código
- Instrumentar tests de navegador con RUM
- Instrumentar tests de Swift con RUM
- Correlacionar logs y tests
- Guías
- Solucionar problemas
- Code Coverage
- Quality Gates
- Métricas de DORA
- Feature Flags
- Seguridad
- Información general de seguridad
- Cloud SIEM
- Code Security
- Cloud Security Management
- Application Security Management
- Workload Protection
- Sensitive Data Scanner
- Observabilidad de la IA
- Log Management
- Observability Pipelines
- Gestión de logs
- CloudPrem
- Administración
- Gestión de cuentas
- Seguridad de los datos
- Ayuda
Notificaciones
Información general
Las notificaciones son un componente clave de los monitores, que mantienen a tu equipo informado de los problemas y ayudan a solucionarlos. Al crear tu monitor, configura tu respuesta para:
- Crear un mensaje procesable.
- Activa un flujo de trabajo o crea un flujo de trabajo a partir de un monitor.
- Crear automáticamente un incidente.
- Crear automáticamente un incidente.
Crear títulos y mensajes eficaces
Este enfoque ayuda a garantizar que los títulos y mensajes de monitor sean claros, prácticos y adaptados a las necesidades de tu público.
- Títulos exclusivos: Añade un título único a tu monitor (obligatorio). Para los monitores de alertas múltiples, se insertan automáticamente algunas etiquetas (tags) que identifican tu contexto de activación. Puedes utilizar variables de etiqueta para mejorar la especificidad.
- Campo de mensaje: El campo de mensaje admite el formato Markdown y variables estándar. Utiliza variables condicionales para modular el texto de notificación enviado a diferentes contactos con @notificaciones.
Ejemplo de mensaje monitor
Ejemplo de mensaje monitor
Un caso de uso frecuente de un mensaje de monitor consiste en incluir una forma de resolver el problema paso a paso, por ejemplo:
{{#is_alert}} <-- conditional variable
Steps to free up disk space on {{host.name}}: <-- tag variable
1. Remove unused packages
2. Clear APT cache
3. Uninstall unnecessary applications
4. Remove duplicate files
@slack-incident-response <-- channel to send notification
{{/is_alert}}
Destinatarios de notificaciones
Datadog recomienda utilizar reglas de notificación de monitor para gestionar las notificaciones de monitores. Con las reglas de notificación puedes definir de forma automática qué destinatarios de notificaciones se añaden a un monitor, en función de una serie de condiciones predefinidas. Crea diferentes reglas para dirigir las alertas de monitor en función de las etiquetas de notificación de monitor, para no tener que configurar manualmente los destinatarios ni la lógica de enrutamiento de notificaciones para cada monitor individual.
Tanto en las reglas de notificación como en los monitores individuales, puedes utilizar una@notification para añadir un miembro del equipo, una integración, un flujo de trabajo o un caso a tu notificación. A medida que escribes, Datadog te recomienda automáticamente las opciones existentes en un menú desplegable. Haz clic en una opción para añadirla a tu notificación. También puedes hacer clic en @ Add Mention, Add Workflow o Add Case (@ Añadir mención, Añadir flujo de trabajo o **Añadir caso).
Una @notificación debe tener un espacio entre ella y el último carácter de la línea:
| 🟢 Formato correcto | ❌ Formato incorrecto |
|---|---|
Disk space is low @ops-team@company.com | Disk space is low@ops-team@company.com |
Correo electrónico
Correo electrónico
Notify an active Datadog user by email with
@<DD_USER_EMAIL_ADDRESS>.Note: An email address associated with a pending Datadog user invitation or a disabled user is considered inactive and does not receive notifications. Blocklists, IP or domain filtering, spam filtering, or email security tools may also cause missing notifications.
Notify any non-Datadog user by email with
@<EMAIL>.
Note: Email notifications don’t support addresses that contain slashes /, for example, @DevOpS/West@example.com.
Teams
Teams
Si se configura un canal de notificación, puedes dirigir las notificaciones a un equipo específico. Las alertas de monitor dirigidas a @team-handle se redirigen al canal de comunicación seleccionado. Para obtener más información sobre cómo configurar un canal de notificación para tu equipo, consulta la documentación Teams.
Integraciones
Integraciones
Notify your team through connected integrations by using the format @<INTEGRATION_NAME>-<VALUES>.
This table lists prefixes and example links:
| Integration | Prefix | Examples |
|---|---|---|
| Jira | @jira | Examples |
| PagerDuty | @pagerduty | Examples |
| Slack | @slack | Examples |
| Webhooks | @webhook | Examples |
| Microsoft Teams | @teams | Examples |
| ServiceNow | @servicenow | Examples |
Handles that include parentheses ((, )) are not supported. When a handle with parentheses is used, the handle is not parsed and no alert is created.
Edición en bloque de @-handles de monitor
Datadog permite editar los destinatarios de los mensajes de alerta en varios monitores a la vez. Utiliza esta función para añadir, eliminar o sustituir eficazmente @-handles en el cuerpo del mensaje del monitor. Los casos de uso incluyen:
- Intercambiar un manejador: Sustituye un identificador por otro en varios monitores. Por ejemplo, cambia
@pagerduty-srepor@oncall-sre. También puedes cambiar un único identificador por varios identificadores, como por ejemplo sustituyendo@pagerduty-srepor@pagerduty-srey@oncall-sre, para admitir la doble paginación o ampliar la cobertura de las alertas. - Añadir un identificador: Añade un nuevo destinatario sin eliminar los existentes. Por ejemplo, añade
@slack-infra-leadsa todos los monitores seleccionados. - Eliminar un identificador: Elimina un identificador específico de los mensajes de monitor. Por ejemplo, elimina
@webhook-my-legacy-event-intake.
Flujos de trabajo
Puedes activar una automatización de flujo de trabajo o crear un nuevo flujo de trabajo a partir de un monitor.
Antes de añadir un flujo de trabajo a un monitor, añade un activador de monitor al flujo de trabajo.
Después de añadir el activador de monitor, añade un flujo de trabajo a tu monitor o crea un nuevo flujo de trabajo. Para crear un nuevo flujo de trabajo a partir de la página de monitores:
- Haz clic en Add Workflow (Añadir flujo de trabajo).
- Haz clic en el icono + y selecciona un Blueprint (Proyecto), o selecciona Start From Scratch (Empezar desde cero).
Para obtener más información sobre la creación de un flujo de trabajo, consulta Crear flujos de trabajo.
Incidentes
Los incidentes pueden crearse automáticamente a partir de un monitor cuando el monitor pasa a un estado alert, warn o no data. Haz clic en Add Incident (Añadir incidente) y selecciona una opción de @incident (incidente)-. Los administradores pueden crear opciones de @incident (incidente)- en Configuración de incidentes.
Cuando se crea un incidente a partir de un monitor, los valores de campo del incidente se rellenan automáticamente en función de las etiquetas de monitor. Por ejemplo, si tu monitor tiene una etiqueta service:payments, el campo de servicio del incidente se definirá para “pagos”. Para recibir notificaciones de estos incidentes, asegúrate de que las etiquetas de monitor coinciden con tus reglas de notificación de incidentes. Nota: Las reglas de notificación de incidentes se configuran por separado de las reglas de notificación de monitor y deben configurarse de forma independiente. Para obtener más información, consulta Notificación de incidentes.
Alternar contenido adicional
Las notificaciones del monitor incluyen contenidos como la consulta de monitor, las @-mentions utilizadas, las snapshots de métrica (para monitores de métrica) y enlaces a páginas relevantes en Datadog. Tienes la opción de elegir qué contenido deseas incluir o excluir de notificaciones para monitores individuales.
Las métricas de distribución con agregadores de percentiles (como `p50`, `p75`, `p95` o `p99`) no generan un gráfico de snapshot en las notificaciones.
Las opciones son:
- Por defecto: no se oculta ningún contenido.
- Ocultar consulta: elimina la consulta del monitor del mensaje de notificación.
- Ocultar identificadores: eliminar las @-mentions que se utilizan en el mensaje de notificación.
- Ocultar todo: el mensaje de notificación no incluye consultas, identificadores, snapshots (para monitores de métrica), ni enlaces adicionales en los pies de página.
Nota: Según la integración, es posible que algunos contenidos no se muestren por defecto.
Renotificación
Activa la renotificación (opcional) para recordar a tu equipo que un problema no está resuelto.
Configura el intervalo de renotificación, los estados del monitor desde los que el monitor vuelve a notificar (dentro de alert, no data y warn) y, opcionalmente, establece un límite al número de mensajes de renovación enviados.
Por ejemplo, configura el monitor para stop renotifying after 1 occurrence, para recibir un único mensaje de escalado después de la alerta principal.
Nota: Las variables de atributos y etiquetas en la renotificación se rellenan con los datos disponibles para el monitor durante el periodo de tiempo de la renotificación.
Si se activa la renotificación, se te da la opción de incluir un mensaje de escalada que se envía si el monitor permanece en uno de los estados elegidos durante el periodo especificado.
El mensaje de escalada puede añadirse de las siguientes maneras:
- En el bloque
{{#is_renotify}}del mensaje original de notificación (recomendado). - En el campo Renotification message (Mensaje de renotificación) de la sección
Configure notifications and automations. - Con el atributo
escalation_messagede la API.
Si utilizas el bloque {{#is_renotify}}, el mensaje original de notificación también se incluye en la nueva notificación, por lo tanto:
- Incluye solo detalles adicionales en el bloque
{{#is_renotify}}y no repitas los detalles del mensaje original. - Envía el mensaje de escalada a un subconjunto de grupos.
Aprende a configurar tus monitores para esos casos de uso en la sección de ejemplos.
Metadatos
Añade metadatos (Prioridad, Etiquetas, Equipo Datadog) a tu monitor. monitor. La prioridad de un monitor te permite definir la importancia de tu monitor a través del nivel P (P1 a P5). Las etiquetas de monitores, que son diferentes de las etiquetas de métricas, se utilizan en la interfaz de usuario para agrupar y buscar monitores. Si se configuran políticas de etiquetas, es necesario añadir las etiquetas y los valores de etiqueta necesarios. Para obtener más información, consulta Políticas de etiquetas. Datadog Teams te permite definir una capa de propiedad para este monitor y ver todos los monitores vinculados a tu equipo. Para obtener más información, consulta Datadog Teams.
Prioridad
Prioridad
Añade una prioridad (opcional) asociada a tus monitores. Los valores van de P1 a P5, siendo P1 la prioridad más alta y P5 la más baja.
Para anular la prioridad del monitor en el mensaje de notificación, utiliza {{override_priority 'Pi'}} donde Pi está entre P1 y P5.
Por ejemplo, puedes establecer prioridades diferentes para notificaciones alert y warning:
{{#is_alert}}
{{override_priority 'P1'}}
...
{{/is_alert}}
{{#is_warning}}
{{override_priority 'P4'}}
...
{{/is_warning}}
Agregación
Si la consulta del monitor está agrupada, puedes eliminar una o más de las dimensiones de la agrupación de notificaciones, o eliminarlas todas y notificar como una Alerta simple.
Encontrarás más información sobre esta función en Configurar monitores
Notificaciones de test
Después de definir tu monitor, prueba las notificaciones con el botón Test Notifications (Notificaciones de test) situado en la parte inferior derecha de la página del monitor.
Se admiten notificaciones de tests para los siguientes tipos de monitor: hosts, métricas, anomalías, outliers, previsión, logs, rum, apm, integraciones (sólo check), procesos (sólo check), redes (sólo check), checks personalizados, eventos y compuestos.
En la ventana emergente de notificaciones de tests, elige la transición de monitor a probar y el grupo (disponible sólo si la consulta tiene agrupación). Sólo puedes probar estados que estén disponibles en la configuración del monitor para ver los umbrales especificados en las condiciones de alerta. Los umbrales de recuperación son una excepción, ya que Datadog envía una notificación de recuperación una vez que el monitor deja de estar en alerta o no tiene condiciones de alerta.
Haz clic en Run Test (Ejecutar test) para enviar notificaciones a las personas y servicios que figuran en el monitor.
Eventos
Las notificaciones de test producen eventos que se pueden buscar en el Event Explorer. Estas notificaciones indican quién inició el test en el cuerpo del mensaje con [TEST] en el título de la notificación.
Las variables de etiqueta solo se rellenan en el texto de eventos secundarios de Datadog. El evento principal solo muestra un resumen de agregación.
Variables
Las variables de mensaje se rellenan automáticamente con un grupo seleccionado aleatoriamente según la definición de contexto de tu monitor, por ejemplo:
{{#is_alert}}
{{host.name}} <-- will populate
{{/is_alert}}