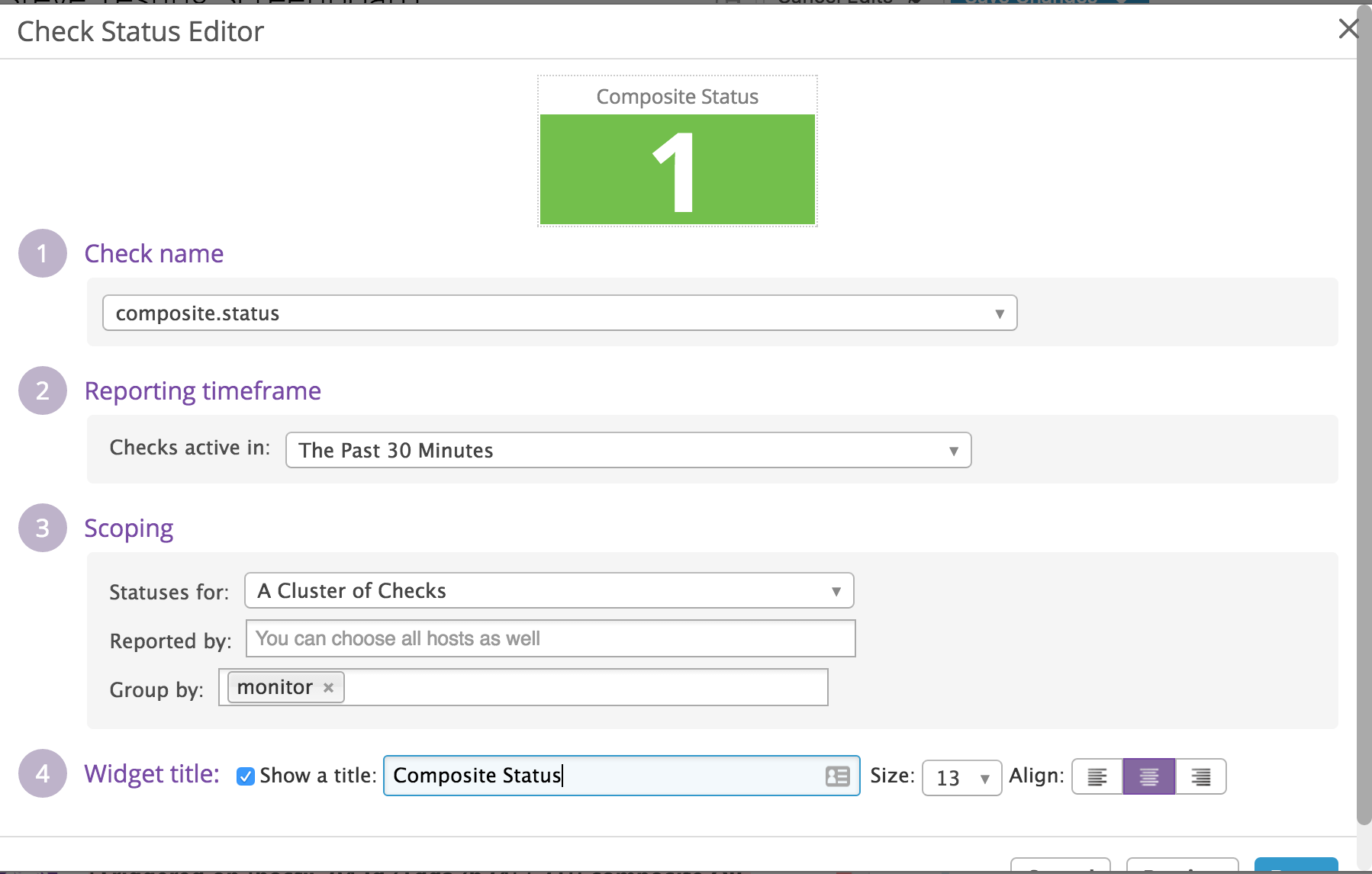- Principales informations
- Getting Started
- Agent
- API
- Tracing
- Conteneurs
- Dashboards
- Database Monitoring
- Datadog
- Site Datadog
- DevSecOps
- Incident Management
- Intégrations
- Internal Developer Portal
- Logs
- Monitors
- OpenTelemetry
- Profileur
- Session Replay
- Security
- Serverless for AWS Lambda
- Software Delivery
- Surveillance Synthetic
- Tags
- Workflow Automation
- Learning Center
- Support
- Glossary
- Standard Attributes
- Guides
- Agent
- Intégrations
- Développeurs
- OpenTelemetry
- Administrator's Guide
- API
- Partners
- Application mobile
- DDSQL Reference
- CoScreen
- CoTerm
- Remote Configuration
- Cloudcraft
- In The App
- Dashboards
- Notebooks
- DDSQL Editor
- Reference Tables
- Sheets
- Alertes
- Watchdog
- Métriques
- Bits AI
- Internal Developer Portal
- Error Tracking
- Change Tracking
- Service Management
- Actions & Remediations
- Infrastructure
- Cloudcraft
- Resource Catalog
- Universal Service Monitoring
- Hosts
- Conteneurs
- Processes
- Sans serveur
- Surveillance réseau
- Cloud Cost
- Application Performance
- APM
- Termes et concepts de l'APM
- Sending Traces to Datadog
- APM Metrics Collection
- Trace Pipeline Configuration
- Connect Traces with Other Telemetry
- Trace Explorer
- Recommendations
- Code Origin for Spans
- Observabilité des services
- Endpoint Observability
- Dynamic Instrumentation
- Live Debugger
- Suivi des erreurs
- Sécurité des données
- Guides
- Dépannage
- Profileur en continu
- Database Monitoring
- Agent Integration Overhead
- Setup Architectures
- Configuration de Postgres
- Configuration de MySQL
- Configuration de SQL Server
- Setting Up Oracle
- Setting Up Amazon DocumentDB
- Setting Up MongoDB
- Connecting DBM and Traces
- Données collectées
- Exploring Database Hosts
- Explorer les métriques de requête
- Explorer des échantillons de requêtes
- Exploring Database Schemas
- Exploring Recommendations
- Dépannage
- Guides
- Data Streams Monitoring
- Data Jobs Monitoring
- Data Observability
- Digital Experience
- RUM et Session Replay
- Surveillance Synthetic
- Continuous Testing
- Product Analytics
- Software Delivery
- CI Visibility
- CD Visibility
- Deployment Gates
- Test Visibility
- Code Coverage
- Quality Gates
- DORA Metrics
- Feature Flags
- Securité
- Security Overview
- Cloud SIEM
- Code Security
- Cloud Security Management
- Application Security Management
- Workload Protection
- Sensitive Data Scanner
- AI Observability
- Log Management
- Pipelines d'observabilité
- Log Management
- CloudPrem
- Administration
Appeler l'API de Datadog avec l'intégration Webhooks
Vous pouvez utiliser l’intégration Webhooks pour déclencher des webhooks à partir de monitors et d’événements Datadog. Vous avez ainsi la possibilité de faire communiquer votre compte Datadog avec votre équipe à l’aide d’outils de communication personnalisés, ou encore de transférer des alertes de monitor sous forme de messages texte.
Il est également possible de configurer des notifications de webhook pour appeler l’API Datadog, par exemple si vous souhaitez envoyer une métrique ou un événement à votre compte Datadog chaque fois qu’un monitor est déclenché.
Marche à suivre
Chaque webhook doit être configuré avec un nom (qui doit être spécifié dans les monitors) et une URL (qui doit être ping par le webhook). Pour envoyer un appel à l’API Datadog, sélectionnez « Use custom payload » et ajoutez votre charge utile personnalisée dans le champ correspondant.
Champ Name : indiquez le nom de votre choix, tant qu’il n’est pas utilisé par un autre webhook.
Champ URL : l’URL utilisée pour ping l’API. Ressemble à :
https://api.datadoghq.com/api/v1/<ENDPOINT_API>?api_key=<CLÉ_API_DATADOG>Champ Custom payload : contient le JSON avec toutes les options que vous souhaitez inclure dans l’appel d’API. Les options appropriées dépendent du type d’appel. Il est parfois possible d’utiliser le contenu
$symboldu monitor pour remplir une partie des valeurs des options.
Exemple
Imaginez qu’un membre de votre équipe souhaite connaître le nombre de monitors dont le statut est OK et le nombre de monitors dont le statut est CRITICAL parmi une série de monitors exécutés. Vous pouvez configurer une notification de webhook de façon à envoyer un appel d’API « check_run » chaque fois que le statut de l’un de ces monitors passe à OK ou CRITICAL. Ensuite, vous pouvez ajouter un widget « Check status » dans un screenboard pour permettre à votre coéquipier de visualiser le statut de l’ensemble de ces monitors à tout moment.
Dans ce cas, vous avez besoin de deux webhooks distincts, un pour « mymonitorgroup-alert-check » et un autre pour « mymonitorgroup-ok-check ». Les deux utilisent le même endpoint d’API. Leur nom et leur URL doivent respecter les formats suivants :
Name : mymonitorgroup-alert-check URL :
https://api.datadoghq.com/api/v1/check_run?api_key=<CLÉ_API_DATADOG>Name : mymonitorgroup-ok-check URL :
https://api.datadoghq.com/api/v1/check_run?api_key=<CLÉ_API_DATADOG>
La charge utile personnalisée est l’endroit où le nom et les tags du check_run sont appliqués. Pour le webhook « alert », consultez l’exemple suivant :
{
"check": "mymonitorgroup.status",
"status": 2,
"host_name": "$HOSTNAME",
"tags": "[monitor:$ALERT_TITLE]"
}
Avec cette charge utile personnalisée, chaque fois que @webhook-mymonitorgroup-alert-check est déclenché par un monitor, un check_run appelé « mymonitorgroup.status » est envoyé avec le statut CRITICAL. Celui-ci est tagué avec le nom du monitor et, le cas échéant, le nom du host sur lequel le monitor est déclenché.
Vous pouvez alors appliquer la même charge utile personnalisée pour le check « mymonitorgroup-ok-check », mais en définissant le « status » sur « 0 » au lieu de « 2 » pour spécifier le statut « OK ».
Une fois ces deux webhooks définis, accédez à vos monitors (ceux que votre coéquipier souhaite visualiser rapidement) et ajoutez les références de la notification de webhook en les entourant du tag de logique conditionnelle approprié, comme suit :
{{#is_alert}} @webhook-mymonitorgroup-alert-check {{/is_alert}}
{{#is_recovery}} @webhook-mymonitorgroup-ok-check {{/is_recovery}}
Une fois vos monitors configurés et prêts à envoyer des alertes (ils doivent avoir envoyé au moins une alerte avec un statut OK ou CRITICAL pour être inclus dans le nombre total de statuts), vous pouvez alors configurer un widget Statut de check dans un screenboard pour votre « mymonitorgroup.check ». Ici, le regroupement se fait en fonction du tag « monitor ».
Voici un exemple de ce widget (même si, dans cet exemple, le nom du check est « composite.status » et un seul monitor dans le groupe s’est déclenché avec le statut « Alert » puis « OK ») :