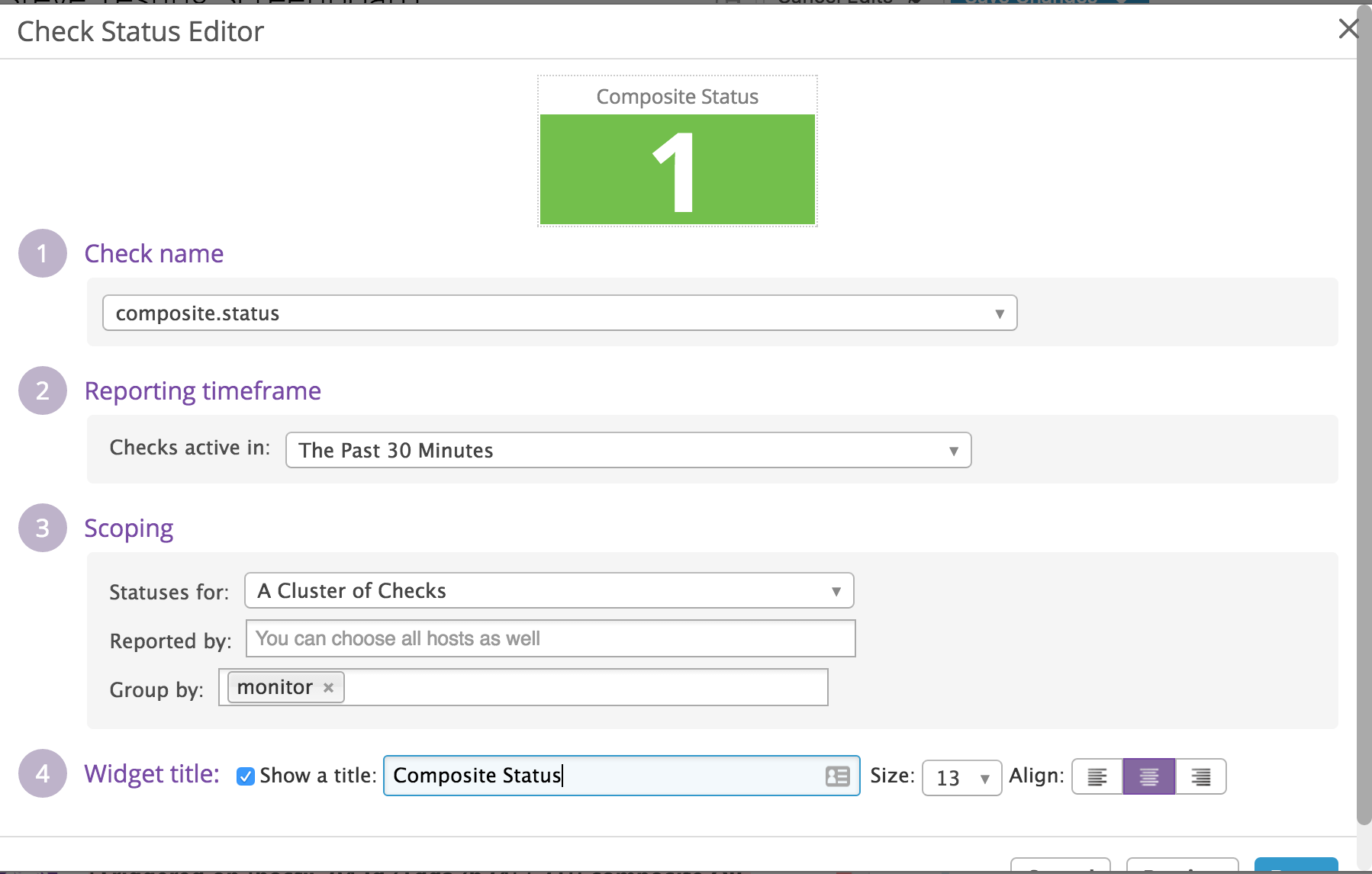- Essentials
- Getting Started
- Agent
- API
- APM Tracing
- Containers
- Dashboards
- Database Monitoring
- Datadog
- Datadog Site
- DevSecOps
- Incident Management
- Integrations
- Internal Developer Portal
- Logs
- Monitors
- OpenTelemetry
- Profiler
- Search
- Session Replay
- Security
- Serverless for AWS Lambda
- Software Delivery
- Synthetic Monitoring and Testing
- Tags
- Workflow Automation
- Learning Center
- Support
- Glossary
- Standard Attributes
- Guides
- Agent
- Integrations
- Developers
- Authorization
- DogStatsD
- Custom Checks
- Integrations
- Build an Integration with Datadog
- Create an Agent-based Integration
- Create an API-based Integration
- Create a Log Pipeline
- Integration Assets Reference
- Build a Marketplace Offering
- Create an Integration Dashboard
- Create a Monitor Template
- Create a Cloud SIEM Detection Rule
- Install Agent Integration Developer Tool
- Service Checks
- IDE Plugins
- Community
- Guides
- OpenTelemetry
- Administrator's Guide
- API
- Partners
- Datadog Mobile App
- DDSQL Reference
- CoScreen
- CoTerm
- Remote Configuration
- Cloudcraft (Standalone)
- In The App
- Dashboards
- Notebooks
- DDSQL Editor
- Reference Tables
- Sheets
- Monitors and Alerting
- Watchdog
- Metrics
- Bits AI
- Internal Developer Portal
- Error Tracking
- Change Tracking
- Service Management
- Actions & Remediations
- Infrastructure
- Cloudcraft
- Resource Catalog
- Universal Service Monitoring
- Hosts
- Containers
- Processes
- Serverless
- Network Monitoring
- Cloud Cost
- Application Performance
- APM
- APM Terms and Concepts
- Application Instrumentation
- APM Metrics Collection
- Trace Pipeline Configuration
- Correlate Traces with Other Telemetry
- Trace Explorer
- Recommendations
- Code Origin for Spans
- Service Observability
- Endpoint Observability
- Dynamic Instrumentation
- Live Debugger
- Error Tracking
- Data Security
- Guides
- Troubleshooting
- Continuous Profiler
- Database Monitoring
- Agent Integration Overhead
- Setup Architectures
- Setting Up Postgres
- Setting Up MySQL
- Setting Up SQL Server
- Setting Up Oracle
- Setting Up Amazon DocumentDB
- Setting Up MongoDB
- Connecting DBM and Traces
- Data Collected
- Exploring Database Hosts
- Exploring Query Metrics
- Exploring Query Samples
- Exploring Database Schemas
- Exploring Recommendations
- Troubleshooting
- Guides
- Data Streams Monitoring
- Data Jobs Monitoring
- Data Observability
- Digital Experience
- Real User Monitoring
- Synthetic Testing and Monitoring
- Continuous Testing
- Product Analytics
- Software Delivery
- CI Visibility
- CD Visibility
- Deployment Gates
- Test Optimization
- Code Coverage
- PR Gates
- DORA Metrics
- Feature Flags
- Security
- Security Overview
- Cloud SIEM
- Code Security
- Cloud Security
- App and API Protection
- Workload Protection
- Sensitive Data Scanner
- AI Observability
- Log Management
- Observability Pipelines
- Log Management
- CloudPrem
- Administration
Calling on Datadog's API with the Webhooks Integration
You can use the Webhooks integration to trigger webhooks from Datadog monitors and events—this is often useful for having your Datadog account communicate with your team using custom communication tools, or even forwarding monitor alerts to text messages.
You can also set up webhook notifications to call on Datadog’s API if, for example, you wanted to submit a metric or event to your Datadog account every time a monitor triggered.
How to do this
Each webhook must be set up with a name (to be referenced in monitors) and a URL (to be pinged by the webhook). For submitting a call to the Datadog API, select “Use custom payload” and add your custom payload to the subsequent field.
The name field: anything, as long as it is unique among all the other webhook name fields.
The url field: the URL used when pinging the API. It looks like this:
https://api.datadoghq.com/api/v1/<API_ENDPOINT>?api_key=<DATADOG_API_KEY>The custom payload field: contains the JSON with all the options you want to include in the API call. The type of API call determines the appropriate options. You can sometimes use the monitor’s
$symbolcontent to fill in parts of the option values.
Example
Imagine that you have a series of monitors that someone on your team would like to see a running momentary count of. They want this count in terms of how many of these monitors are in an OK vs. a CRITICAL status. You can add a webhook notification to submit a “check_run” API call whenever one of these monitors goes into an alert or OK state; from there you can add a “check status” widget in a screenboard to show your teammate what the status of all these monitors were at any given moment.
In that case, you need two separate webhooks, one for “mymonitorgroup-alert-check” and the other for “mymonitorgroup-ok-check”. Both use the same API endpoint, so their respective name and URL values are be as follows:
Name: mymonitorgroup-alert-check URL:
https://api.datadoghq.com/api/v1/check_run?api_key=<DATADOG_API_KEY>Name: mymonitorgroup-ok-check URL:
https://api.datadoghq.com/api/v1/check_run?api_key=<DATADOG_API_KEY>
The custom payload is where the name and tags of the check_run are applied. For the “alert” webhook, consider the following:
{
"check": "mymonitorgroup.status",
"status": 2,
"host_name": "$HOSTNAME",
"tags": "[monitor:$ALERT_TITLE]"
}
With this custom payload, every time the @webhook-mymonitorgroup-alert-check is triggered by a monitor, it submits a check run named “mymonitorgroup.status” with a CRITICAL state, tagged by the monitor’s name and, if applicable, the name of the host that the monitor is triggered on.
You can then apply the same custom payload values for the “mymonitorgroup-ok-check” check, but with a “status” of “0” instead of “2” to indicate an “OK” state.
With both of those webhooks set, you can go to your monitors (the ones your teammate wants a quick status view of) and add the webhook notification references, nested in their appropriate conditional logic tag, like so:
{{#is_alert}} @webhook-mymonitorgroup-alert-check {{/is_alert}}
{{#is_recovery}} @webhook-mymonitorgroup-ok-check {{/is_recovery}}
Once your monitors are set and alerting (they need to alert at least once in either OK or CRITICAL state in order to be included in the complete status count), you can then set up a “check status” widget in a screenboard over your “mymonitorgroup.check”—grouped out by, in this case, the “monitor” tag.
Here’s an example of one such widget (although in this example, the check’s name was “composite.status” and only one monitor in the group has yet triggered as “alert” and then “ok” again):