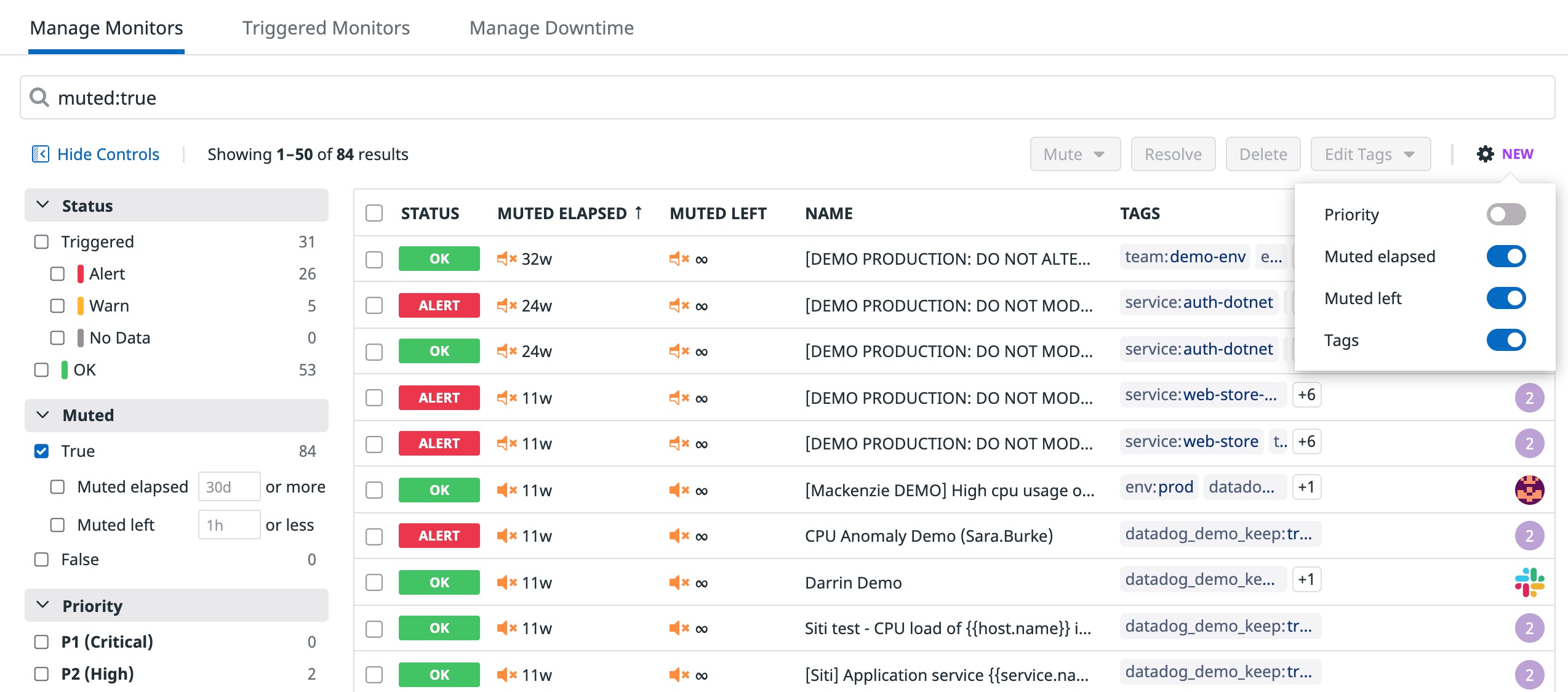- Esenciales
- Empezando
- Agent
- API
- Rastreo de APM
- Contenedores
- Dashboards
- Monitorización de bases de datos
- Datadog
- Sitio web de Datadog
- DevSecOps
- Gestión de incidencias
- Integraciones
- Internal Developer Portal
- Logs
- Monitores
- OpenTelemetry
- Generador de perfiles
- Session Replay
- Security
- Serverless para Lambda AWS
- Software Delivery
- Monitorización Synthetic
- Etiquetas (tags)
- Workflow Automation
- Centro de aprendizaje
- Compatibilidad
- Glosario
- Atributos estándar
- Guías
- Agent
- Arquitectura
- IoT
- Plataformas compatibles
- Recopilación de logs
- Configuración
- Automatización de flotas
- Solucionar problemas
- Detección de nombres de host en contenedores
- Modo de depuración
- Flare del Agent
- Estado del check del Agent
- Problemas de NTP
- Problemas de permisos
- Problemas de integraciones
- Problemas del sitio
- Problemas de Autodiscovery
- Problemas de contenedores de Windows
- Configuración del tiempo de ejecución del Agent
- Consumo elevado de memoria o CPU
- Guías
- Seguridad de datos
- Integraciones
- Desarrolladores
- Autorización
- DogStatsD
- Checks personalizados
- Integraciones
- Build an Integration with Datadog
- Crear una integración basada en el Agent
- Crear una integración API
- Crear un pipeline de logs
- Referencia de activos de integración
- Crear una oferta de mercado
- Crear un dashboard de integración
- Create a Monitor Template
- Crear una regla de detección Cloud SIEM
- Instalar la herramienta de desarrollo de integraciones del Agente
- Checks de servicio
- Complementos de IDE
- Comunidad
- Guías
- OpenTelemetry
- Administrator's Guide
- API
- Partners
- Aplicación móvil de Datadog
- DDSQL Reference
- CoScreen
- CoTerm
- Remote Configuration
- Cloudcraft
- En la aplicación
- Dashboards
- Notebooks
- Editor DDSQL
- Reference Tables
- Hojas
- Monitores y alertas
- Watchdog
- Métricas
- Bits AI
- Internal Developer Portal
- Error Tracking
- Explorador
- Estados de problemas
- Detección de regresión
- Suspected Causes
- Error Grouping
- Bits AI Dev Agent
- Monitores
- Issue Correlation
- Identificar confirmaciones sospechosas
- Auto Assign
- Issue Team Ownership
- Rastrear errores del navegador y móviles
- Rastrear errores de backend
- Manage Data Collection
- Solucionar problemas
- Guides
- Change Tracking
- Gestión de servicios
- Objetivos de nivel de servicio (SLOs)
- Gestión de incidentes
- De guardia
- Status Pages
- Gestión de eventos
- Gestión de casos
- Actions & Remediations
- Infraestructura
- Cloudcraft
- Catálogo de recursos
- Universal Service Monitoring
- Hosts
- Contenedores
- Processes
- Serverless
- Monitorización de red
- Cloud Cost
- Rendimiento de las aplicaciones
- APM
- Términos y conceptos de APM
- Instrumentación de aplicación
- Recopilación de métricas de APM
- Configuración de pipelines de trazas
- Correlacionar trazas (traces) y otros datos de telemetría
- Trace Explorer
- Recommendations
- Code Origin for Spans
- Observabilidad del servicio
- Endpoint Observability
- Instrumentación dinámica
- Live Debugger
- Error Tracking
- Seguridad de los datos
- Guías
- Solucionar problemas
- Límites de tasa del Agent
- Métricas de APM del Agent
- Uso de recursos del Agent
- Logs correlacionados
- Stacks tecnológicos de llamada en profundidad PHP 5
- Herramienta de diagnóstico de .NET
- Cuantificación de APM
- Go Compile-Time Instrumentation
- Logs de inicio del rastreador
- Logs de depuración del rastreador
- Errores de conexión
- Continuous Profiler
- Database Monitoring
- Gastos generales de integración del Agent
- Arquitecturas de configuración
- Configuración de Postgres
- Configuración de MySQL
- Configuración de SQL Server
- Configuración de Oracle
- Configuración de MongoDB
- Setting Up Amazon DocumentDB
- Conexión de DBM y trazas
- Datos recopilados
- Explorar hosts de bases de datos
- Explorar métricas de consultas
- Explorar ejemplos de consulta
- Exploring Database Schemas
- Exploring Recommendations
- Solucionar problemas
- Guías
- Data Streams Monitoring
- Data Jobs Monitoring
- Data Observability
- Experiencia digital
- Real User Monitoring
- Pruebas y monitorización de Synthetics
- Continuous Testing
- Análisis de productos
- Entrega de software
- CI Visibility
- CD Visibility
- Deployment Gates
- Test Visibility
- Configuración
- Network Settings
- Tests en contenedores
- Repositories
- Explorador
- Monitores
- Test Health
- Flaky Test Management
- Working with Flaky Tests
- Test Impact Analysis
- Flujos de trabajo de desarrolladores
- Cobertura de código
- Instrumentar tests de navegador con RUM
- Instrumentar tests de Swift con RUM
- Correlacionar logs y tests
- Guías
- Solucionar problemas
- Code Coverage
- Quality Gates
- Métricas de DORA
- Feature Flags
- Seguridad
- Información general de seguridad
- Cloud SIEM
- Code Security
- Cloud Security Management
- Application Security Management
- Workload Protection
- Sensitive Data Scanner
- Observabilidad de la IA
- Log Management
- Observability Pipelines
- Gestión de logs
- CloudPrem
- Administración
- Gestión de cuentas
- Seguridad de los datos
- Ayuda
Gestionar monitores
Utiliza la página Gestionar monitores para buscar, borrar, silenciar o resolver tus monitores y editar etiquetas (tags) de monitores en bloque. También puedes clonar o editar monitores individuales a partir de los resultados de una búsqueda.
Búsqueda
Para buscar tus monitores, crea una consulta utilizando el panel de facetas a la izquierda o la barra de búsqueda en la parte superior.
Gestionar
Tras la búsqueda, selecciona uno o varios monitores para actualizarlos utilizando las casillas de verificación situadas junto a cada resultado. Selecciona todos los resultados con la casilla de verificación superior situada junto al encabezado de la columna STATUS (Estado). Modifica los monitores en bloque utilizando los botones situados a la derecha, arriba de los resultados de búsqueda:
| Opción | Descripción |
|---|---|
| Silenciar | Silencia los monitores seleccionados durante un tiempo predefinido (por ejemplo, una hora, un día o para siempre) o especifica un periodo de tiempo personalizado. |
| Desactivar el silenciado | Si los monitores seleccionados están silenciados, desactiva el silenciado. |
| Resolver | Resuelve la alerta de los monitores seleccionados. |
| Borrar | Borra los monitores seleccionados. |
| Editar etiquetas | Edita las etiquetas de monitor de los monitores seleccionados. |
| Editar equipos | Edita los equipos de los monitores seleccionados. |
Para editar un monitor individual, sitúate sobre él y utiliza los botones situados en el extremo derecho: Edit (Editar), Clone (Clonar), Mute (Silenciar), Delete (Borrar). Para ver más detalles de un monitor, haz clic en su nombre para ver la página de estado.
Nota: Puedes ver vistas guardadas de monitores desde la pantalla de inicio de tu dispositivo móvil, o ver y silenciar monitores descargando la aplicación móvil de Datadog, disponible en la Apple App Store y en Google Play Store.
Monitores activados
Puedes silenciar o resolver monitores activados en bloque utilizando la página de monitores activados. Esta página sólo muestra monitores con un estado activado (Alerta, Advertencia o Sin datos).
Resultados agrupados
La página de monitores activados muestra una fila para cada grupo (fuente de informes) de cada monitor. Por ejemplo, un monitor agrupado por host con 14 hosts en estado activado muestra 14 filas en la página de monitores activados. Esto te permite silenciar o resolver un monitor para fuentes de informes específicas.
Al escribir una consulta de búsqueda, están disponibles los mismos atributos de la página de gestión de monitores, aunque no se muestren como casillas de verificación en la página de monitores activados.
Diferencias de atributos de la página de monitores activados:
group_statuses el nombre del atributo, en lugar destatus.- El atributo
triggeredte permite filtrar monitores por el tiempo que han estado activados. - El atributo
groupte ayuda a limitar los resultados de las búsquedas para los monitores agrupados por más de una etiqueta. Por ejemplo, un monitor está agrupado porhostyenv. Tras la búsqueda, verás cuatro filas con los gruposhost:web01,env:dev,host:web02,env:dev,host:web01,env:prodyhost:web02,env:prod. Utiliza el atributogrouppara mostrar sólo los hosts prod (group:"env:prod") o los hosts web02 (group:"host:web02").
Etiquetas de monitor
Las etiquetas de monitor son independientes de las etiquetas enviadas por el Agent o por las integraciones. Añade hasta 80 etiquetas directamente a tus monitores para filtrarlos en las páginas Gestionar monitores, de monitores activados o Gestionar el tiempo de inactividad. Para obtener más información sobre las etiquetas de monitor, consulta Asignar etiquetas para la interfaz de usuario.
Nota: Las etiquetas de monitor se añaden al evento de alerta generado por el monitor.
Referencias adicionales
Más enlaces, artículos y documentación útiles: