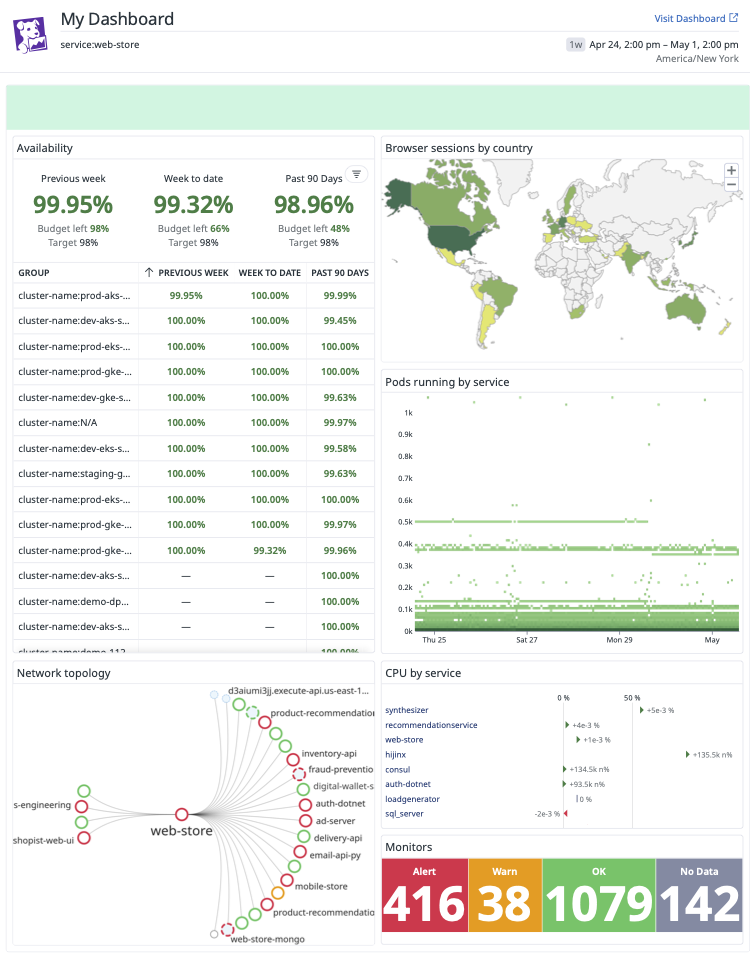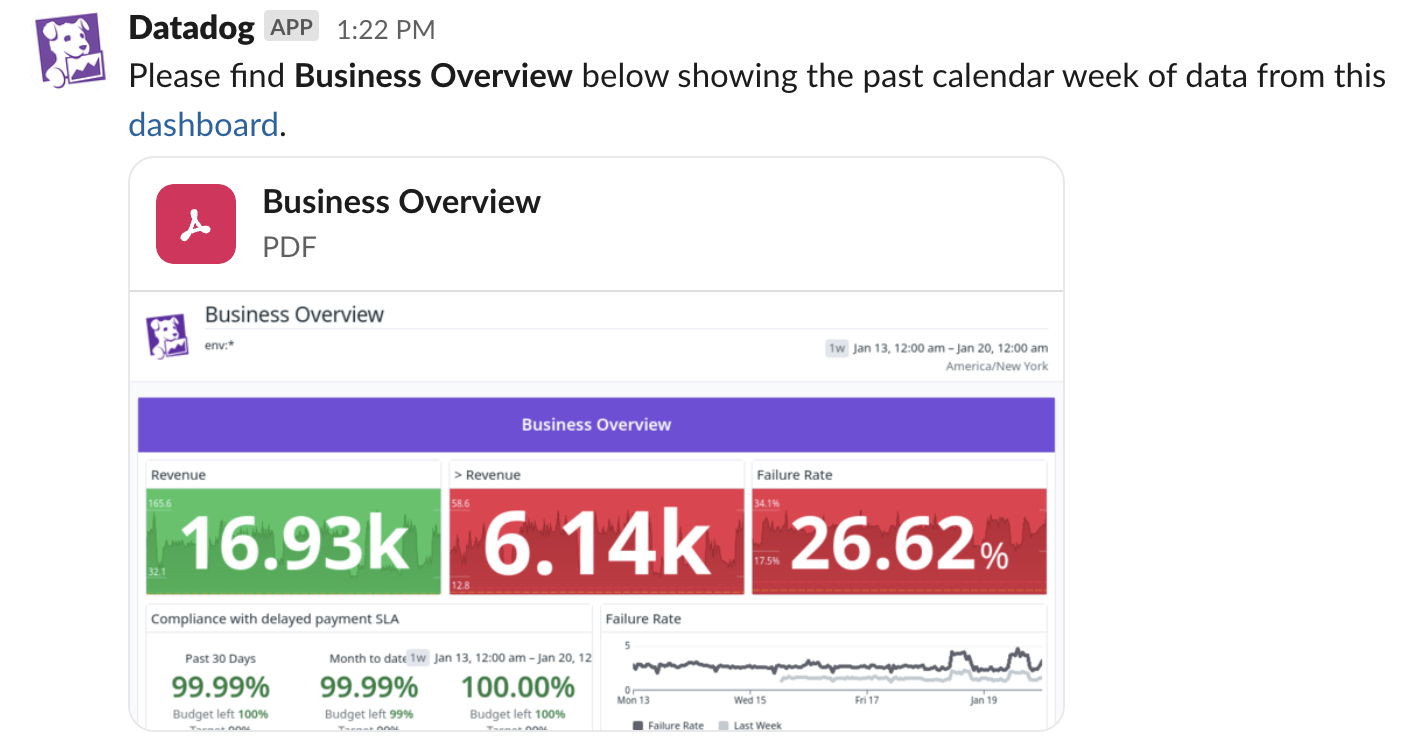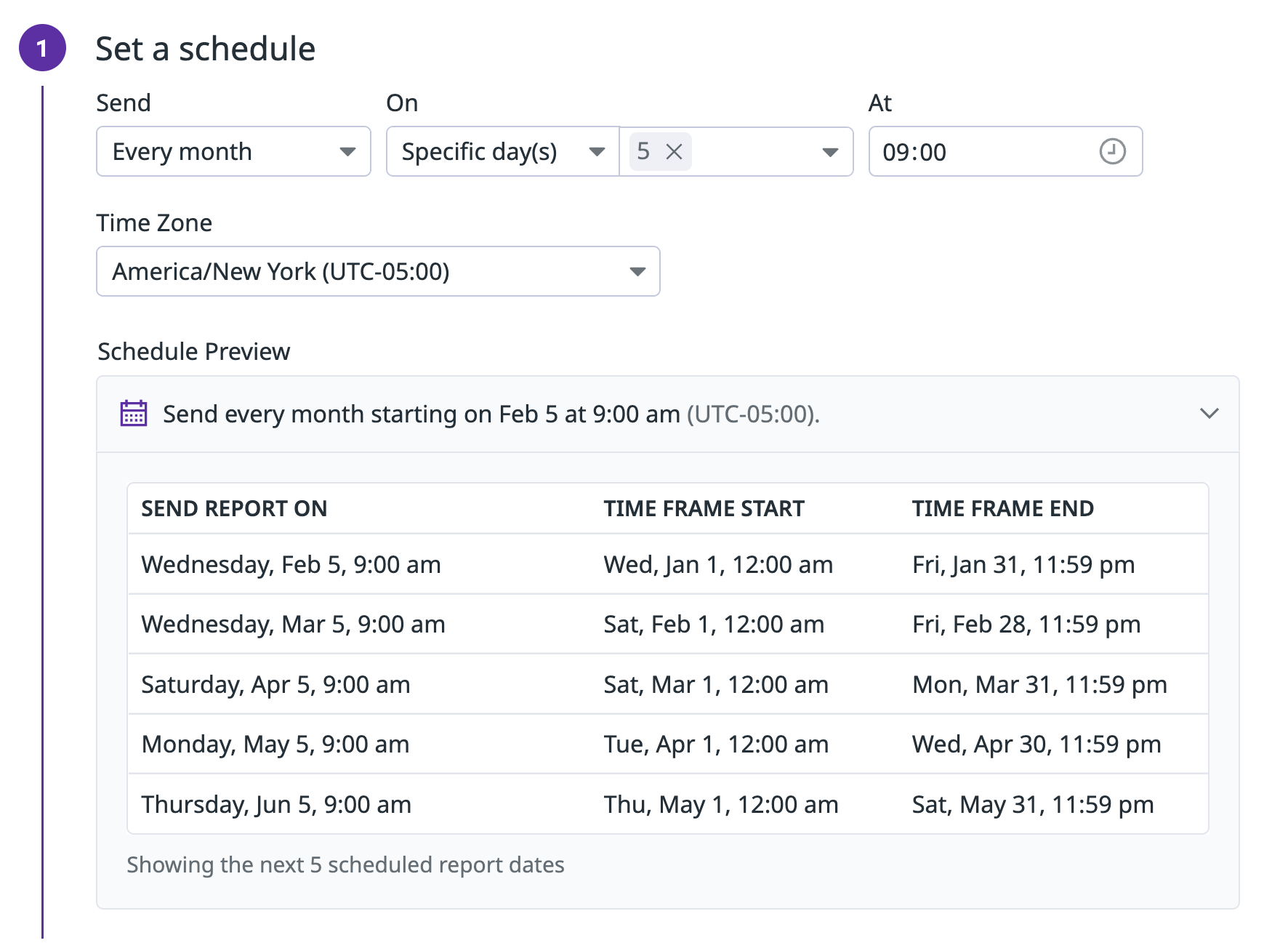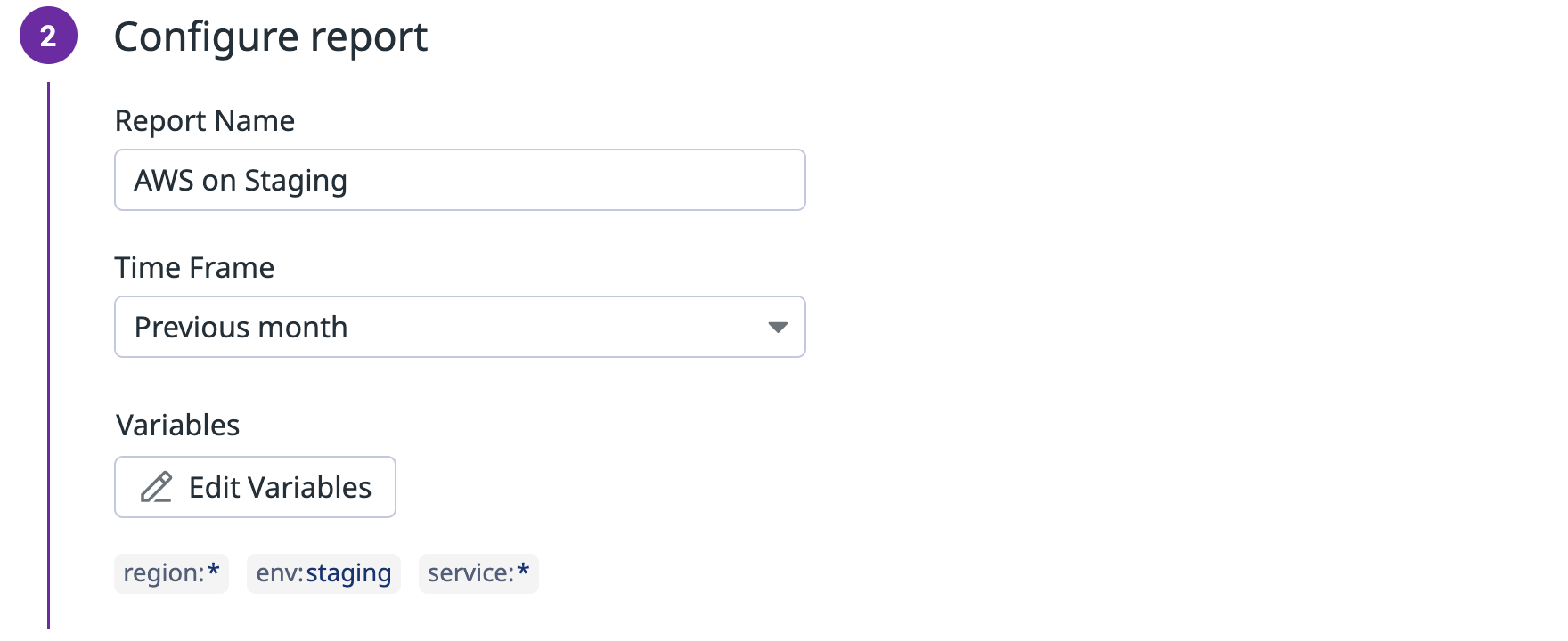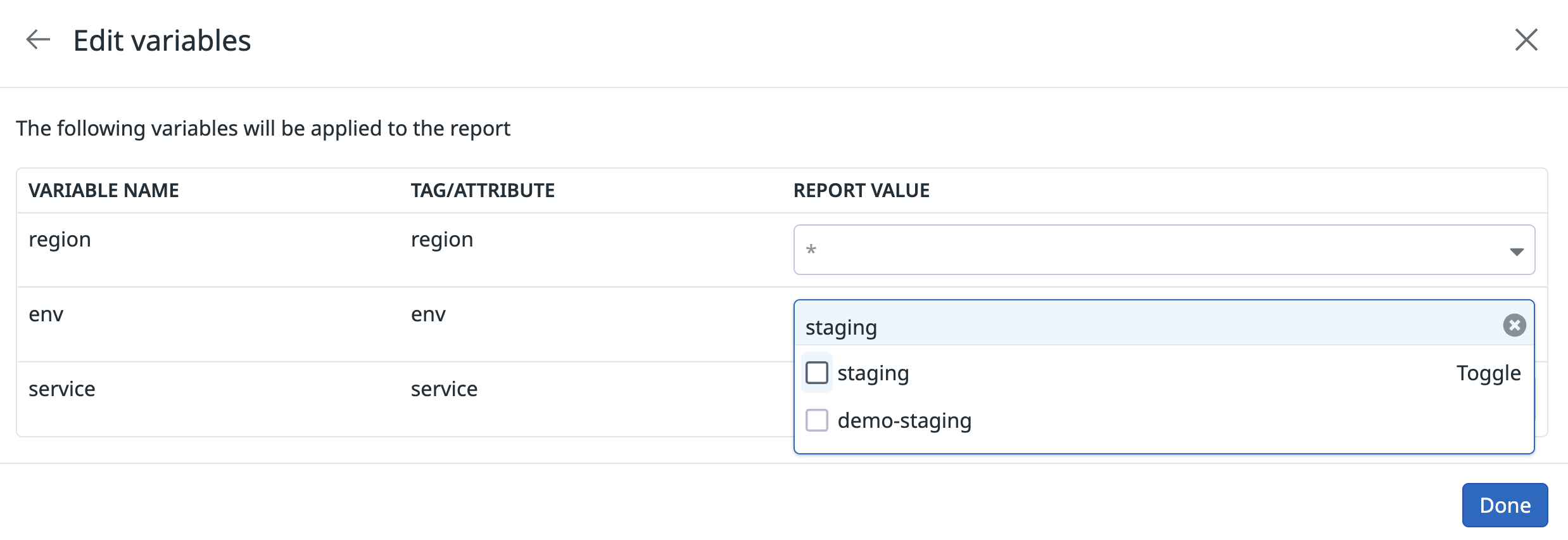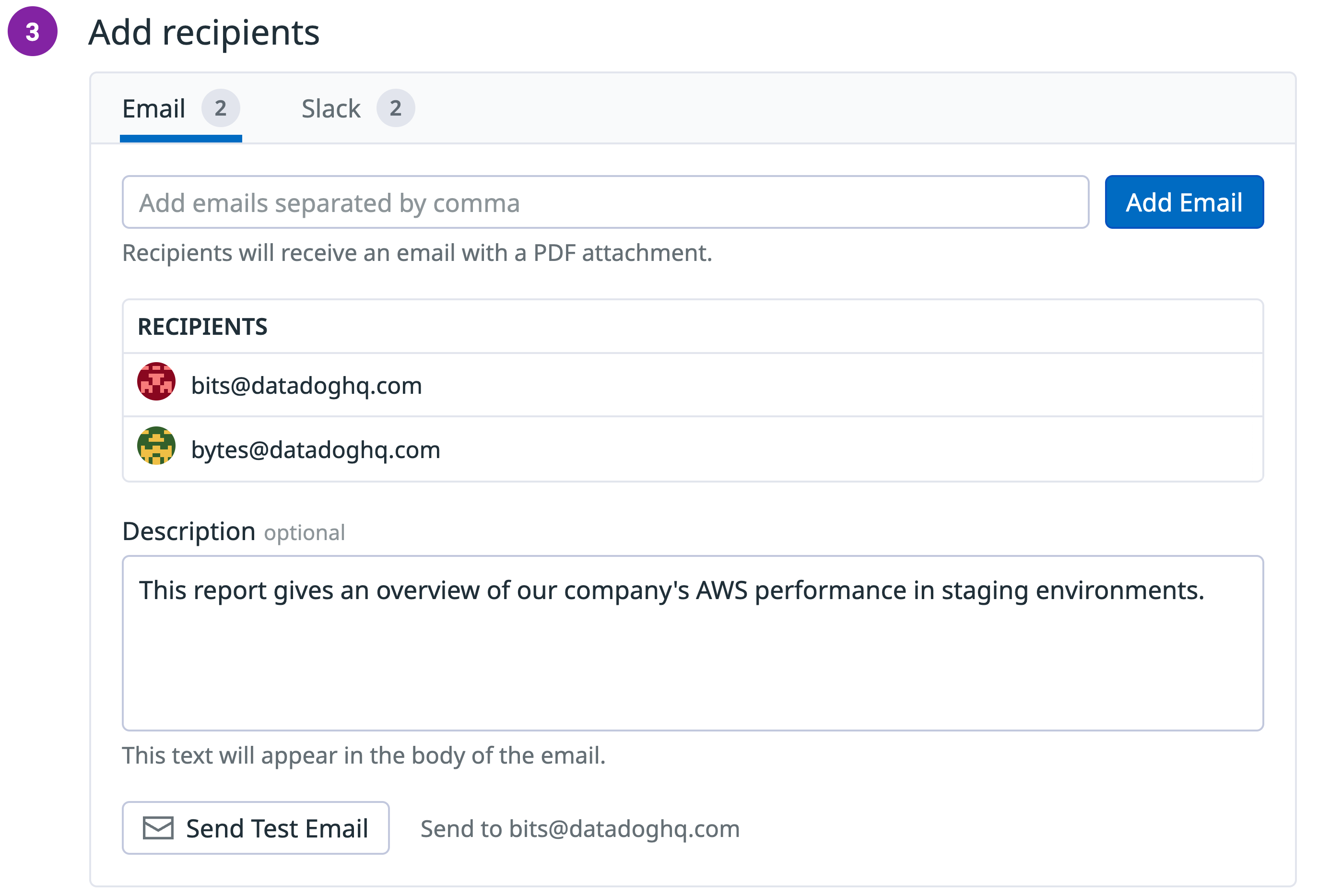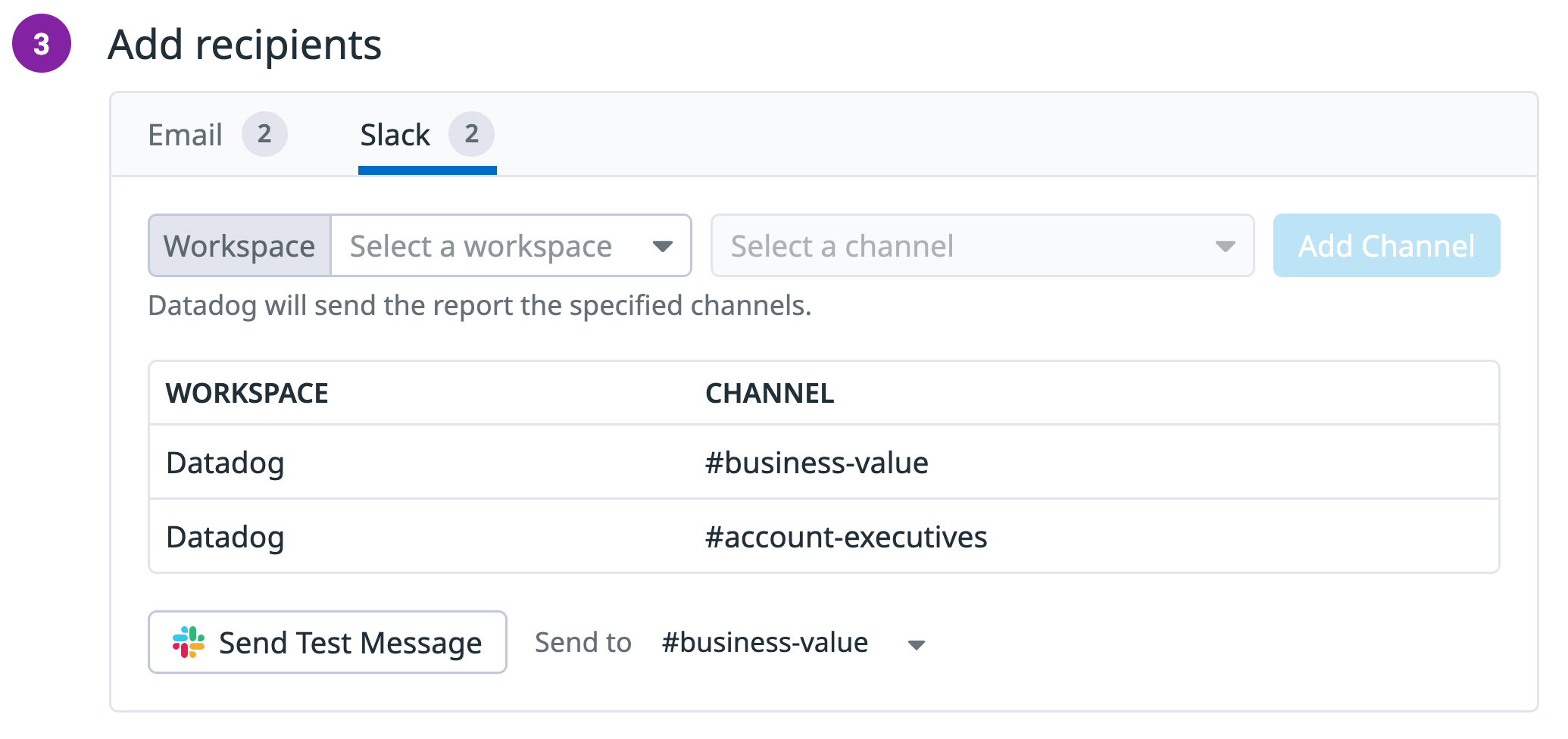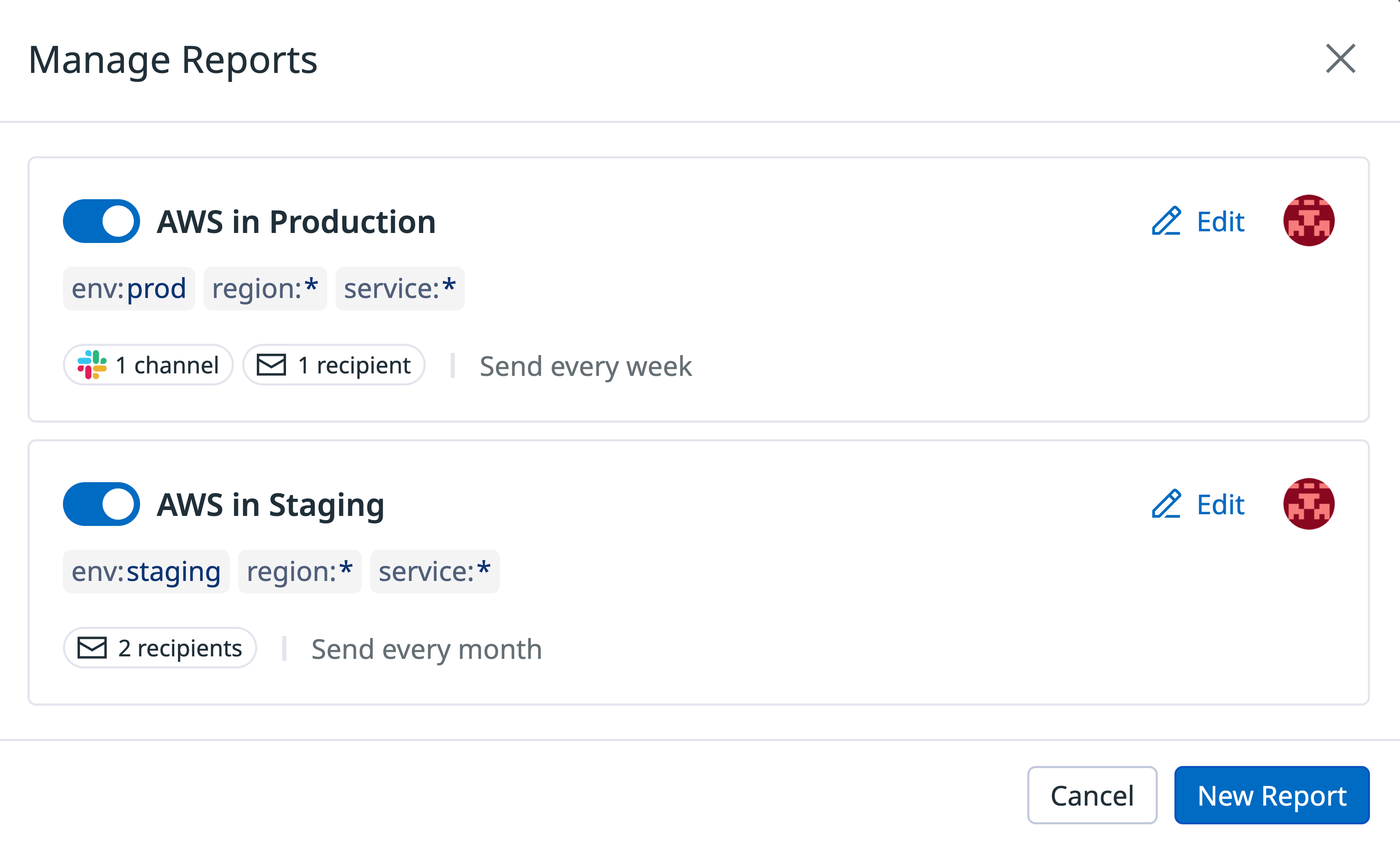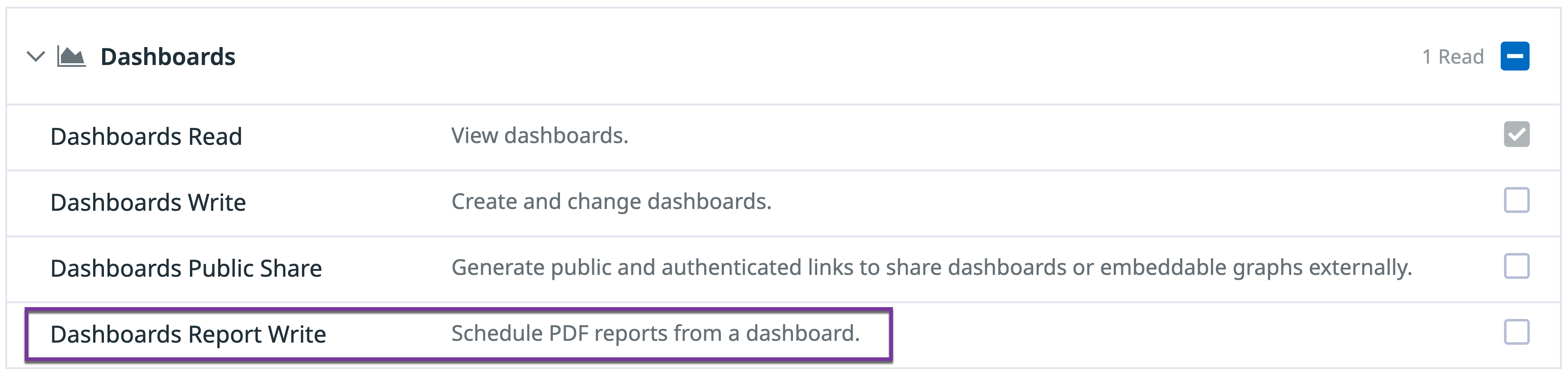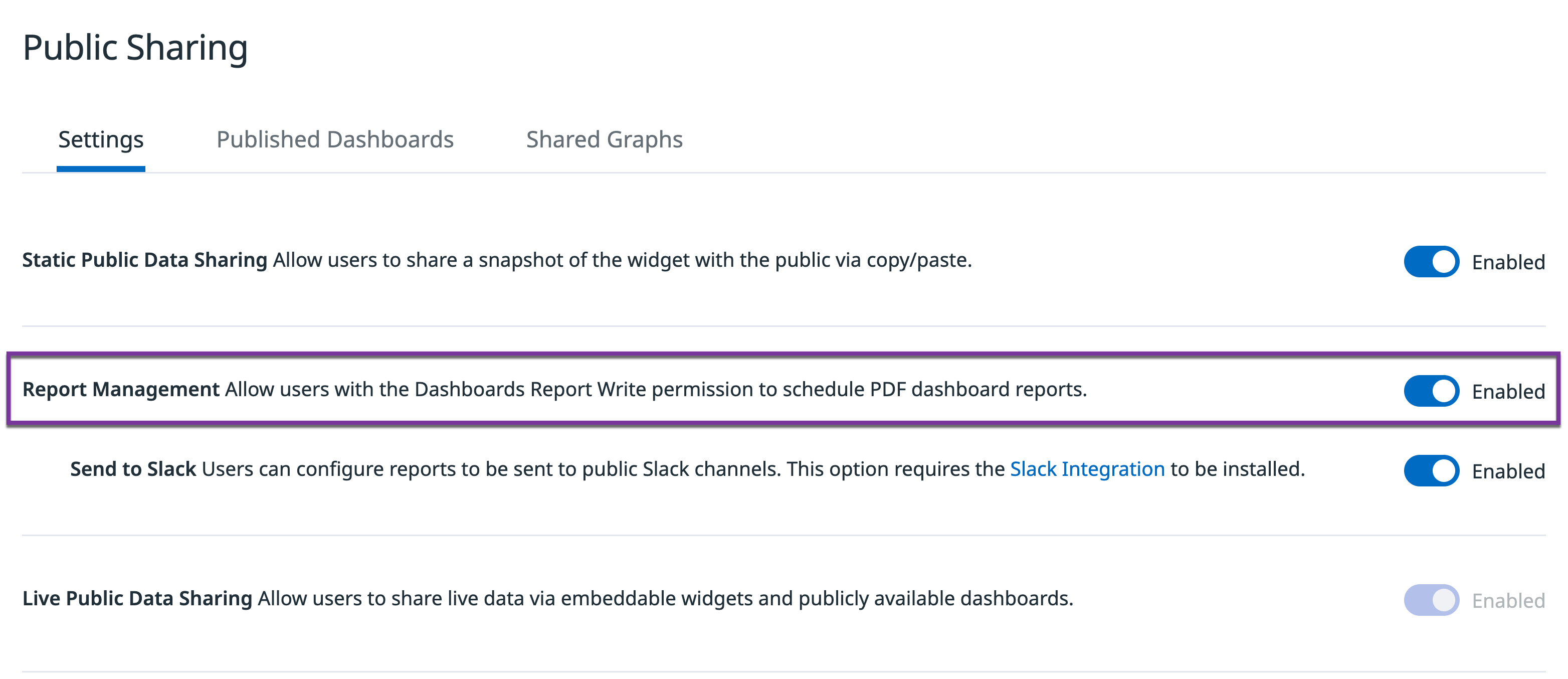- Esenciales
- Empezando
- Agent
- API
- Rastreo de APM
- Contenedores
- Dashboards
- Monitorización de bases de datos
- Datadog
- Sitio web de Datadog
- DevSecOps
- Gestión de incidencias
- Integraciones
- Internal Developer Portal
- Logs
- Monitores
- OpenTelemetry
- Generador de perfiles
- Session Replay
- Security
- Serverless para Lambda AWS
- Software Delivery
- Monitorización Synthetic
- Etiquetas (tags)
- Workflow Automation
- Centro de aprendizaje
- Compatibilidad
- Glosario
- Atributos estándar
- Guías
- Agent
- Arquitectura
- IoT
- Plataformas compatibles
- Recopilación de logs
- Configuración
- Automatización de flotas
- Solucionar problemas
- Detección de nombres de host en contenedores
- Modo de depuración
- Flare del Agent
- Estado del check del Agent
- Problemas de NTP
- Problemas de permisos
- Problemas de integraciones
- Problemas del sitio
- Problemas de Autodiscovery
- Problemas de contenedores de Windows
- Configuración del tiempo de ejecución del Agent
- Consumo elevado de memoria o CPU
- Guías
- Seguridad de datos
- Integraciones
- Desarrolladores
- Autorización
- DogStatsD
- Checks personalizados
- Integraciones
- Build an Integration with Datadog
- Crear una integración basada en el Agent
- Crear una integración API
- Crear un pipeline de logs
- Referencia de activos de integración
- Crear una oferta de mercado
- Crear un dashboard de integración
- Create a Monitor Template
- Crear una regla de detección Cloud SIEM
- Instalar la herramienta de desarrollo de integraciones del Agente
- Checks de servicio
- Complementos de IDE
- Comunidad
- Guías
- OpenTelemetry
- Administrator's Guide
- API
- Partners
- Aplicación móvil de Datadog
- DDSQL Reference
- CoScreen
- CoTerm
- Remote Configuration
- Cloudcraft
- En la aplicación
- Dashboards
- Notebooks
- Editor DDSQL
- Reference Tables
- Hojas
- Monitores y alertas
- Watchdog
- Métricas
- Bits AI
- Internal Developer Portal
- Error Tracking
- Explorador
- Estados de problemas
- Detección de regresión
- Suspected Causes
- Error Grouping
- Bits AI Dev Agent
- Monitores
- Issue Correlation
- Identificar confirmaciones sospechosas
- Auto Assign
- Issue Team Ownership
- Rastrear errores del navegador y móviles
- Rastrear errores de backend
- Manage Data Collection
- Solucionar problemas
- Guides
- Change Tracking
- Gestión de servicios
- Objetivos de nivel de servicio (SLOs)
- Gestión de incidentes
- De guardia
- Status Pages
- Gestión de eventos
- Gestión de casos
- Actions & Remediations
- Infraestructura
- Cloudcraft
- Catálogo de recursos
- Universal Service Monitoring
- Hosts
- Contenedores
- Processes
- Serverless
- Monitorización de red
- Cloud Cost
- Rendimiento de las aplicaciones
- APM
- Términos y conceptos de APM
- Instrumentación de aplicación
- Recopilación de métricas de APM
- Configuración de pipelines de trazas
- Correlacionar trazas (traces) y otros datos de telemetría
- Trace Explorer
- Recommendations
- Code Origin for Spans
- Observabilidad del servicio
- Endpoint Observability
- Instrumentación dinámica
- Live Debugger
- Error Tracking
- Seguridad de los datos
- Guías
- Solucionar problemas
- Límites de tasa del Agent
- Métricas de APM del Agent
- Uso de recursos del Agent
- Logs correlacionados
- Stacks tecnológicos de llamada en profundidad PHP 5
- Herramienta de diagnóstico de .NET
- Cuantificación de APM
- Go Compile-Time Instrumentation
- Logs de inicio del rastreador
- Logs de depuración del rastreador
- Errores de conexión
- Continuous Profiler
- Database Monitoring
- Gastos generales de integración del Agent
- Arquitecturas de configuración
- Configuración de Postgres
- Configuración de MySQL
- Configuración de SQL Server
- Configuración de Oracle
- Configuración de MongoDB
- Setting Up Amazon DocumentDB
- Conexión de DBM y trazas
- Datos recopilados
- Explorar hosts de bases de datos
- Explorar métricas de consultas
- Explorar ejemplos de consulta
- Exploring Database Schemas
- Exploring Recommendations
- Solucionar problemas
- Guías
- Data Streams Monitoring
- Data Jobs Monitoring
- Data Observability
- Experiencia digital
- Real User Monitoring
- Pruebas y monitorización de Synthetics
- Continuous Testing
- Análisis de productos
- Entrega de software
- CI Visibility
- CD Visibility
- Deployment Gates
- Test Visibility
- Configuración
- Network Settings
- Tests en contenedores
- Repositories
- Explorador
- Monitores
- Test Health
- Flaky Test Management
- Working with Flaky Tests
- Test Impact Analysis
- Flujos de trabajo de desarrolladores
- Cobertura de código
- Instrumentar tests de navegador con RUM
- Instrumentar tests de Swift con RUM
- Correlacionar logs y tests
- Guías
- Solucionar problemas
- Code Coverage
- Quality Gates
- Métricas de DORA
- Feature Flags
- Seguridad
- Información general de seguridad
- Cloud SIEM
- Code Security
- Cloud Security Management
- Application Security Management
- Workload Protection
- Sensitive Data Scanner
- Observabilidad de la IA
- Log Management
- Observability Pipelines
- Gestión de logs
- CloudPrem
- Administración
- Gestión de cuentas
- Seguridad de los datos
- Ayuda
Informes programados
Información general
Los informes programados permiten a los usuarios de Datadog compartir dashboards como PDF de alta densidad de forma periódica.
El PDF del informe puede enviarse a canales de Slack o a direcciones de correo electrónico.
En el caso de los correos electrónicos, el PDF del informe se incluye como archivo adjunto o como enlace, en función de su tamaño.
Programar un informe
Crea un informe a partir de cualquier dashboard o timeboard que tenga al menos un widget compatible.
Haz clic en el botón Share (Compartir) situado en la parte superior del dashboard y selecciona Schedule report (Programar informe).
1. Establecer un cronograma
En el modal de configuración que se abre, establece un cronograma para el informe para determinar cuándo y con qué frecuencia se envía el informe.
2. Configurar informe
Define el título del informe y establece un marco temporal para determinar el intervalo de tiempo mostrado en el informe resultante. El intervalo de tiempo del informe puede ser diferente del intervalo de tiempo mostrado en el dashboard.
Nota: Modificar el intervalo temporal del informe actualiza la tabla desplegable Vista previa de la programación anterior.
Haz clic en Edit Variables (Editar variables) para modificar los filtros aplicados al enviar el informe. Estos valores no afectan a los valores por defecto de las variables de la plantilla del dashboard.
3. Añadir destinatarios
Destinatarios de correo electrónico
Para añadir destinatarios de correo electrónico a tu informe, introduce tus direcciones de correo electrónico. El correo electrónico asociado a tu cuenta de Datadog se añade automáticamente como destinatario. Puedes eliminarte a ti mismo como destinatario pasando el ratón por encima de tu correo electrónico y haciendo clic en el icono de la papelera que aparece junto a él.
Nota: Las cuentas Enterprise y Pro pueden enviar informes a destinatarios fuera de sus organizaciones.
Para ver el informe antes de guardar la programación, haz clic en Send Test Email (Enviar correo de test). Puedes pausar la programación de un informe en cualquier momento.
Destinatarios de Slack
Para añadir destinatarios de Slack, selecciona el espacio de trabajo y el canal de Slack en los menús desplegables disponibles. Si no ves ningún espacio de trabajo de Slack disponible, asegúrate de que tienes instalada la integración de Datadog y Slack. Todos los canales públicos del espacio de trabajo de Slack deberían aparecer automáticamente en la lista. Para seleccionar un canal privado de Slack, asegúrate de invitar al bot de Datadog Slack al canal en Slack. Para enviar un mensaje de test a Slack, añade un destinatario al canal y haz clic en Send Test Message (Enviar mensaje de test).
Gestionar informes
Un único dashboard puede tener múltiples informes programados con diferentes configuraciones, lo que permite informar a diferentes grupos de partes interesadas en el mismo dashboard. Para ver los informes de un dashboard existente, haz clic en el botón Share (Compartir) y selecciona Configure Reports (Configurar informes).
Desde el modal de configuración que aparece, puedes pausar un informe existente o crear uno nuevo. Para consultar y editar los datos de un informe existente, o eliminarlo, haz clic en Edit (Editar).
Permisos
Los usuarios necesitan el permiso Dashboards Report Write (Escritura de informe del dashboard) para crear y editar cronogramas de informes. Este permiso puede ser concedido por otro usuario con el permiso User Access Manage (Administración de acceso de usuario).
Los usuarios con el permiso Org Management (Administración de la organización) pueden activar o desactivar la función de informes programados para su organización desde la pestaña Settings (Configuración) en Compartir públicamente en Organization Settings (Parámetros de organización).
Además, los usuarios con el permiso Org Management (Administración de la organización) pueden activar o desactivar los destinatarios de Slack para su organización desde la pestaña Settings (Configuración) en Compartir públicamente en Organization Settings (Parámetros de organización).
Tipos de widget no admitidos
Los siguientes tipos de widget no son compatibles y se mostrarán vacíos en el informe:
Referencias adicionales
Más enlaces, artículos y documentación útiles: