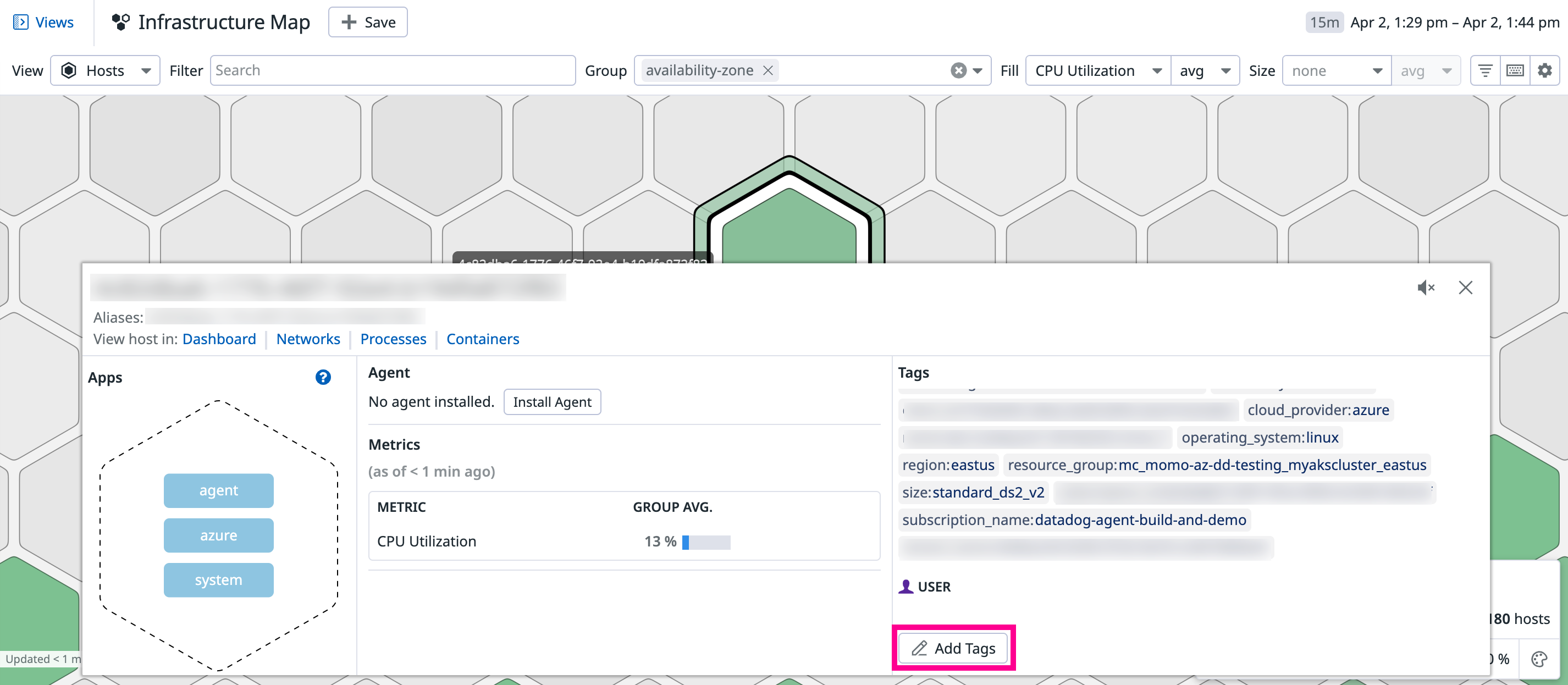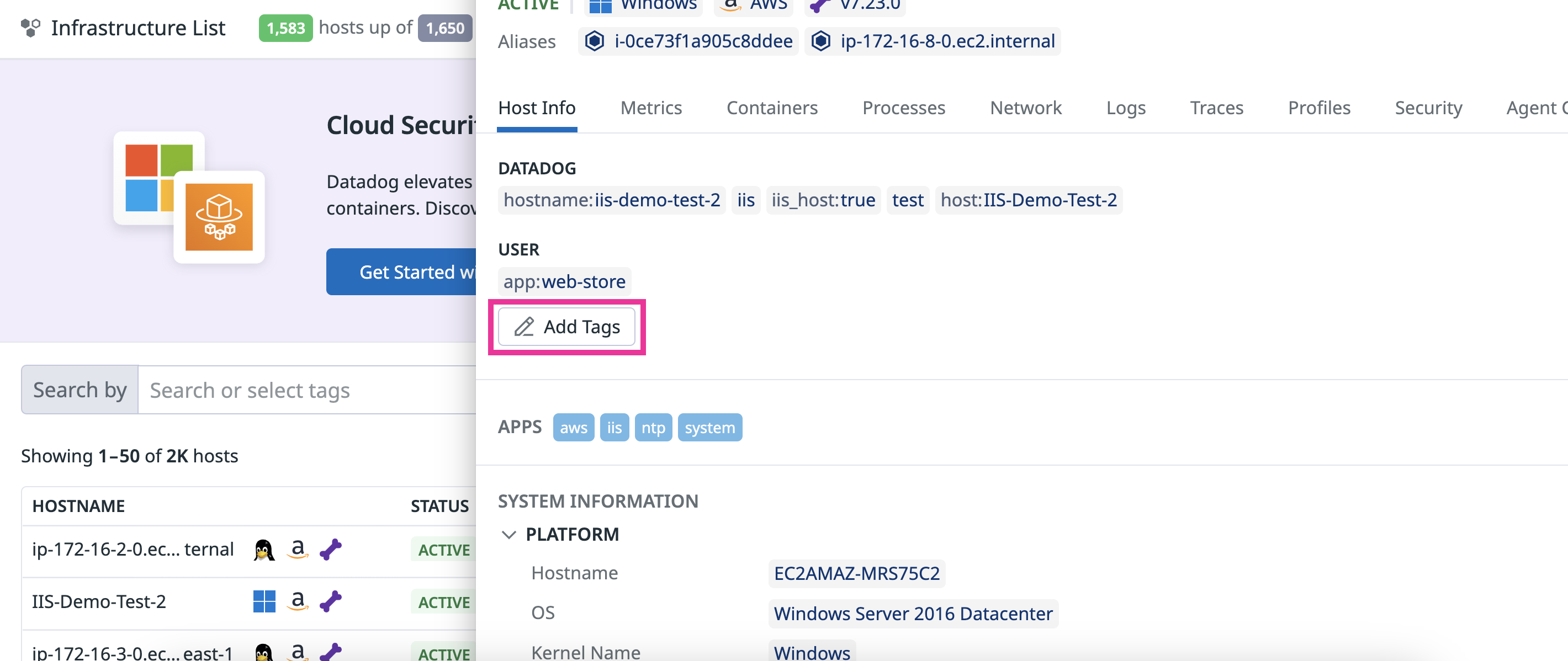- Essentials
- Getting Started
- Agent
- API
- APM Tracing
- Containers
- Dashboards
- Database Monitoring
- Datadog
- Datadog Site
- DevSecOps
- Incident Management
- Integrations
- Internal Developer Portal
- Logs
- Monitors
- OpenTelemetry
- Profiler
- Search
- Session Replay
- Security
- Serverless for AWS Lambda
- Software Delivery
- Synthetic Monitoring and Testing
- Tags
- Workflow Automation
- Learning Center
- Support
- Glossary
- Standard Attributes
- Guides
- Agent
- Integrations
- Developers
- Authorization
- DogStatsD
- Custom Checks
- Integrations
- Build an Integration with Datadog
- Create an Agent-based Integration
- Create an API-based Integration
- Create a Log Pipeline
- Integration Assets Reference
- Build a Marketplace Offering
- Create an Integration Dashboard
- Create a Monitor Template
- Create a Cloud SIEM Detection Rule
- Install Agent Integration Developer Tool
- Service Checks
- IDE Plugins
- Community
- Guides
- OpenTelemetry
- Administrator's Guide
- API
- Partners
- Datadog Mobile App
- DDSQL Reference
- CoScreen
- CoTerm
- Remote Configuration
- Cloudcraft (Standalone)
- In The App
- Dashboards
- Notebooks
- DDSQL Editor
- Reference Tables
- Sheets
- Monitors and Alerting
- Watchdog
- Metrics
- Bits AI
- Internal Developer Portal
- Error Tracking
- Change Tracking
- Service Management
- Actions & Remediations
- Infrastructure
- Cloudcraft
- Resource Catalog
- Universal Service Monitoring
- Hosts
- Containers
- Processes
- Serverless
- Network Monitoring
- Cloud Cost
- Application Performance
- APM
- APM Terms and Concepts
- Application Instrumentation
- APM Metrics Collection
- Trace Pipeline Configuration
- Correlate Traces with Other Telemetry
- Trace Explorer
- Recommendations
- Code Origin for Spans
- Service Observability
- Endpoint Observability
- Dynamic Instrumentation
- Live Debugger
- Error Tracking
- Data Security
- Guides
- Troubleshooting
- Continuous Profiler
- Database Monitoring
- Agent Integration Overhead
- Setup Architectures
- Setting Up Postgres
- Setting Up MySQL
- Setting Up SQL Server
- Setting Up Oracle
- Setting Up Amazon DocumentDB
- Setting Up MongoDB
- Connecting DBM and Traces
- Data Collected
- Exploring Database Hosts
- Exploring Query Metrics
- Exploring Query Samples
- Exploring Database Schemas
- Exploring Recommendations
- Troubleshooting
- Guides
- Data Streams Monitoring
- Data Jobs Monitoring
- Data Observability
- Digital Experience
- Real User Monitoring
- Synthetic Testing and Monitoring
- Continuous Testing
- Product Analytics
- Software Delivery
- CI Visibility
- CD Visibility
- Deployment Gates
- Test Optimization
- Code Coverage
- PR Gates
- DORA Metrics
- Feature Flags
- Security
- Security Overview
- Cloud SIEM
- Code Security
- Cloud Security
- App and API Protection
- Workload Protection
- Sensitive Data Scanner
- AI Observability
- Log Management
- Observability Pipelines
- Log Management
- CloudPrem
- Administration
Assigning Tags
Overview
Tagging is used throughout Datadog to query the machines and metrics you monitor. Without the ability to assign and filter based on tags, finding problems in your environment and narrowing them down enough to discover the true causes could be difficult. Learn how to define tags in Datadog before going further.
Tags can be configured in several different ways:
- In the Datadog Agent configuration file or each individual integration configuration file
- Through the Datadog UI
- With the Datadog API
- With the DogStatsD
In non-containerized environments, the Agent automatically assigns the host tag and inherits tags from integrations. These tags, along with additional tags that you can manually add, are configured in the Datadog Agent configuration file.
In containerized environments, Datadog recommends using Autodiscovery as it allows for unified service tagging, the recommended way to achieve a single point of configuration across all of your Datadog telemetry.
The goal of Autodiscovery is to apply a Datadog integration configuration when running an Agent check against a given container. When using Autodiscovery, the Datadog Agent automatically identifies which services are running on this new container, looks for corresponding monitoring configuration, and starts to collect metrics. Tags can then be configured from within the Autodiscovery configuration template.
If Autodiscovery is not in use, the Agent automatically assigns the host tag and inherits tags from integrations the same as within a non-containerized environments. These tags, along with manually added tags are configured in the Datadog Agent configuration file.
Methods to assign tags
Configuration file
File location
The Agent configuration file (datadog.yaml) is used to set host tags which apply to all metrics, traces, and logs forwarded by the Datadog Agent.
Tags for the integrations installed with the Agent are configured with YAML files located in the conf.d directory of the Agent install. To locate the configuration files, see Agent configuration files.
YAML format
In YAML files, use a list of strings under the tags key to assign a list of tags. In YAML, lists are defined with two different yet functionally equivalent forms:
tags: ["<KEY_1>:<VALUE_1>", "<KEY_2>:<VALUE_2>", "<KEY_3>:<VALUE_3>"]
or
tags:
- "<KEY_1>:<VALUE_1>"
- "<KEY_2>:<VALUE_2>"
- "<KEY_3>:<VALUE_3>"
It is recommended to assign tags as <KEY>:<VALUE> pairs, but tags only consisting of keys (<KEY>) are also accepted. See defining tags for more details.
Host tags
The hostname (tag key host) is assigned automatically by the Datadog Agent. To customize the hostname, use the Agent configuration file, datadog.yaml:
# Set the hostname (default: auto-detected)
# Must comply with RFC-1123, which permits only:
# "A" to "Z", "a" to "z", "0" to "9", and the hyphen (-)
hostname: mymachine.mydomain
Changing the hostname
- The old hostname remains in the UI for two hours but does not show new metrics.
- Any data from hosts with the old hostname can be queried with the API.
- To graph metrics with the old and new hostname in one graph, use arithmetic between two metrics.
File location
The Agent configuration file (datadog.conf) is used to set host tags which apply to all metrics, traces, and logs forwarded by the Datadog Agent.
Tags for the integrations installed with the Agent are configured with YAML files located in the conf.d directory of the Agent install. To locate the configuration files, see Agent configuration files.
YAML format
In YAML files, use a list of strings under the tags key to assign a list of tags. In YAML, lists are defined with two different yet functionally equivalent forms:
tags: <KEY_1>:<VALUE_1>, <KEY_2>:<VALUE_2>, <KEY_3>:<VALUE_3>
It is recommended to assign tags as <KEY>:<VALUE> pairs, but tags only consisting of keys (<KEY>) are also accepted. See defining tags for more details.
Host tags
The hostname (tag key host) is assigned automatically by the Datadog Agent. To customize the hostname, use the Agent configuration file, datadog.conf:
# Set the hostname (default: auto-detected)
# Must comply with RFC-1123, which permits only:
# "A" to "Z", "a" to "z", "0" to "9", and the hyphen (-)
hostname: mymachine.mydomain
Changing the hostname
- The old hostname remains in the UI for 2 hours, but does not show new metrics.
- Any data from hosts with the old hostname can be queried with the API.
- To graph metrics with the old and new hostname in one graph, use arithmetic between two metrics.
Integration inheritance
The most efficient method for assigning tags is to rely on integration inheritance. Tags you assign to your AWS instances, Chef recipes, and other integrations are automatically inherited by hosts and metrics you send to Datadog.
For containerized environments, it is recommended to follow the unified service tagging documentation to achieve a single point of configuration across all of your Datadog telemetry.
Cloud integrations
Cloud integrations are authentication based. Datadog recommends using the main cloud integration tile (AWS, Azure, Google Cloud, etc.) and installing the Agent where possible. Note: If you choose to use the Agent only, some integration tags are not available.
Web integrations
Web integrations are authentication based. Metrics are collected with API calls. Note: CamelCase tags are converted to underscores by Datadog, for example TestTag –> test_tag.
Environment variables
After installing the containerized Datadog Agent, you can set your host tags using the environment variable DD_TAGS in your Agents main configuration file. If you specify multiple tags, separate each one with a space.
Datadog automatically collects common tags from Docker, Kubernetes, ECS, Swarm, Mesos, Nomad, and Rancher. To extract even more tags, use the following options:
| Environment Variable | Description |
|---|---|
DD_CONTAINER_LABELS_AS_TAGS | Extract container labels. This env is equivalent to the old DD_DOCKER_LABELS_AS_TAGS env. |
DD_CONTAINER_ENV_AS_TAGS | Extract container environment variables. This env is equivalent to the old DD_DOCKER_ENV_AS_TAGS env. |
DD_KUBERNETES_POD_LABELS_AS_TAGS | Extract pod labels |
DD_CHECKS_TAG_CARDINALITY | Add tags to check metrics (low, orchestrator, high) |
DD_DOGSTATSD_TAG_CARDINALITY | Add tags to custom metrics (low, orchestrator, high) |
Examples:
DD_KUBERNETES_POD_LABELS_AS_TAGS='{"app":"kube_app","release":"helm_release"}'
DD_CONTAINER_LABELS_AS_TAGS='{"com.docker.compose.service":"service_name"}'
When using DD_KUBERNETES_POD_LABELS_AS_TAGS, you can use wildcards in the format:
{"foo": "bar_%%label%%"}
For example, {"app*": "kube_%%label%%"} resolves to the tag name kube_application for the label application. Further, {"*": "kube_%%label%%"} adds all pod labels as tags prefixed with kube_.
When using the DD_CONTAINER_LABELS_AS_TAGS variable within a Docker Swarm docker-compose.yaml file, remove the apostrophes, for example:
- DD_CONTAINER_LABELS_AS_TAGS={"com.docker.compose.service":"service_name"}
When adding labels to Docker containers, the placement of the labels: keyword inside the docker-compose.yaml file is important. To avoid issues, follow the Docker unified service tagging documentation.
If the container needs to be labeled outside of this configuration, place the labels: keyword inside the services: section not inside the deploy: section. Place the labels: keyword inside the deploy: section only when the service needs to be labeled. The Datadog Agent does not have any labels to extract from the containers without this placement.
Below is a sample, working docker-compose.yaml file that shows this. In the example below, the labels in the myapplication: section, my.custom.label.project and my.custom.label.version each have unique values. Using the DD_CONTAINER_LABELS_AS_TAGS environment variable in the datadog: section extracts the labels and produces these tags for the myapplication container:
Inside the myapplication container the labels are: my.custom.label.project and my.custom.label.version
After the Agent extracts the labels from the container the tags are:
projecttag:projectA
versiontag:1
Sample docker-compose.yaml:
services:
datadog:
volumes:
- '/var/run/docker.sock:/var/run/docker.sock:ro'
- '/proc:/host/proc:ro'
- '/sys/fs/cgroup/:/host/sys/fs/cgroup:ro'
environment:
- DD_API_KEY= "<DATADOG_API_KEY>"
- DD_CONTAINER_LABELS_AS_TAGS={"my.custom.label.project":"projecttag","my.custom.label.version":"versiontag"}
- DD_TAGS="key1:value1 key2:value2 key3:value3"
image: 'gcr.io/datadoghq/agent:latest'
deploy:
restart_policy:
condition: on-failure
mode: replicated
replicas: 1
myapplication:
image: 'myapplication'
labels:
my.custom.label.project: 'projectA'
my.custom.label.version: '1'
deploy:
restart_policy:
condition: on-failure
mode: replicated
replicas: 1
Either define the variables in your custom datadog.yaml, or set them as JSON maps in these environment variables. The map key is the source (label/envvar) name, and the map value is the Datadog tag name.
Tags cardinality
There are two environment variables that set tag cardinality: DD_CHECKS_TAG_CARDINALITY and DD_DOGSTATSD_TAG_CARDINALITY. Because DogStatsD is priced differently, the DogStatsD tag cardinality setting is separated to provide the opportunity for finer configuration. Otherwise, these variables function the same way: they can have values low, orchestrator, or high. They both default to low, which pulls in Kubernetes cluster-level tags.
The different cardinality settings target:
low: Kubernetes cluster-level tags, such askube_namespace.orchestrator: Pod-level tags, such aspod_name.high: Container-level tags, such ascontainer_id.
Depending on the cardinality, there is a different set of out-of-the box tags for Kubernetes and OpenShift, and for Docker, Rancher, and Mesos. For ECS and Fargate, setting the variable to orchestrator adds the task_arn tag.
Notes:
- Sending container tags for DogStatsD metrics may create more metrics (one per container instead of one per host). This may impact your custom metrics billing.
- In metrics, timestamps are rounded to the nearest second. If any points have the same timestamp, the latest point overwrites the previous ones. Setting higher cardinality may help prevent this issue.
Traces
The Datadog tracer can be configured with environment variables, system properties, or through configuration in code. The Datadog tracing setup documentation has information on tagging options and configuration for each tracer. You can also follow the unified service tagging documentation to configure your tracer for unified service tagging.
Regardless of the tracer used, span metadata must respect a typed tree structure. Each node of the tree is split by a . and is of a single type.
For instance, a node can’t be both an object (with sub-nodes) and a string:
{
"key": "value",
"key.subkey": "value_2"
}
The span metadata above is invalid since the value of key cannot reference a string ("value") and also a subtree ({"subkey": "value_2"}).
UI
Assign host tags in the UI using the Host Map page. Click on any hexagon (host) to show the host overlay on the bottom of the page. Then, under the User section, click the Add Tags button. Enter the tags as a comma separated list, then click Save Tags. Changes made to host tags in the UI may take up to five minutes to apply.
Assign host tags in the UI using the Infrastructure List page. Click on any host to show the host overlay on the right of the page. Then, under the User section, click the Add Tags button. Enter the tags as a comma separated list, then click Save Tags. Changes made to host tags in the UI may take up to five minutes to apply. After you add tags, ensure they are visible in the UI before attempting to add more tags.
From the Manage Monitors page, select the checkbox next to each monitor to add tags (select one or multiple monitors). Click the Edit Tags button. Enter a tag or select one used previously. Then click Add Tag tag:name or Apply Changes. If tags were added previously, multiple tags can be assigned at once using the tag checkboxes. For more information, see the Manage Monitors documentation.
When creating a monitor, assign monitor tags under step 4 Say what’s happening or Notify your Team:
Create percentile aggregations within Distribution Metrics by applying an allow list of up to ten tags to a metric. This creates a timeseries for every potentially queryable combination of tag values. For more information on counting custom metrics and timeseries emitted from distribution metrics, see Custom Metrics.
Apply up to ten tags. Exclusionary tags are not accepted:
The AWS integration tile allows you to assign additional tags to all metrics at the account level, as well as logs sent through automatic subscription triggers. Use a comma separated list of tags in the form <KEY>:<VALUE>.
When creating an SLO, assign tags under step 3 Add name and tags:
API
Tags can be assigned in various ways with the Datadog API. See the list below for links to those sections:
- Post a check run
- Post an event
- AWS Integration
- Post timeseries point
- Create or Edit a monitor
- Add or Update host tags
- Send traces
- Create or Update a Service Level Objective
Tagging within Datadog is a powerful way to gather your metrics. For a quick example, perhaps you’re looking for a sum of the following metrics coming from your website (example.com):
Web server 1: api.metric('page.views', [(1317652676, 100), ...], host="example_prod_1")
Web server 2: api.metric('page.views', [(1317652676, 500), ...], host="example_prod_2")
Datadog recommends adding the tag domain:example.com and leaving off the hostname (the Datadog API determines the hostname automatically):
Web server 1: api.metric('page.views', [(1317652676, 100), ...], tags=['domain:example.com'])
Web server 2: api.metric('page.views', [(1317652676, 500), ...], tags=['domain:example.com'])
With the domain:example.com tag, the page views can be summed across hosts:
sum:page.views{domain:example.com}
To get a breakdown by host, use:
sum:page.views{domain:example.com} by {host}
DogStatsD
Add tags to any metric, event, or service check you send to DogStatsD. For example, compare the performance of two algorithms by tagging a timer metric with the algorithm version:
@statsd.timed('algorithm.run_time', tags=['algorithm:one'])
def algorithm_one():
# Do fancy things here ...
@statsd.timed('algorithm.run_time', tags=['algorithm:two'])
def algorithm_two():
# Do fancy things (maybe faster?) here ...
Note: Tagging is a Datadog-specific extension to StatsD.
Special consideration is necessary when assigning the host tag to DogStatsD metrics. For more information on the host tag key, see the Metrics Submission: DogStatsD documentation.
Further Reading
Additional helpful documentation, links, and articles: