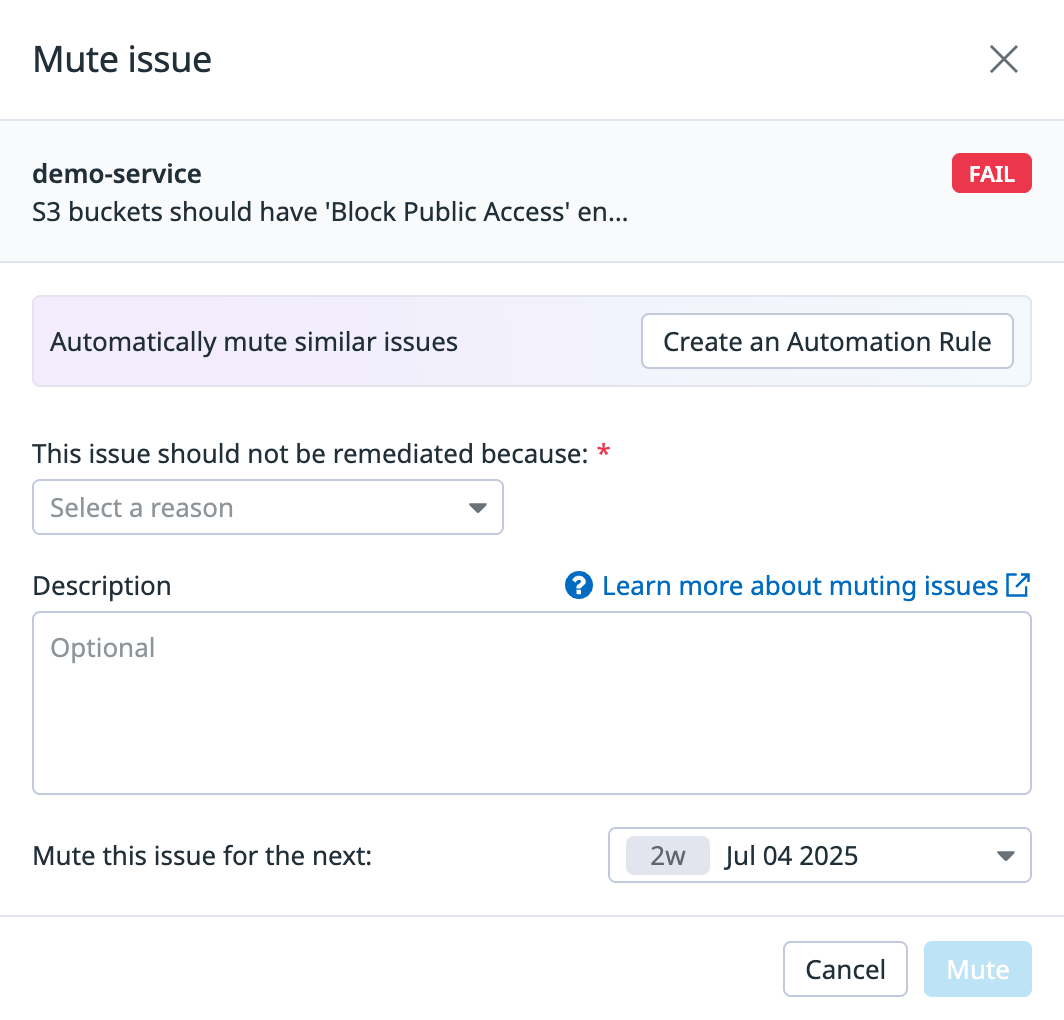- Essentials
- Getting Started
- Agent
- API
- APM Tracing
- Containers
- Dashboards
- Database Monitoring
- Datadog
- Datadog Site
- DevSecOps
- Incident Management
- Integrations
- Internal Developer Portal
- Logs
- Monitors
- OpenTelemetry
- Profiler
- Session Replay
- Security
- Serverless for AWS Lambda
- Software Delivery
- Synthetic Monitoring and Testing
- Tags
- Workflow Automation
- Learning Center
- Support
- Glossary
- Standard Attributes
- Guides
- Agent
- Integrations
- Developers
- Authorization
- DogStatsD
- Custom Checks
- Integrations
- Create an Agent-based Integration
- Create an API Integration
- Create a Log Pipeline
- Integration Assets Reference
- Build a Marketplace Offering
- Create a Tile
- Create an Integration Dashboard
- Create a Monitor Template
- Create a Cloud SIEM Detection Rule
- OAuth for Integrations
- Install Agent Integration Developer Tool
- Service Checks
- IDE Plugins
- Community
- Guides
- OpenTelemetry
- Administrator's Guide
- API
- Partners
- Datadog Mobile App
- DDSQL Reference
- CoScreen
- CoTerm
- Cloudcraft (Standalone)
- In The App
- Dashboards
- Notebooks
- DDSQL Editor
- Reference Tables
- Sheets
- Monitors and Alerting
- Metrics
- Watchdog
- Bits AI
- Internal Developer Portal
- Error Tracking
- Change Tracking
- Service Management
- Actions & Remediations
- Infrastructure
- Cloudcraft
- Resource Catalog
- Universal Service Monitoring
- Hosts
- Containers
- Processes
- Serverless
- Network Monitoring
- Cloud Cost
- Application Performance
- APM
- APM Terms and Concepts
- Application Instrumentation
- APM Metrics Collection
- Trace Pipeline Configuration
- Correlate Traces with Other Telemetry
- Trace Explorer
- Recommendations
- Code Origins for Spans
- Service Observability
- Endpoint Observability
- Dynamic Instrumentation
- Live Debugger
- Error Tracking
- Data Security
- Guides
- Troubleshooting
- Continuous Profiler
- Database Monitoring
- Agent Integration Overhead
- Setup Architectures
- Setting Up Postgres
- Setting Up MySQL
- Setting Up SQL Server
- Setting Up Oracle
- Setting Up Amazon DocumentDB
- Setting Up MongoDB
- Connecting DBM and Traces
- Data Collected
- Exploring Database Hosts
- Exploring Query Metrics
- Exploring Query Samples
- Exploring Database Schemas
- Exploring Recommendations
- Troubleshooting
- Guides
- Data Streams Monitoring
- Data Jobs Monitoring
- Data Observability
- Digital Experience
- Real User Monitoring
- Synthetic Testing and Monitoring
- Continuous Testing
- Product Analytics
- Software Delivery
- CI Visibility
- CD Visibility
- Deployment Gates
- Test Optimization
- Quality Gates
- DORA Metrics
- Security
- Security Overview
- Cloud SIEM
- Code Security
- Cloud Security
- App and API Protection
- Workload Protection
- Sensitive Data Scanner
- AI Observability
- Log Management
- Observability Pipelines
- Log Management
- Administration
Mute Issues in Cloud Security
There may be times when a misconfiguration, issue, or identity risk doesn’t match the use case for your business, or you choose to accept it as a known risk. To ignore them, you can mute the underlying misconfiguration, issue, or identity risk for the impacted resources.
For example, the Cloud Security Misconfigurations rule S3 buckets should have ‘Block Public Access’ enabled evaluates whether an S3 bucket is publicly accessible. If you have an S3 bucket with static assets that are meant to be publicly shared, you can mute the misconfiguration for the S3 bucket.
Note: Muting a misconfiguration removes it from the calculation of your posture score.
- Find the triage status dropdown for the resource.
- In the misconfiguration, identity risk, or vulnerability explorers, the dropdown is in the Triage column for each resource. Alternatively, you can select one or more resources, then click the Set State dropdown that appears, so you can mute your entire selection at once.
- When you’re viewing a resource in a side panel, under Next Steps, the dropdown is under Triage.
- Open the dropdown with the current triage status and click Muted. The Mute issue window opens.
- Select a reason for the mute; for example, it’s a false positive, it’s an accepted risk, or a fix is pending.
- Enter an optional Description.
- Select the duration of the mute.
- Click Mute. The Mute issue window closes.
To automatically mute issues that meet certain criteria, see Mute Rules.
Unmute an issue
Muted issues automatically unmute after the specified mute duration expires. You can also manually unmute an issue.
- Find the triage status dropdown for the resource.
- In the misconfiguration, identity risk, or vulnerability explorers, the dropdown is in the Triage column for each resource. Alternatively, you can select one or more resources, then click the Set State dropdown that appears, so you can unmute your entire selection at once.
- When you’re viewing a resource in a side panel, under Next Steps, the dropdown is under Triage.
- Click Muted to open the dropdown, then select a new triage status. The triage status updates immediately for the selected resources.
Audit your muted issues
To view your organization’s muted issues:
- By default, all issue explorers hide muted issues. To view muted issues on the Misconfigurations and Identity Risks issue explorers, remove the
@workflow.triage.status:(open OR in-progress)filter from the search bar. - Depending on the issue explorer you’re using, sort or filter the issues:
- On the Misconfigurations issue explorer, sort by the Muted column.
- On the Misconfigurations or Identity Risks issue explorers, filter issues using the Muted facet.
- On the Vulnerabilities issue explorer, click the Muted tab.
To audit the mute history for a misconfiguration:
- Open the misconfiguration side panel.
- Select the resource with the muted misconfiguration.
- Click the Timeline tab to view a chronological history of the misconfiguration. Hover over a mute or unmute action to view additional details, such as the reason for the mute, how long the mute is intended to last, and who muted it.
Further reading
Additional helpful documentation, links, and articles: