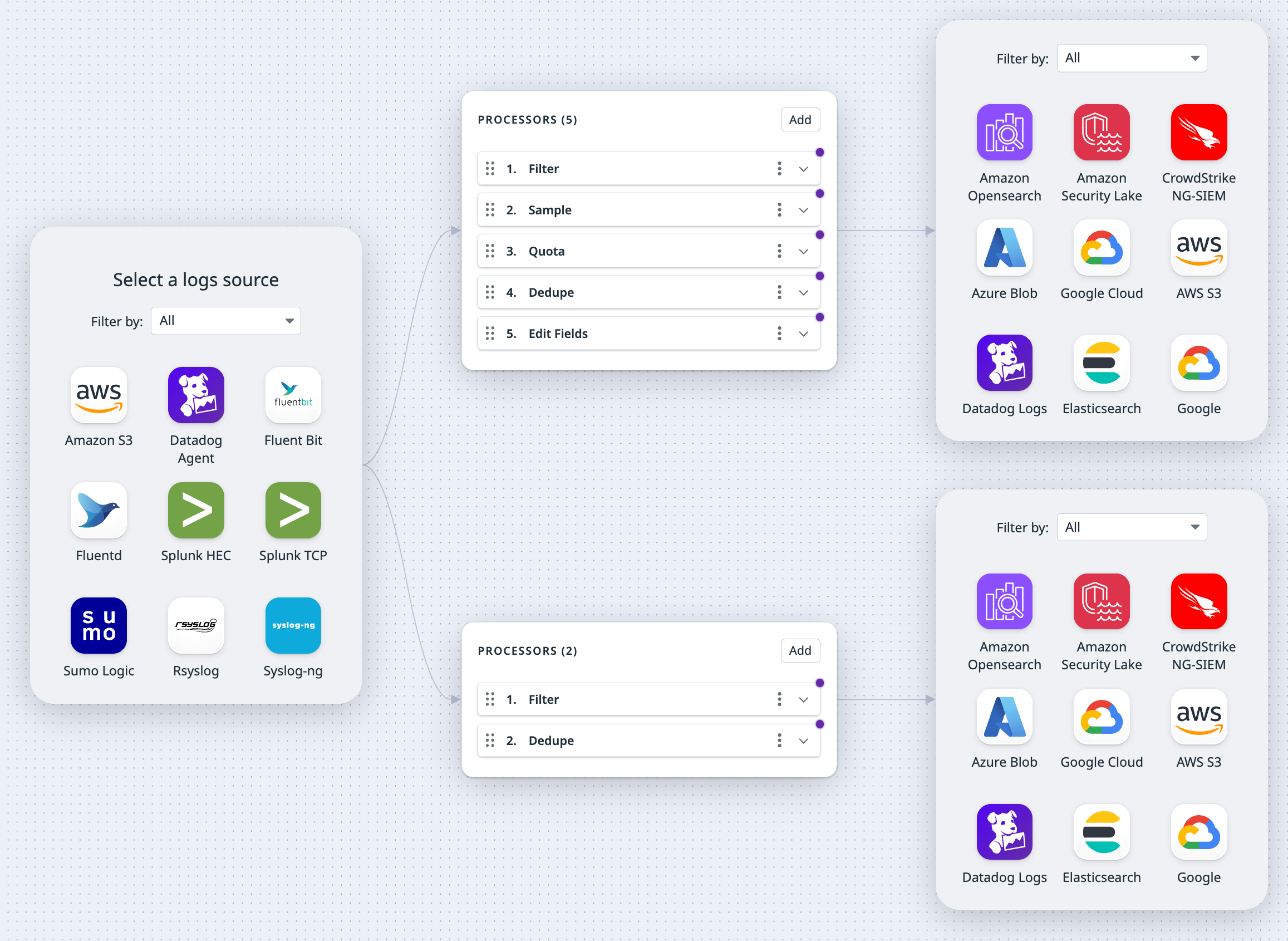- Essentials
- Getting Started
- Agent
- API
- APM Tracing
- Containers
- Dashboards
- Database Monitoring
- Datadog
- Datadog Site
- DevSecOps
- Incident Management
- Integrations
- Internal Developer Portal
- Logs
- Monitors
- OpenTelemetry
- Profiler
- Search
- Session Replay
- Security
- Serverless for AWS Lambda
- Software Delivery
- Synthetic Monitoring and Testing
- Tags
- Workflow Automation
- Learning Center
- Support
- Glossary
- Standard Attributes
- Guides
- Agent
- Integrations
- Developers
- Authorization
- DogStatsD
- Custom Checks
- Integrations
- Build an Integration with Datadog
- Create an Agent-based Integration
- Create an API-based Integration
- Create a Log Pipeline
- Integration Assets Reference
- Build a Marketplace Offering
- Create an Integration Dashboard
- Create a Monitor Template
- Create a Cloud SIEM Detection Rule
- Install Agent Integration Developer Tool
- Service Checks
- IDE Plugins
- Community
- Guides
- OpenTelemetry
- Administrator's Guide
- API
- Partners
- Datadog Mobile App
- DDSQL Reference
- CoScreen
- CoTerm
- Remote Configuration
- Cloudcraft (Standalone)
- In The App
- Dashboards
- Notebooks
- DDSQL Editor
- Reference Tables
- Sheets
- Monitors and Alerting
- Watchdog
- Metrics
- Bits AI
- Internal Developer Portal
- Error Tracking
- Change Tracking
- Service Management
- Actions & Remediations
- Infrastructure
- Cloudcraft
- Resource Catalog
- Universal Service Monitoring
- Hosts
- Containers
- Processes
- Serverless
- Network Monitoring
- Cloud Cost
- Application Performance
- APM
- APM Terms and Concepts
- Application Instrumentation
- APM Metrics Collection
- Trace Pipeline Configuration
- Correlate Traces with Other Telemetry
- Trace Explorer
- Recommendations
- Code Origin for Spans
- Service Observability
- Endpoint Observability
- Dynamic Instrumentation
- Live Debugger
- Error Tracking
- Data Security
- Guides
- Troubleshooting
- Continuous Profiler
- Database Monitoring
- Agent Integration Overhead
- Setup Architectures
- Setting Up Postgres
- Setting Up MySQL
- Setting Up SQL Server
- Setting Up Oracle
- Setting Up Amazon DocumentDB
- Setting Up MongoDB
- Connecting DBM and Traces
- Data Collected
- Exploring Database Hosts
- Exploring Query Metrics
- Exploring Query Samples
- Exploring Database Schemas
- Exploring Recommendations
- Troubleshooting
- Guides
- Data Streams Monitoring
- Data Jobs Monitoring
- Data Observability
- Digital Experience
- Real User Monitoring
- Synthetic Testing and Monitoring
- Continuous Testing
- Product Analytics
- Software Delivery
- CI Visibility
- CD Visibility
- Deployment Gates
- Test Optimization
- Code Coverage
- PR Gates
- DORA Metrics
- Feature Flags
- Security
- Security Overview
- Cloud SIEM
- Code Security
- Cloud Security
- App and API Protection
- Workload Protection
- Sensitive Data Scanner
- AI Observability
- Log Management
- Administration
Set Up Pipelines
This product is not supported for your selected Datadog site. ().
Overview
The pipelines and processors outlined in this documentation are specific to on-premises logging environments. To aggregate, process, and route cloud-based logs, see Log Management Pipelines.
In Observability Pipelines, a pipeline is a sequential path with three types of components: source, processors, and destinations. The Observability Pipeline source receives logs from your log source (for example, the Datadog Agent). The processors enrich and transform your data, and the destination is where your processed logs are sent.
Set up a pipeline
Set up your pipelines and its sources, processors, and destinations in the Observability Pipelines UI.
- Navigate to Observability Pipelines.
- Select a template.
- Select and set up your source.
- Select and set up your destinations.
- Set up your processors.
- If you want to copy a processor, click the copy icon for that processor and then use
command-vto paste it.
- If you want to copy a processor, click the copy icon for that processor and then use
- If you want to add another group of processors for a destination:
- Click the plus sign (+) at the bottom of the existing processor group.
- Click the name of the processor group to update it.
- Optionally, enter a group filter. See Filter Syntax for more information.
- Click Add to add processors to the group.
- If you want to copy all the processors in a group and paste them into the same processor group or a different group:
- Click the three dots on the processor group.
- Select Copy all processors.
- Select the processor group you want to paste the processors into and then use
command-vto paste them.
- You can toggle the switch to enable and disable the processor group and also each individual processor.
Notes:
- Configuring a pipeline with processor groups is available for Worker versions 2.7 and later.
- There is a limit of 10 processor groups for a pipeline canvas.
- If you want to add another set of processors and destinations, click the plus sign (+) to the left of the processor group to add another set of processors and destinations to the source.
- To delete a processor group, you need to delete all destinations linked to that processor group. When the last destination is deleted, the processor group is removed with it.
- If you want to add an additional destination to a processor group, click the plus sign (+) to the right of the processor group.
- To delete a destination, click on the pencil icon to the top right of the destination, and select Delete destination. If you delete a destination from a processor group that has multiple destinations, only the deleted destination is removed. If you delete a destination from a processor group that only has one destination, both the destination and the processor group are removed.
- Notes:
- A pipeline must have at least one destination. If a processor group only has one destination, that destination cannot be deleted.
- You can add a total of three destinations for a pipeline.
- A specific destination can only be added once. For example, you cannot add multiple Splunk HEC destinations.
- Click Next: Install.
- Select the platform on which you want to install the Worker.
- Enter the environment variables for your sources and destinations, if applicable.
- Follow the instructions on installing the Worker for your platform. The command provided in the UI to install the Worker has the relevant environment variables populated. See Install the Observability Pipelines Worker for more information.
- Note: If you are using a proxy, see the
proxyoption in Bootstrap options.
- Note: If you are using a proxy, see the
- Enable out-of-the-box monitors for your pipeline.
- Navigate to the Pipelines page and find your pipelines.
- Click Enable monitors in the Monitors column for your pipeline.
- Click Start to set up a monitor for one of the suggested use cases.
The new metric monitor page is configured based on the use case you selected. You can update the configuration to further customize it. See the Metric monitor documentation for more information.
After you have set up your pipeline, see Update Existing Pipelines if you want to make any changes to it.
Creating pipelines using the Observability Pipelines API is in Preview. Fill out the form to request access.
- You can use Observability Pipelines API to create a pipeline.
- After creating the pipeline, install the Worker to send logs through it.
- See Environment Variables for the list of environment variables you need for the different sources, processor, and destinations when you install the Worker.
Note: Pipelines created using the API are read-only in the UI. Use the update a pipeline endpoint to make any changes to an existing pipeline.
Creating pipelines using Terraform is in Preview. Fill out the form to request access.
- You can use the datadog_observability_pipeline module to create a pipeline using Terraform.
- After creating the pipeline, install the Worker to send logs through it.
- See Environment Variables for the list of environment variables you need for the different sources, processor, and destinations when you install the Worker.
Pipelines created using Terraform are read-only in the UI. Use the datadog_observability_pipeline module to make any changes to an existing pipeline.
See Advanced Worker Configurations for bootstrapping options.
Index your Worker logs
Make sure your Worker logs are indexed in Log Management for optimal functionality. The logs provide deployment information, such as Worker status, version, and any errors, that is shown in the UI. The logs are also helpful for troubleshooting Worker or pipelines issues. All Worker logs have the tag source:op_worker.
Clone a pipeline
- Navigate to Observability Pipelines.
- Select the pipeline you want to clone.
- Click the cog at the top right side of the page, then select Clone.
Delete a pipeline
- Navigate to Observability Pipelines.
- Select the pipeline you want to delete.
- Click the cog at the top right side of the page, then select Delete.
Note: You cannot delete an active pipeline. You must stop all Workers for a pipeline before you can delete it.
Further Reading
Additional helpful documentation, links, and articles: