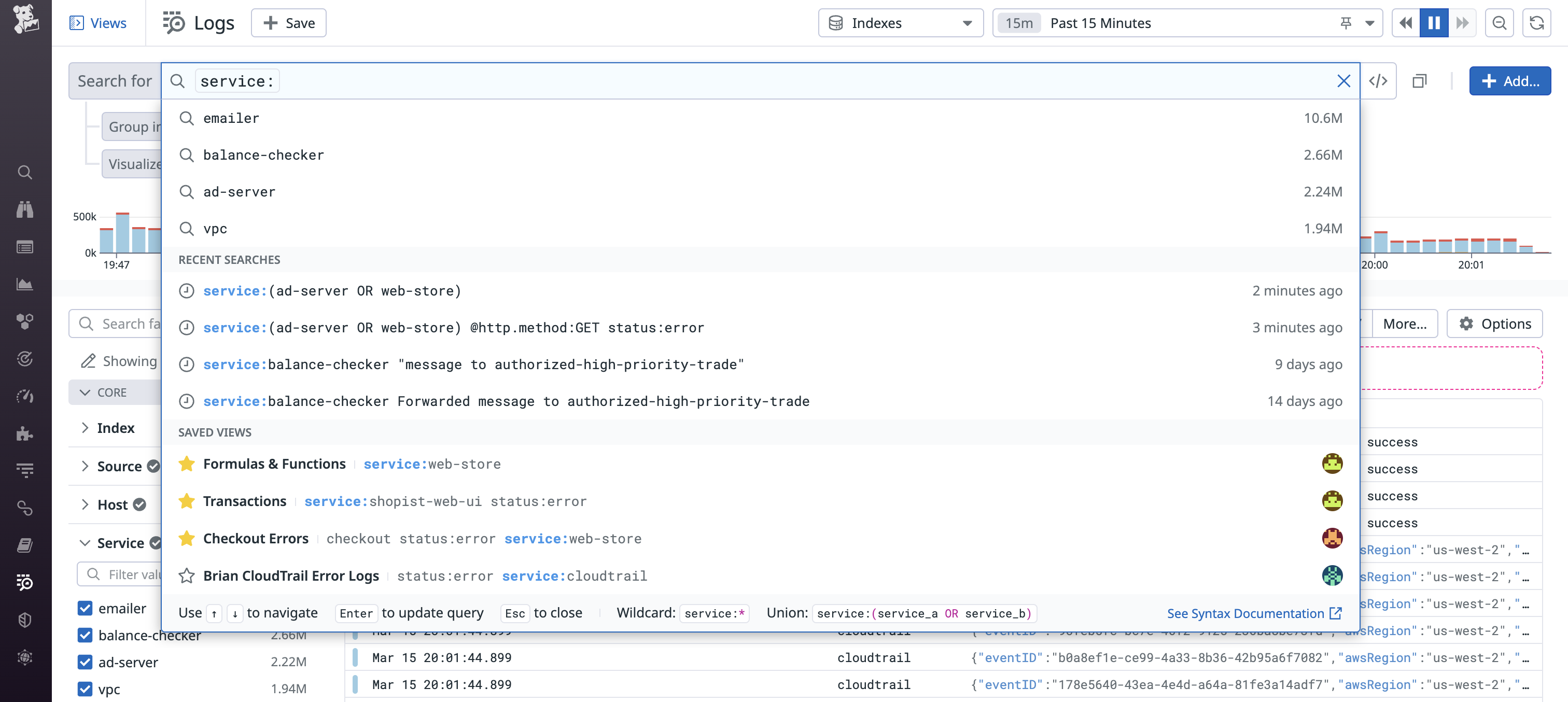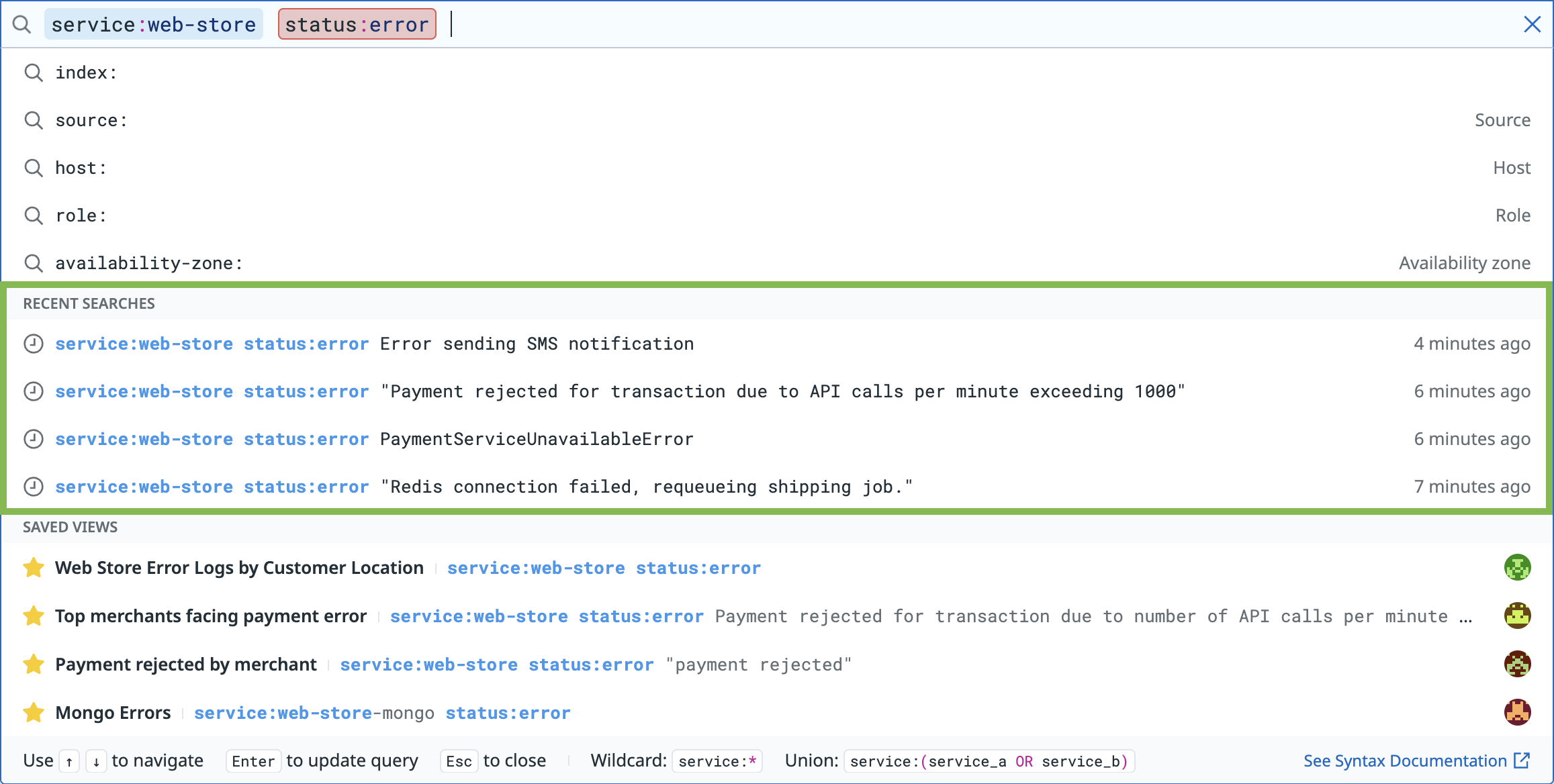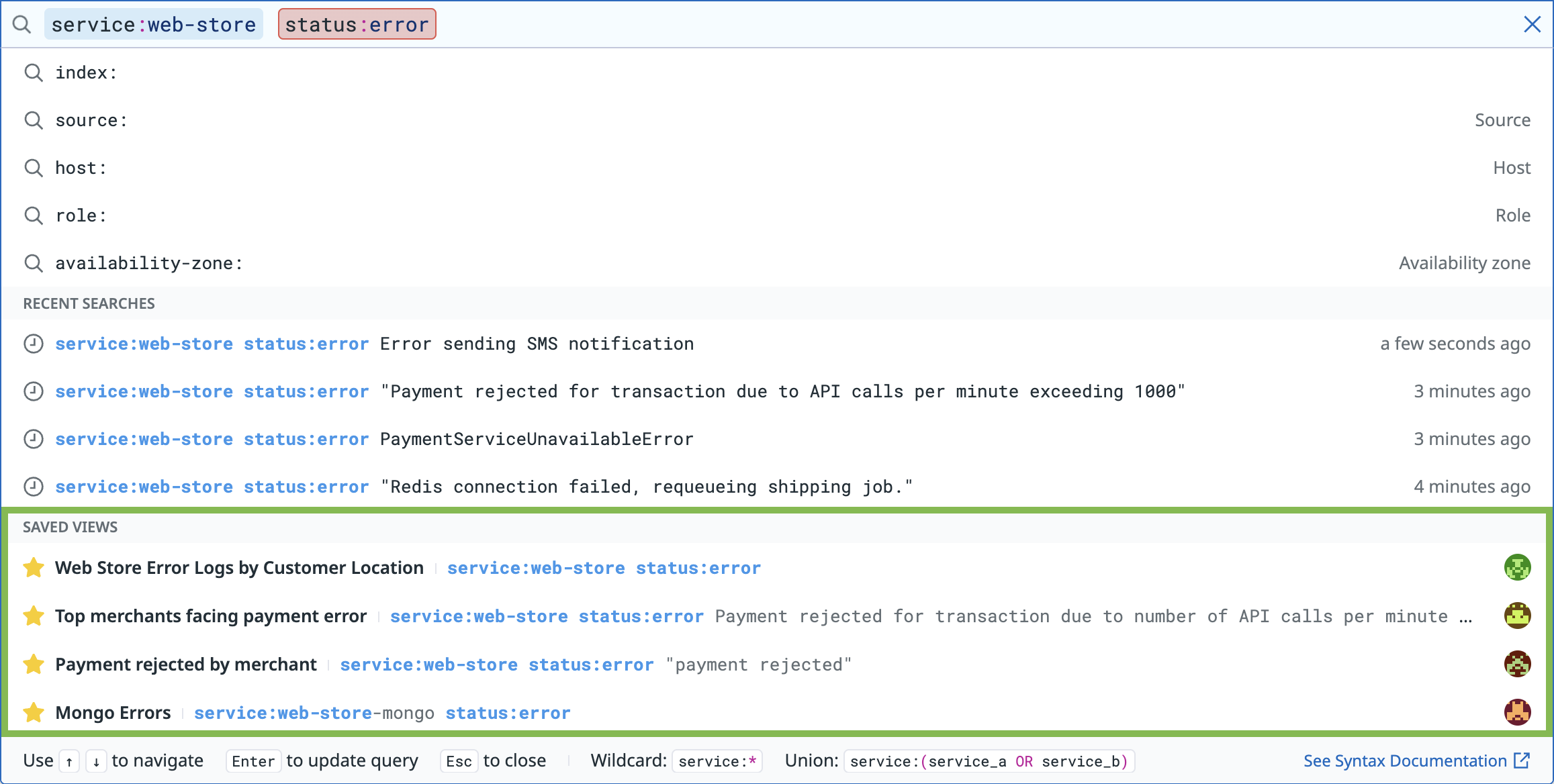- Essentials
- Getting Started
- Agent
- API
- APM Tracing
- Containers
- Dashboards
- Database Monitoring
- Datadog
- Datadog Site
- DevSecOps
- Incident Management
- Integrations
- Internal Developer Portal
- Logs
- Monitors
- OpenTelemetry
- Profiler
- Search
- Session Replay
- Security
- Serverless for AWS Lambda
- Software Delivery
- Synthetic Monitoring and Testing
- Tags
- Workflow Automation
- Learning Center
- Support
- Glossary
- Standard Attributes
- Guides
- Agent
- Integrations
- Developers
- Authorization
- DogStatsD
- Custom Checks
- Integrations
- Build an Integration with Datadog
- Create an Agent-based Integration
- Create an API-based Integration
- Create a Log Pipeline
- Integration Assets Reference
- Build a Marketplace Offering
- Create an Integration Dashboard
- Create a Monitor Template
- Create a Cloud SIEM Detection Rule
- Install Agent Integration Developer Tool
- Service Checks
- IDE Plugins
- Community
- Guides
- OpenTelemetry
- Administrator's Guide
- API
- Partners
- Datadog Mobile App
- DDSQL Reference
- CoScreen
- CoTerm
- Remote Configuration
- Cloudcraft (Standalone)
- In The App
- Dashboards
- Notebooks
- DDSQL Editor
- Reference Tables
- Sheets
- Monitors and Alerting
- Watchdog
- Metrics
- Bits AI
- Internal Developer Portal
- Error Tracking
- Change Tracking
- Service Management
- Actions & Remediations
- Infrastructure
- Cloudcraft
- Resource Catalog
- Universal Service Monitoring
- Hosts
- Containers
- Processes
- Serverless
- Network Monitoring
- Cloud Cost
- Application Performance
- APM
- APM Terms and Concepts
- Application Instrumentation
- APM Metrics Collection
- Trace Pipeline Configuration
- Correlate Traces with Other Telemetry
- Trace Explorer
- Recommendations
- Code Origin for Spans
- Service Observability
- Endpoint Observability
- Dynamic Instrumentation
- Live Debugger
- Error Tracking
- Data Security
- Guides
- Troubleshooting
- Continuous Profiler
- Database Monitoring
- Agent Integration Overhead
- Setup Architectures
- Setting Up Postgres
- Setting Up MySQL
- Setting Up SQL Server
- Setting Up Oracle
- Setting Up Amazon DocumentDB
- Setting Up MongoDB
- Connecting DBM and Traces
- Data Collected
- Exploring Database Hosts
- Exploring Query Metrics
- Exploring Query Samples
- Exploring Database Schemas
- Exploring Recommendations
- Troubleshooting
- Guides
- Data Streams Monitoring
- Data Jobs Monitoring
- Data Observability
- Digital Experience
- Real User Monitoring
- Synthetic Testing and Monitoring
- Continuous Testing
- Product Analytics
- Software Delivery
- CI Visibility
- CD Visibility
- Deployment Gates
- Test Optimization
- Code Coverage
- PR Gates
- DORA Metrics
- Feature Flags
- Security
- Security Overview
- Cloud SIEM
- Code Security
- Cloud Security
- App and API Protection
- Workload Protection
- Sensitive Data Scanner
- AI Observability
- Log Management
- Observability Pipelines
- Log Management
- CloudPrem
- Administration
Search Logs
Overview
The Logs Explorer lets you search and view individual logs as a list. However, the most valuable insights often come from aggregating logs at scale. Using the search feature, you can filter logs and visualize them as timeseries charts, top lists, tree maps, pie charts, or tables to better understand trends, patterns, and outliers across your log data.
Natural language queries
Natural Language Queries is not available in the Datadog site ().
Natural Language Queries (NLQ) for Logs is built with Llama.
Use Natural Language Queries (NLQ) to describe what you’re looking for in plain English. Datadog automatically translates your request into a structured log query, making it easier to explore logs without needing to write complex syntax. To access this feature, click Ask in the search field.
The system translates natural language input into Datadog queries and understands context such as services, attributes, tags, and time ranges. It also detects relevant fields automatically and enables users to create visualizations using simple descriptions—for example, “Top 20 services by errors” or “Show errors from service X in the past 24 hours.”
To disable NLQ, you must have org_management permissions. Navigate to Organization Settings > Preferences and toggle off the Natural Language Queries feature.
Search query
A log Explorer search consists of a time range and a search query, mixing key:value and full-text search.
To filter on logs produced by a web store service, with an error status, over the past fifteen minutes, create a custom query like service:payment status:error rejected and set the time range to the Past 15 minutes:
Indexed Logs support both full-text search and key:value search queries.
Note: key:value queries do not require that you declare a facet beforehand.
Autocomplete
Use the search bar’s autocomplete feature to complete your query using:
- Existing keys and values in your logs
- Your recent searches (recent searches from other users are not displayed)
- Saved views
Autocomplete facets and values
The search bar autosuggests facets based on your input in the search bar. These facets are displayed in the same order in which they are positioned in the facet panel. If a facet has a defined display name, it is displayed on the right-hand side of the dropdown menu.
After you select a facet and input the : character, the search bar autosuggests values. These values are displayed in descending order of how many logs contain that facet:value pair in the past 15 minutes. The estimated number of logs containing that value is displayed on the right-hand side of the dropdown menu. For example, the balance-checker service is positioned first in the autosuggested list of values for the service facet, indicated by the 2.66M, representing the highest log count:
Autocomplete recent searches
Your 100 most recent searches in the Log Explorer are retained. Recent searches from other users are not retained or displayed. The search bar autosuggests the four most recent searches that match your input in the search bar, with the most recent search displayed first. The search bar also shows how long ago each recent search was run. For example, if you input service:web-store status:error in the search bar, the four most recent searches containing these terms are displayed in order of recency, each one specifying a different error:
Autocomplete Saved Views
You can create Saved Views in the Log Explorer to save queries and additional context for the future and for centralized access. The search bar autosuggests Saved Views that match your input in the search bar. Saved Views are displayed in the same order in which they are positioned in the Saved Views panel, with starred Saved Views displayed first. The Saved View name, saved query, and profile picture of the user who last updated it are displayed in the dropdown menu. If a Saved View query is too long to be displayed in the dropdown, the full query is displayed in a tooltip on hover. The email of the user who last updated a Saved View is also displayed in a tooltip on hover over their profile picture.
Search syntax
Syntax highlighting clearly differentiates input types, such as keys (for example, an attribute such as @merchant_name), values (for example, the name of a particular merchant), free text (for example, keywords in a log messages such as responded 500), and control characters (for example, parentheses and colons). Status attributes are also highlighted in colors representing the status, such as red for error and blue for info.
Clear error states inform you which part of the query contains syntax errors and how to remediate them. For example,
- If you input the query
service:with no value, the message “Missing value in key:value pair” is displayed when you hover over the query. - If you input brackets for a range query, but do not fill in the high and low values, the message “Expected term but end of input found” is displayed.
- If you input multiple values for a log field but miss the closing parenthesis character, such as
service:(web-store OR auth-dotnet, the messageMissing closing parenthesis characteris displayed.
To start searching for logs and customizing the time frame in the Log Explorer, read the Search Syntax documentation and the Custom Time Frames documentation.
Disable styling and autocomplete for search bar
Toggle the button to the right of the search bar to search in raw mode, where syntax highlighting, search pills styling, and autocomplete are removed:
You can interact with the search bar with your mouse, as well as by using keyboard commands. For example, use CMD-A for selecting text, CMD-C for copying text, CMD-X for cutting text, and CMD-V for pasting text.
Further Reading
Additional helpful documentation, links, and articles: