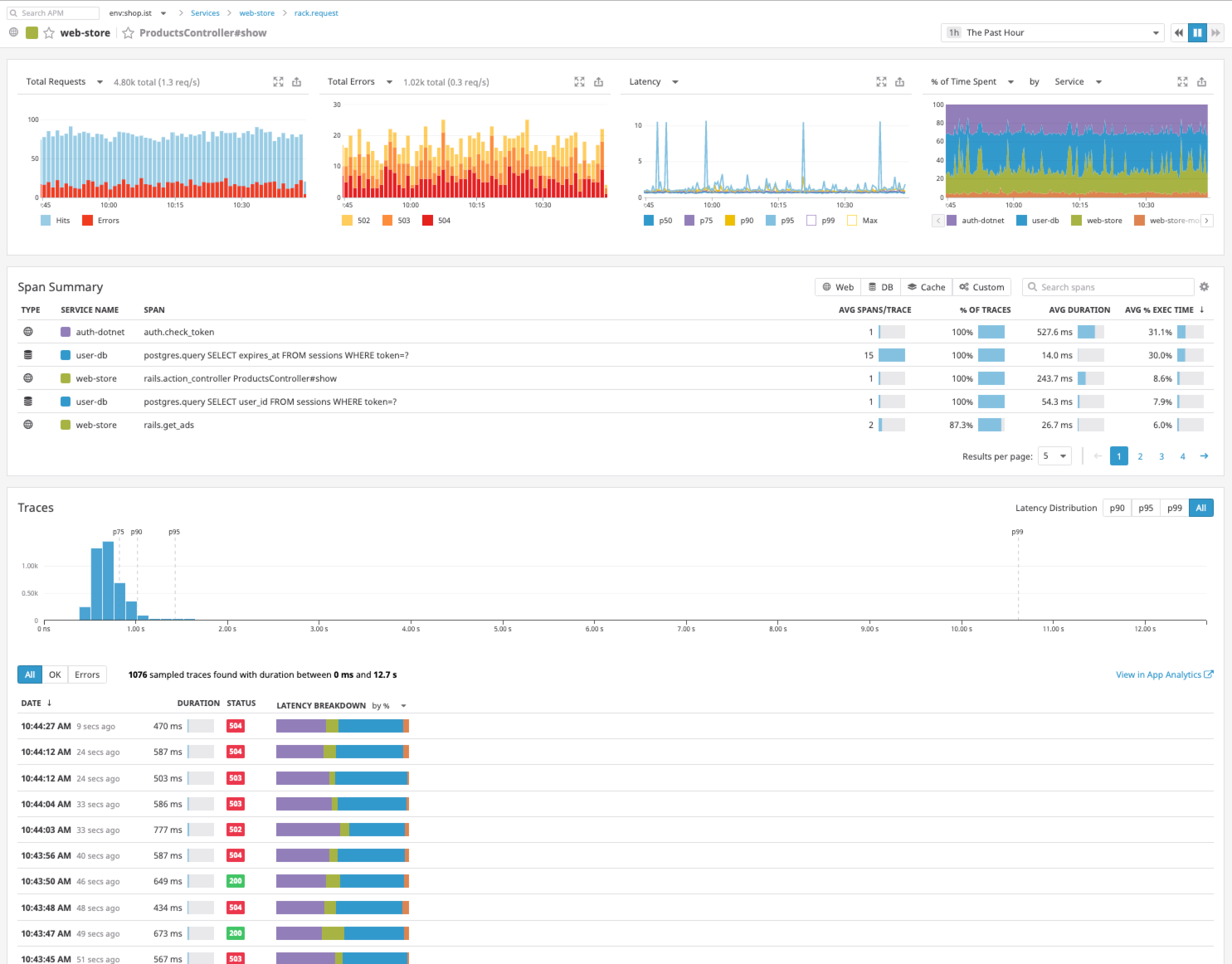- 重要な情報
- はじめに
- 用語集
- Standard Attributes
- ガイド
- インテグレーション
- エージェント
- OpenTelemetry
- 開発者
- Administrator's Guide
- API
- Partners
- DDSQL Reference
- モバイルアプリケーション
- CoScreen
- CoTerm
- Remote Configuration
- Cloudcraft
- アプリ内
- ダッシュボード
- ノートブック
- DDSQL Editor
- Reference Tables
- Sheets
- Watchdog
- アラート設定
- メトリクス
- Bits AI
- Internal Developer Portal
- Error Tracking
- Change Tracking
- Service Management
- Actions & Remediations
- インフラストラクチャー
- Cloudcraft
- Resource Catalog
- ユニバーサル サービス モニタリング
- Hosts
- コンテナ
- Processes
- サーバーレス
- ネットワークモニタリング
- Cloud Cost
- アプリケーションパフォーマンス
- APM
- Continuous Profiler
- データベース モニタリング
- Data Streams Monitoring
- Data Jobs Monitoring
- Data Observability
- Digital Experience
- RUM & セッションリプレイ
- Synthetic モニタリング
- Continuous Testing
- Product Analytics
- Software Delivery
- CI Visibility (CI/CDの可視化)
- CD Visibility
- Deployment Gates
- Test Visibility
- Code Coverage
- Quality Gates
- DORA Metrics
- Feature Flags
- セキュリティ
- セキュリティの概要
- Cloud SIEM
- Code Security
- クラウド セキュリティ マネジメント
- Application Security Management
- Workload Protection
- Sensitive Data Scanner
- AI Observability
- ログ管理
- Observability Pipelines(観測データの制御)
- ログ管理
- CloudPrem
- 管理
ウェブサービスの最も遅いエンドポイントで最も遅いトレースをデバッグする
所要時間 3 分
Datadog APM を使用すると、エンドポイントのパフォーマンスを調査して遅いリクエストを特定し、レイテンシー問題の根本原因を調査できます。上記の例では、E コマースチェックポイントのエンドポイントについて、1 日のうちで最も遅いトレースと、CPU 使用率が高いためにそのトレースが遅くなっている様子を示しています。
サービスカタログを開きます。
このページには、Datadog にデータを送信しているすべてのサービスのリストが含まれています。なお、キーワード検索、
env-tagによるフィルタリング、時間枠の設定が可能です。関連性があるアクティブなウェブサービスを検索し、そのサービス詳細画面を開きます。
この例では、テクノロジースタックの主要サーバーであり、ほとんどのサードパーティサービスへのコールを制御している
web-storeサービスを使用しています。スループット、レイテンシー、エラー率の情報に加えて、サービス詳細ページには、そのサービスで特定されたリソース (API エンドポイント、SQL クエリ、Web リクエストなどの主要な操作) の一覧も含まれています。
リソース表を p99 レイテンシーで並べ替え、最も遅いリソースをクリックして開きます。 注: p99 レイテンシーの列が表示されていない場合は、歯車アイコン
Change Columnsをクリックしてp99に切り替えます。Resource ページには、スループット、レイテンシー、エラー率、リソースからの各ダウンストリームサービスにかかった時間の内訳など、このリソースに関する上位のメトリクスが表示されます。また、リソースをパススルーする特定のトレースや、このトレースを構成するスパンの集計ビューも確認できます。
時間フィルターを
1d One Dayに設定します。トレース表までスクロールダウンし、期間で並べ替え、表の一番上のトレースにマウスを合わせ View Trace をクリックします。これはフレームグラフとその関連情報です。ここでは、トレース内の各ステップの時間とエラーの有無を確認でき、遅いコンポーネントやエラーを起こしやすいコンポーネントを特定するのに役立ちます。フレームグラフは、拡大、スクロール、探索が自然に行えます。フレームグラフの下には、関連するメタデータ、ログ、およびホスト情報が表示されます。
フレームグラフは、エラーが発生しているスタックや、遅いスタックを正確に特定するのに最適です。エラーは赤くハイライト表示され、時間は横向きスパンで表されます。つまり、長いスパンが最も遅いスタックということになります。フレームグラフの活用については、トレースビューガイドを参照してください。
また、フレームグラフの下には、すべてのタグ (カスタムタグを含む) が表示されます。ここからは、関連するログ (ログをトレースに接続してある場合) や、CPU 使用率やメモリ使用量などのホストレベルの情報も確認できます。
Host タブをクリックして開き、リクエストがヒットしていた間の下層のホストの CPU とメモリのパフォーマンスを調査します。
Open Host Dashboard をクリックして、ホストに関するすべての関連データを表示します。
Datadog APM では、インフラストラクチャーメトリクスやログなど、他の Datadog のメトリクスや情報がシームレスに統合されています。フレームグラフを使用すればこのような情報や、トレースと一緒に送信しているあらゆるカスタムメタデータを利用できます。