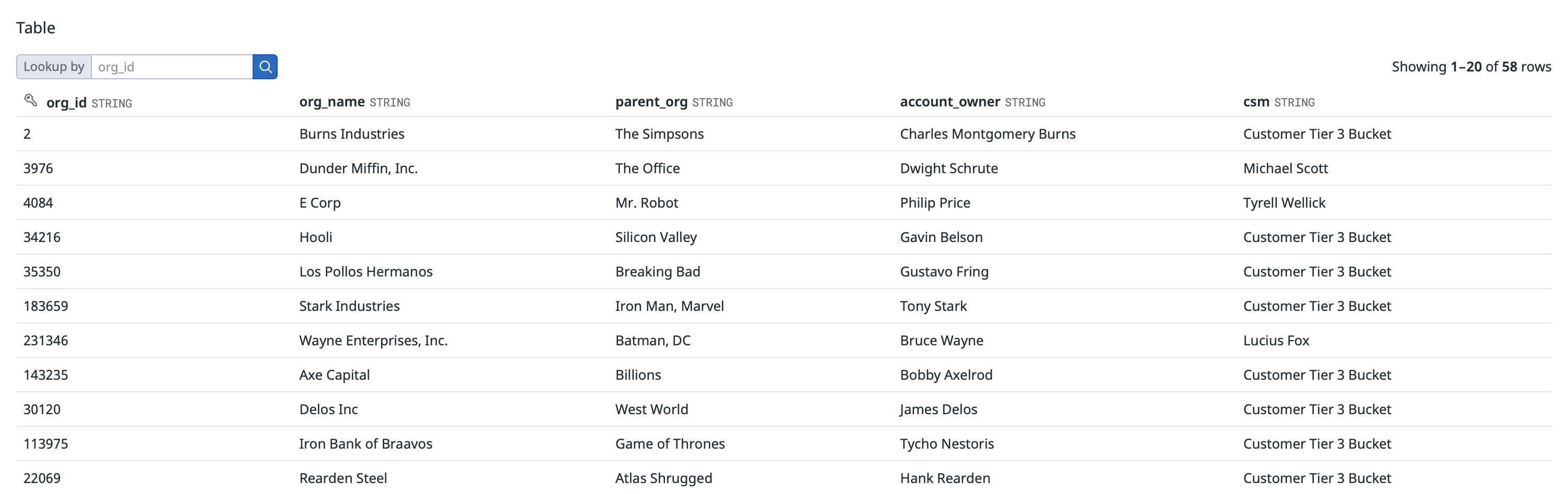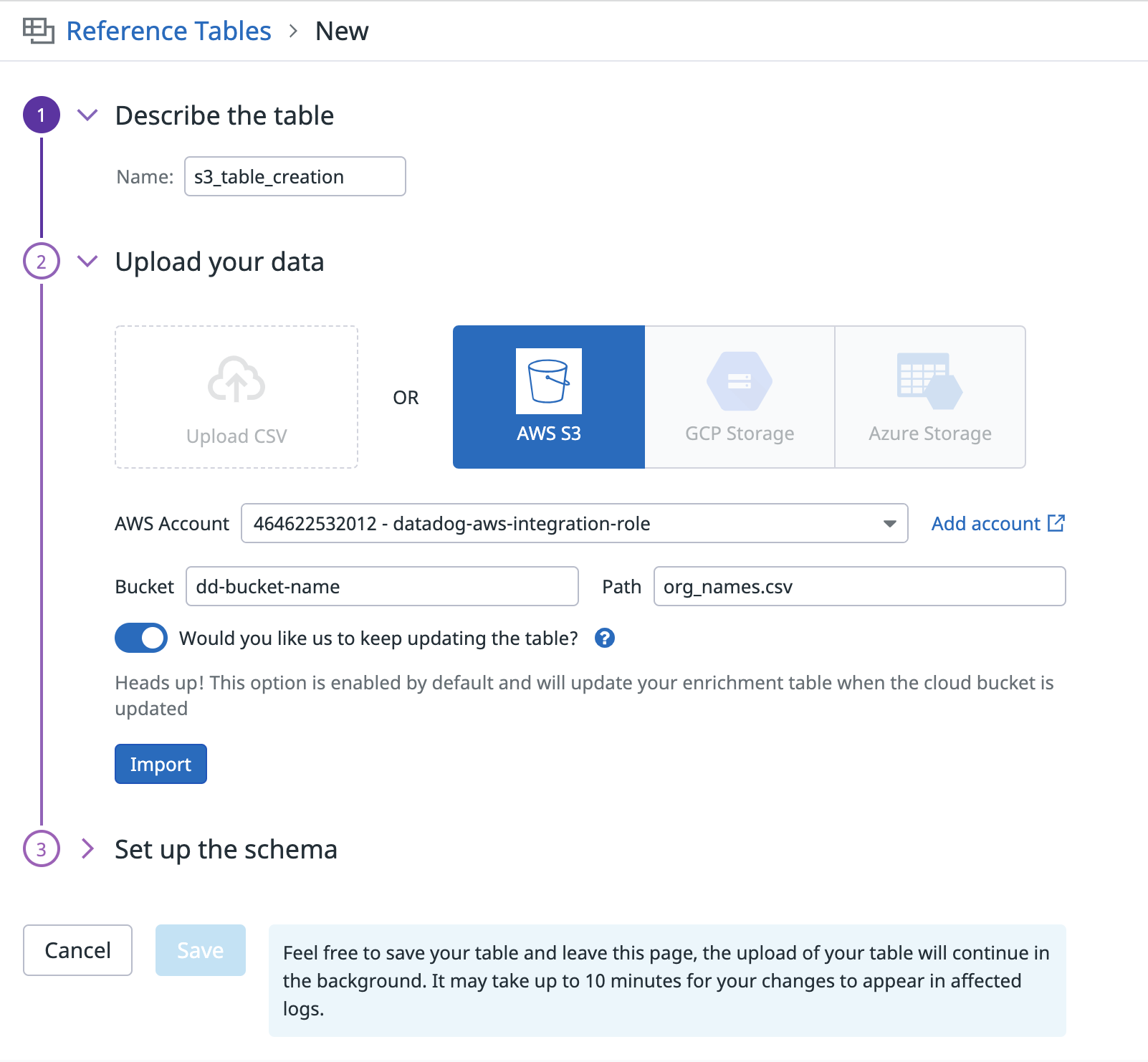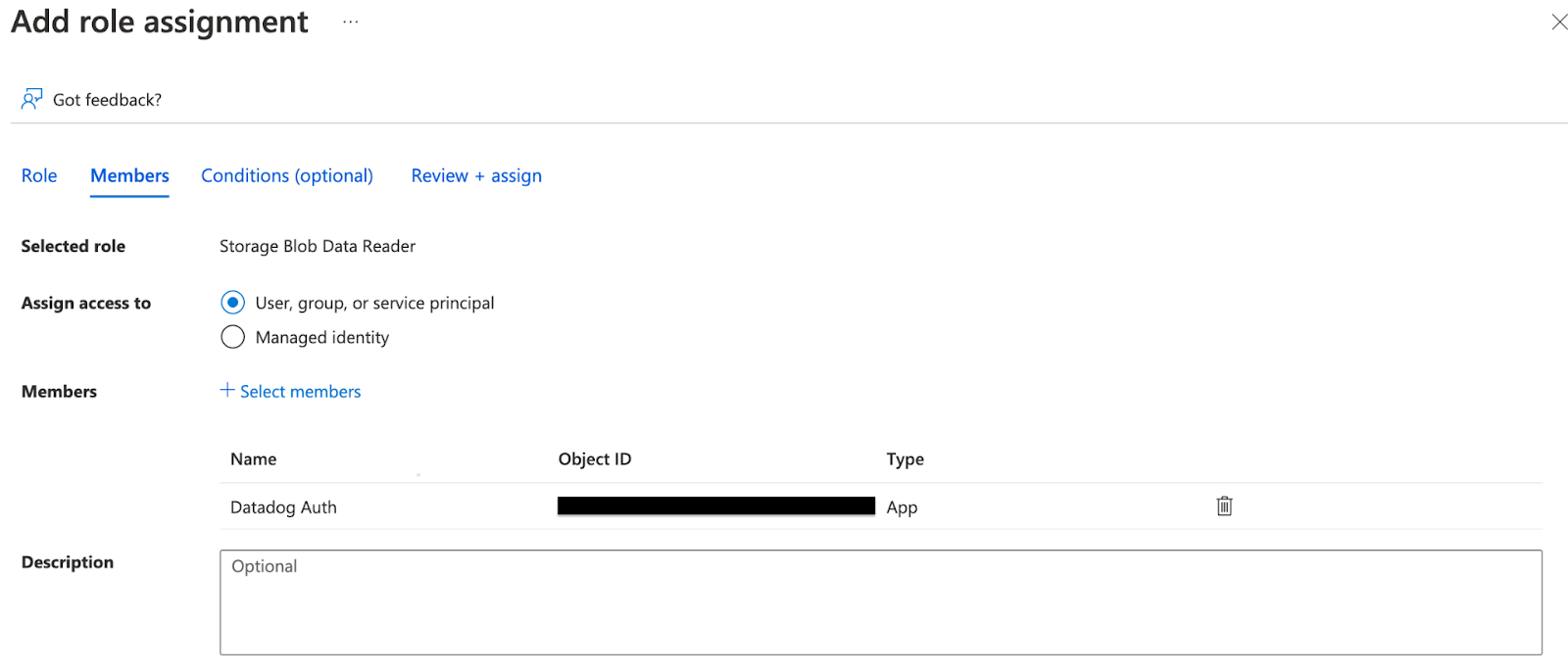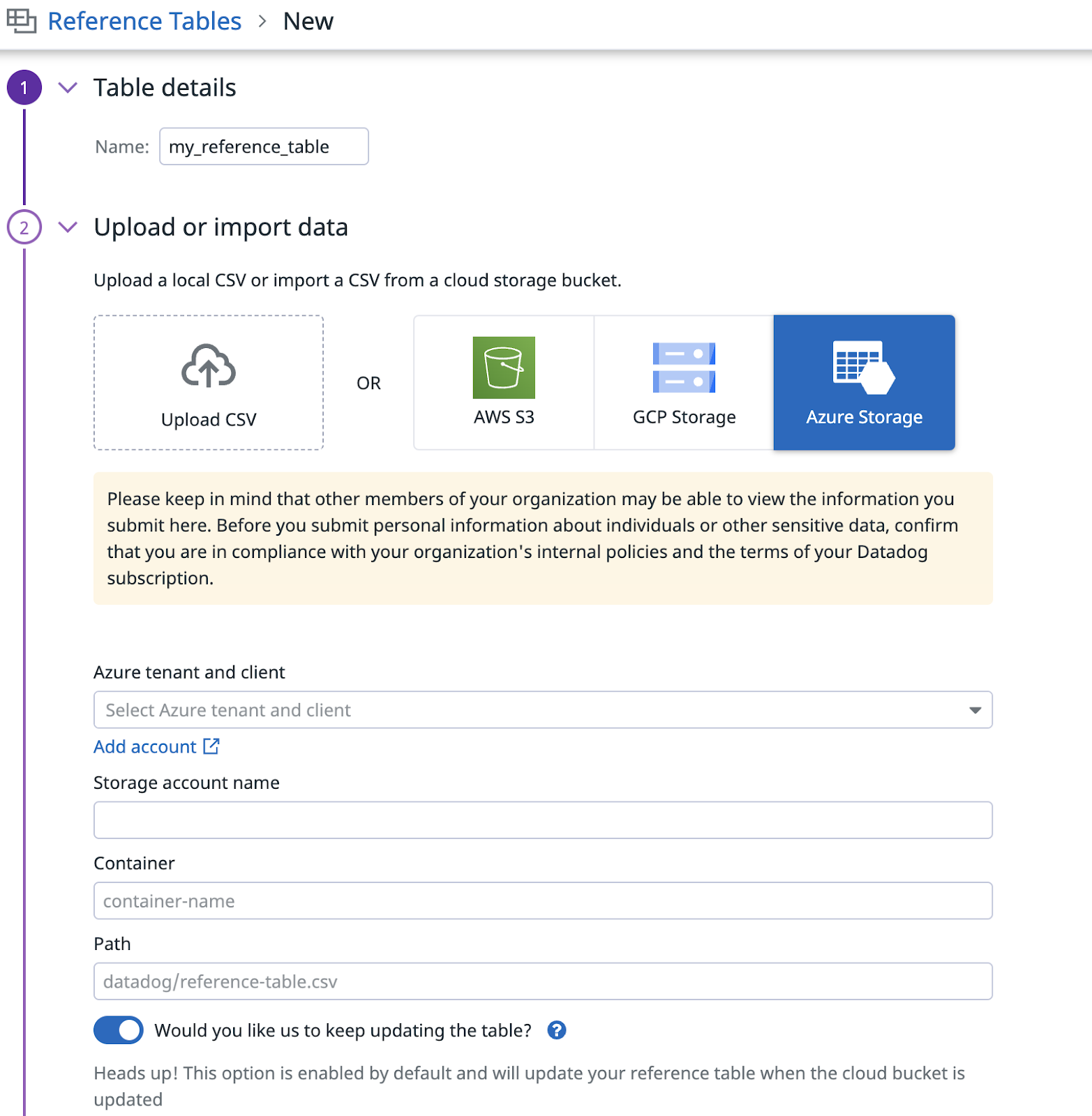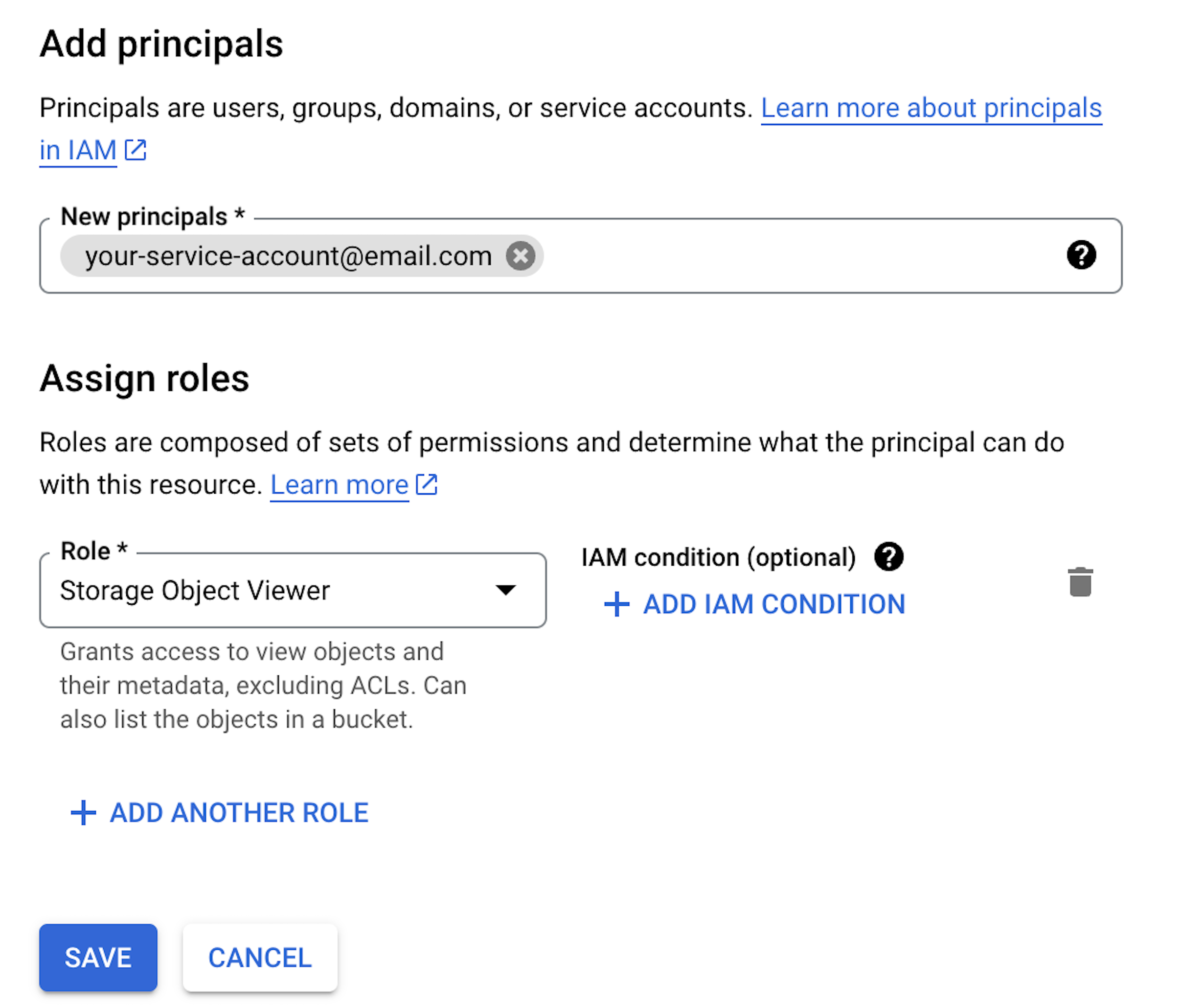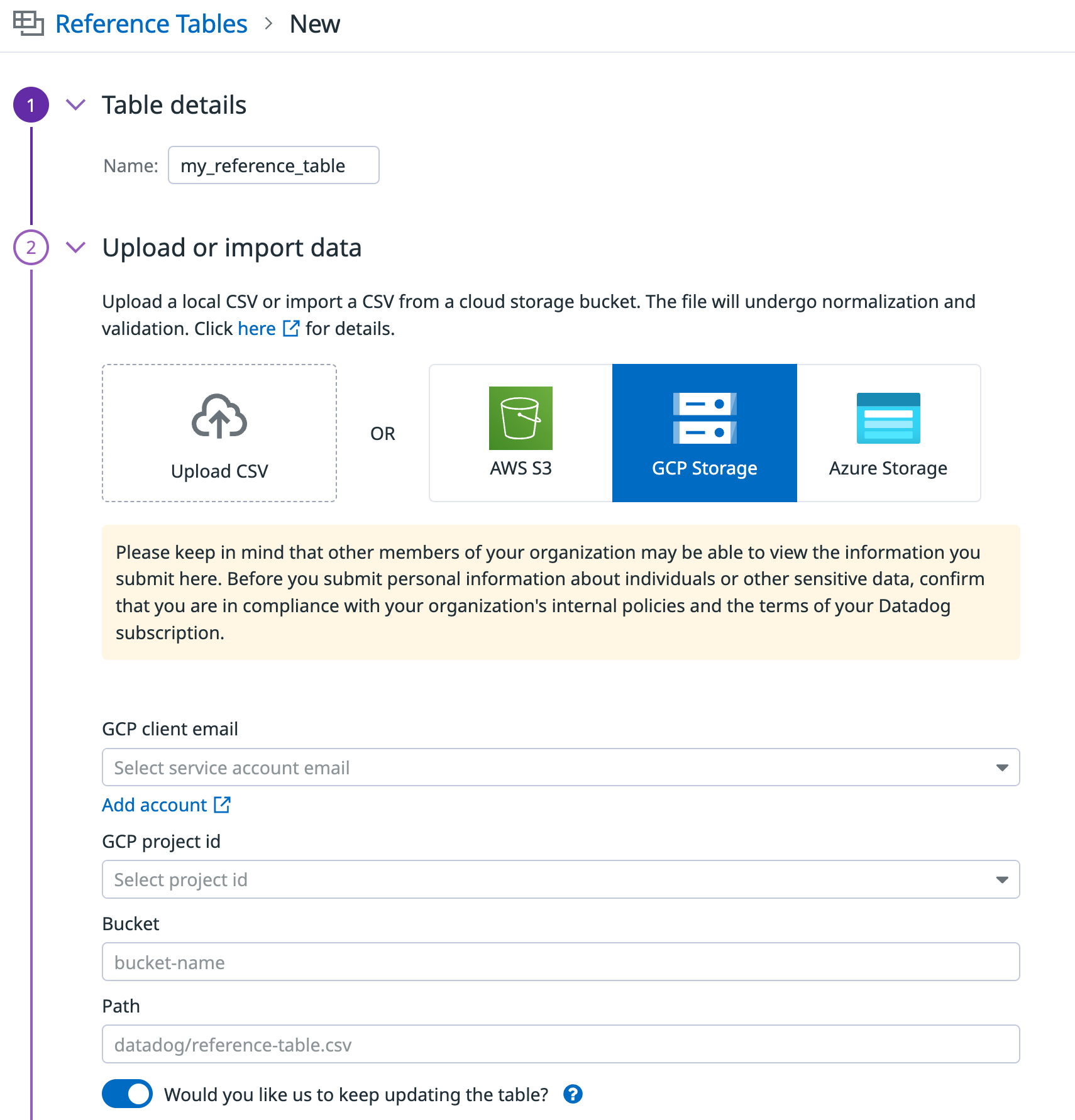- 重要な情報
- はじめに
- 用語集
- Standard Attributes
- ガイド
- インテグレーション
- エージェント
- OpenTelemetry
- 開発者
- Administrator's Guide
- API
- Partners
- DDSQL Reference
- モバイルアプリケーション
- CoScreen
- CoTerm
- Remote Configuration
- Cloudcraft
- アプリ内
- ダッシュボード
- ノートブック
- DDSQL Editor
- Reference Tables
- Sheets
- Watchdog
- アラート設定
- メトリクス
- Bits AI
- Internal Developer Portal
- Error Tracking
- Change Tracking
- Service Management
- Actions & Remediations
- インフラストラクチャー
- Cloudcraft
- Resource Catalog
- ユニバーサル サービス モニタリング
- Hosts
- コンテナ
- Processes
- サーバーレス
- ネットワークモニタリング
- Cloud Cost
- アプリケーションパフォーマンス
- APM
- Continuous Profiler
- データベース モニタリング
- Data Streams Monitoring
- Data Jobs Monitoring
- Data Observability
- Digital Experience
- RUM & セッションリプレイ
- Synthetic モニタリング
- Continuous Testing
- Product Analytics
- Software Delivery
- CI Visibility (CI/CDの可視化)
- CD Visibility
- Deployment Gates
- Test Visibility
- Code Coverage
- Quality Gates
- DORA Metrics
- Feature Flags
- セキュリティ
- セキュリティの概要
- Cloud SIEM
- Code Security
- クラウド セキュリティ マネジメント
- Application Security Management
- Workload Protection
- Sensitive Data Scanner
- AI Observability
- ログ管理
- Observability Pipelines(観測データの制御)
- ログ管理
- CloudPrem
- 管理
リファレンステーブル
概要
リファレンステーブルを使用すると、Datadog にすでにある情報にカスタムメタデータを結合することができます。情報のテーブルを含む CSV ファイルをアップロードすることで、顧客の詳細、サービス名と情報、または IP アドレスなどの新しいエンティティを定義することができます。エンティティは、リファレンステーブルの主キーと関連するメタデータによって表現されます。
検証ルール
リファレンステーブルの名前と列のヘッダーは、以下の命名規則で検証され、必要に応じて自動的に更新または正規化されます。
| ルール | 正規化 |
|---|---|
| 名前とヘッダーは重複できません。 | 重複した名前は列挙されます。例えば、fileid が名前として 2 回使用された場合、最初のインスタンスは fileid1 に、2 番目のインスタンスは fileid2 になります。名前またはヘッダーを列挙した際に、56 文字を超える場合は拒否され、名前を変更する必要があります。 |
| 名前とヘッダーに大文字を含めることはできません。 | 大文字で書かれた名前は、小文字に変換されます。この変換の結果、名前が重複することがありますが、その場合は列挙されます。例えば、Fileid と FileID は両方とも fileid となり、それぞれ fileid1 と fileid2 に列挙されます。 |
| 名前とヘッダーにスペースを含めることはできません。 | 先頭と末尾のスペース以外のスペースは、アンダースコア _ 文字に置き換えられます。先頭と末尾のスペースは削除されます。例えば、customer names は customer_names に置き換えられます。 |
| 名前とヘッダーは小文字で始める必要があります。 | 大文字は小文字に変換されます。文字以外の先頭の文字は削除されます。例えば、23Two_three は two_three となります。 |
名前とヘッダーは、小文字のアルファベットと数字、および _ 文字のみをサポートします。 | サポートされていない文字はアンダースコア (_) に置き換えられます。ただし、上記のルールのいずれかに違反する場合は、その文字は該当するルールに従って正規化されます。 |
| 名前とヘッダーは 56 文字以内にする必要があります。 | 正規化は行われません。56 文字以上の名前とヘッダーは拒否され、名前を変更する必要があります。 |
リファレンステーブルを作成する
New Reference Table + をクリックしてから、CSV ファイルをアップロードし、適切な列に名前を付けて、ルックアップのプライマリキーを定義します。
注: CSV の手動アップロードは、4MB までのファイルをサポートしています。
リファレンステーブルは、Amazon S3 バケットから CSV ファイルを自動的に取得し、データを常に最新の状態に保つことができます。このインテグレーションは、S3 上の CSV ファイルに変更がないかを検知し、ファイルが更新されるとリファレンステーブルを新しいデータで置き換えます。初期リファレンステーブルを一度構成しておけば、S3 API を使用した API レベルでの更新も可能です。注: CSV ファイルの内容に変更がない場合は、リファレンステーブルは置き換えられません。
S3 からリファレンステーブルを更新するために、Datadog は AWS インテグレーション用に構成した AWS アカウントの IAM ロールを使用します。このロールをまだ作成していない場合は、こちらの手順で作成してください。このロールがリファレンステーブルを更新できるようにするには、次のアクセス許可ステートメントを IAM ポリシーに追加します。バケット名は、環境に合わせて編集します。
注: サーバーサイド暗号化を使用する場合、Amazon S3 管理キー (SSE-S3) または AWS Key Management Service キー (SSE-KMS) で暗号化されたリファレンステーブルをアップロードできます。
{
"Statement": [
{
"Sid": "EnrichmentTablesS3",
"Effect": "Allow",
"Action": [
"s3:GetObject",
// KMS で暗号化されたオブジェクトをアップロードする場合は、KMS の復号権限を付与
// "kms:Decrypt",
"s3:ListBucket"
],
"Resource": [
"arn:aws:s3:::<MY_BUCKET_NAME_1/*>",
"arn:aws:s3:::<MY_BUCKET_NAME_2>"
]
}
],
"Version": "2012-10-17"
}
テーブルを定義する
New Reference Table + をクリックしてから、名前を追加し、Amazon S3 を選択し、すべてのフィールドに入力し、インポートをクリックして、ルックアップのプライマリキーを定義します。
注: S3 バケットからのアップロードは、200MB までのファイルをサポートしています。
まだの場合は、リファレンステーブルをインポートするストレージアカウントを保持するサブスクリプション内で、Azure インテグレーションをセットアップしてください。これには、Datadog がインテグレーションできるアプリ登録の作成を伴います。
Azure Portal で、リファレンステーブルファイルを保存するストレージアカウントを選択します。
ストレージアカウント内で、Access Control (IAM) に移動し、Add > Add Role Assignment を選択します。
Storage Blob Data Reader ロールを入力し、選択します。Storage Blob Data Reader ロールは、Datadog がストレージコンテナや Blob を読み込んで一覧表示できるようにするものです。
Members タブで、+ Select members をクリックします。ステップ 1 で作成したアプリ登録を選択します。
ロールの確認と割り当てが完了したら、Azure からリファレンステーブルにインポートすることができます。Datadog で Azure の構成が更新されるまで、数分かかる場合があります。
詳しくは、Azure インテグレーションドキュメントを参照してください。
注: クラウドオブジェクトストレージからのアップロードは、200MB までのファイルをサポートしています。
Datadog で Google Cloud インテグレーションをセットアップしていない場合、またはレガシー Google プロジェクト ID ファイル (レガシープロジェクトであることは GCP インテグレーションタイルに表示されています) を使用している場合は、Google Cloud Platform インテグレーションのセットアップ手順に従ってください。これには、Google Cloud サービスアカウントを作成する必要があります。
Google Cloud コンソールから、Cloud Storage ページに移動します。
アクセス権を与えたいバケットを見つけてクリックします。
Permissions タブをクリックします。“View By Principals” の下にある Grant Access ボタンをクリックします。
表示されるウィンドウで、“New principals” フィールドの下に、ステップ 1 で作成して GCP タイルに追加したサービスアカウントのメールアドレスを入力します。“Assign roles” の下で、Storage Object Viewer ロールを選択します。Save をクリックします。
ロールの確認と割り当てが完了したら、Google Cloud からリファレンステーブルにインポートすることができます。Datadog で構成が更新されるまで、数分かかる場合があります。
注: クラウドオブジェクトストレージからのアップロードは、200MB までのファイルをサポートしています。
このリファレンステーブルを使用して、Lookup Processor でログに属性を追加できます。
リファレンステーブルを変更する
既存のリファレンステーブルを新しいデータで変更するには、テーブルを選択し、右上の Update Config をクリックします。 選択した CSV がテーブルにアップサートされます。つまり、
- 同じ主キーを持つ既存の行はすべて更新される
- すべての新しい行が追加される
- 新しいファイルに含まれない古い行はすべて削除される
テーブルが保存されると、アップサートされた行は非同期で処理され、プレビューで更新されます。更新が完了するまでには、最大で 10 分かかる場合があります。
リファレンステーブルを削除する
リファレンステーブルを削除するには、テーブルを選択し、右上の歯車アイコンをクリックし、 Delete Table をクリックします。 テーブルと関連するすべての行が削除されます。
リファレンステーブルを使用している Lookup Processor がある場合、ログエンリッチメントが停止します。エンリッチメントが停止するまで、最大で 10 分かかる場合があります。
リファレンステーブルアクティビティの監視
監査証跡または変更イベントでリファレンステーブルのアクティビティを監視することができます。特定のリファレンステーブルの監査証跡と変更イベントを表示するには、そのテーブルを選択し、Update Config の隣にある設定アイコンをクリックします。監査証跡を表示するには、組織の管理権限が必要です。
Audit trail(監査証跡)
リファレンステーブルの監査証跡を使用して、ユーザーをトリガーとするアクションを追跡することができます。監査証跡イベントは、ユーザーが最初に CSV ファイルをアップロードまたはインポートしたとき、またはユーザーがリファレンステーブルを作成、変更、または削除したときに送信されます。
reference_table_file アセットタイプはインポート/アップロードのイベントを表示し、reference_table アセットタイプはリファレンステーブルのイベントを表示します。監査証跡は、リファレンステーブルの内容の観測可能性を提供します。
変更イベント
リファレンステーブルの変更イベントを使用して、自動化またはユーザートリガーによるアクションを追跡します。イベントは、クラウドファイルがユーザーまたは自動更新からインポートされたときに送信されます。イベントはユーザートリガーのアクションを追跡できますが、主にリファレンステーブルが自動的に新しい CSV ファイルを取り込む際のトリガーインポートを追跡するために使用されます。
イベントには、インポートの成功ステータス、パス、テーブル名に関する情報が含まれます。エラーが発生した場合は、エラーの種類に関する情報が提供されます。
アラート設定
インポート中に発生したエラーについてアラートを受けるには、リファレンステーブルの変更イベントに イベントモニター を使用します。リファレンステーブルの変更イベントは reference_tables ソースから送信されます。
Monitors タブからモニターを作成するか、New Reference Table + の横にある設定アイコンをクリックすると、あらかじめ入力されたモニターを生成することができます。
リファレンステーブルの制限
- リファレンステーブルには最大 50 列まで含めることができます
- UI 経由でアップロードできるリファレンステーブルファイルのサイズは最大 4 MB です
- クラウドバケットファイルからアップロードできるリファレンステーブルファイルのサイズは最大 200 MB です
- インテグレーションを介してアップロードできるリファレンステーブルファイルのサイズは最大 200 MB です
- 1 つの組織につき、リファレンステーブルを最大 100 個まで作成できます
これらの制限を超えるユースケースがある場合は、サポートまでお問い合わせください。