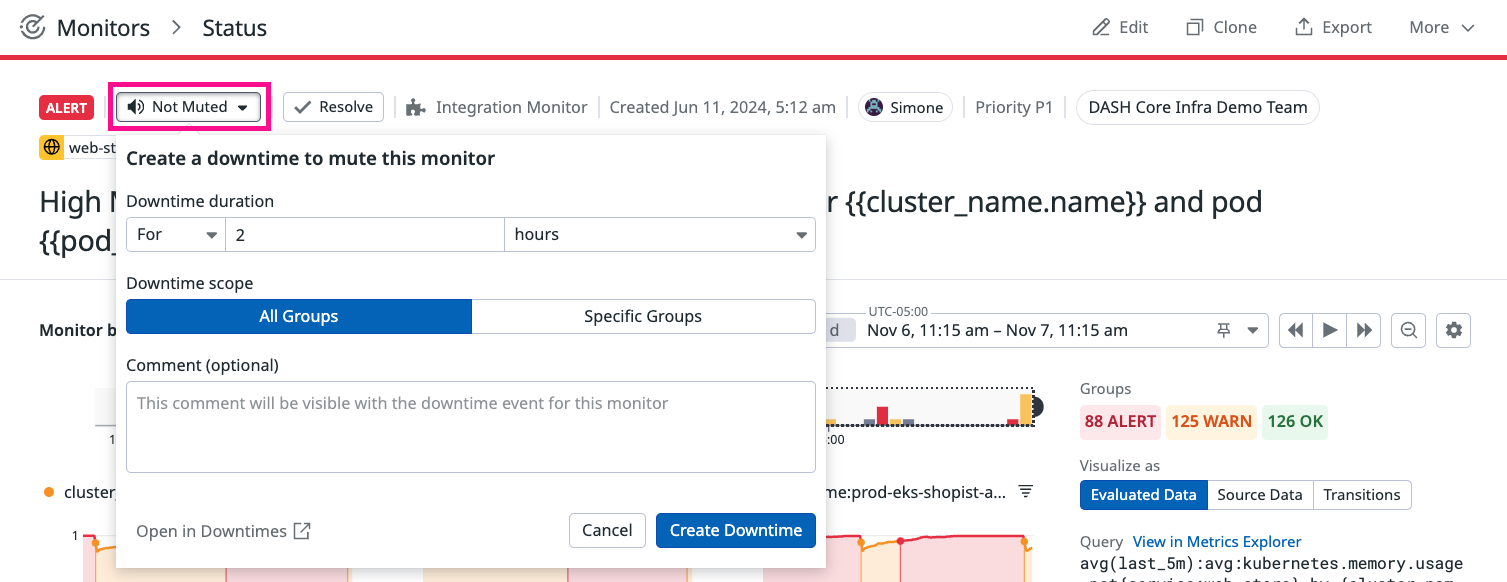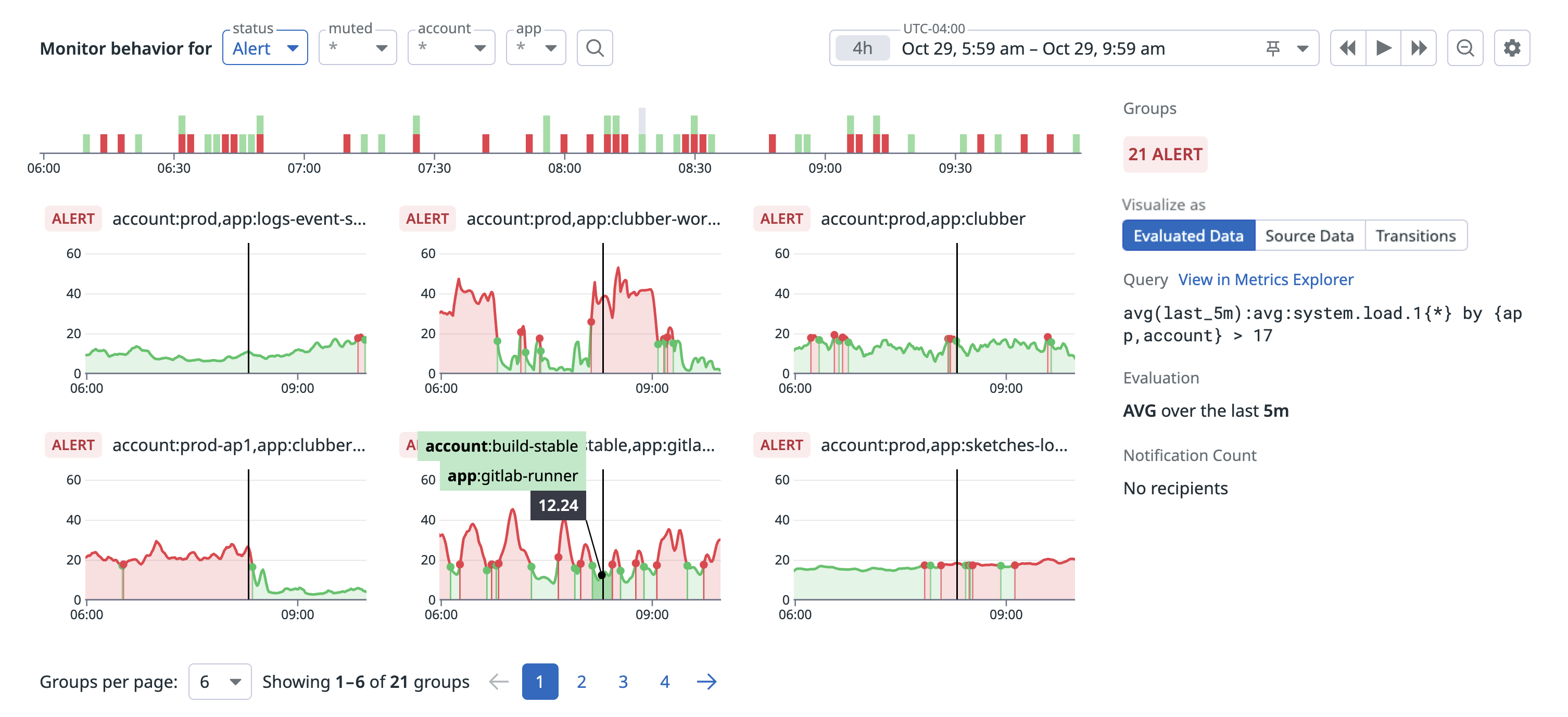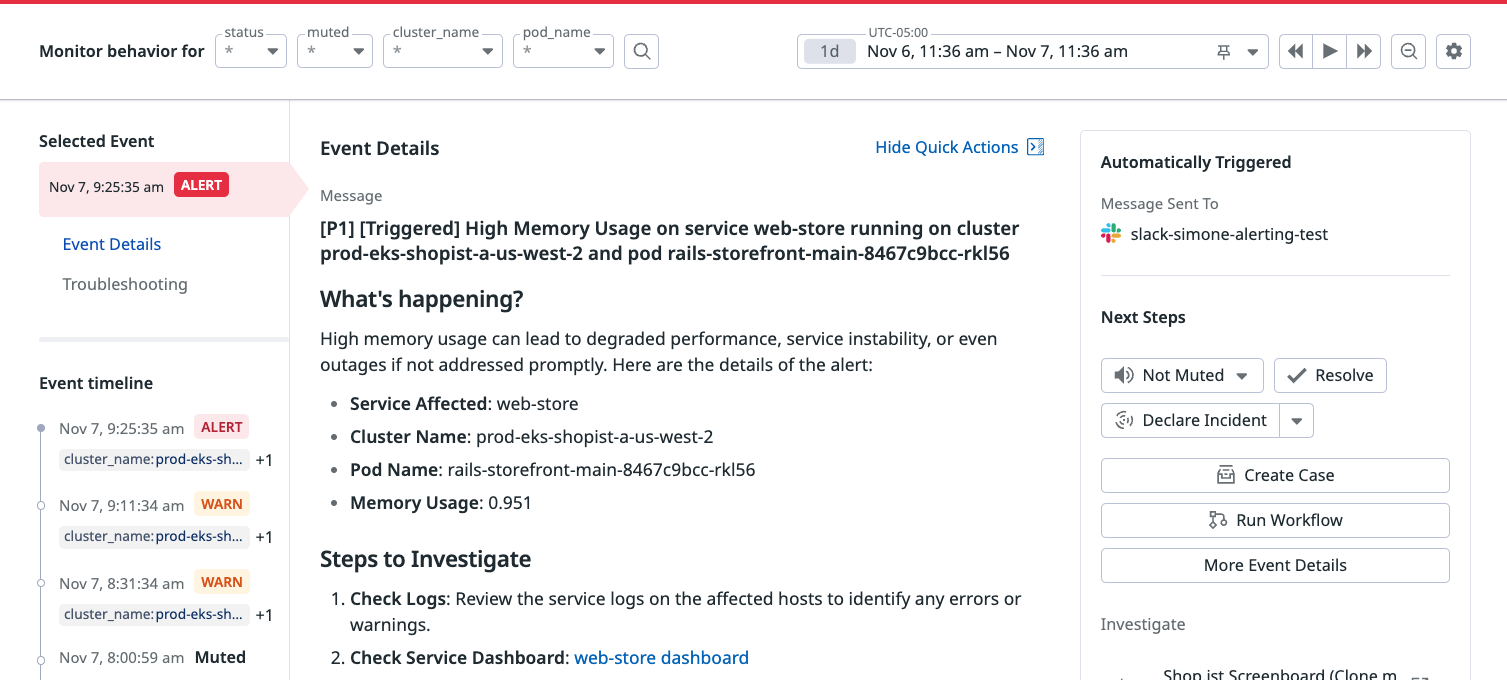- 重要な情報
- はじめに
- 用語集
- Standard Attributes
- ガイド
- インテグレーション
- エージェント
- OpenTelemetry
- 開発者
- Administrator's Guide
- API
- Partners
- DDSQL Reference
- モバイルアプリケーション
- CoScreen
- CoTerm
- Remote Configuration
- Cloudcraft
- アプリ内
- ダッシュボード
- ノートブック
- DDSQL Editor
- Reference Tables
- Sheets
- Watchdog
- アラート設定
- メトリクス
- Bits AI
- Internal Developer Portal
- Error Tracking
- Change Tracking
- Service Management
- Actions & Remediations
- インフラストラクチャー
- Cloudcraft
- Resource Catalog
- ユニバーサル サービス モニタリング
- Hosts
- コンテナ
- Processes
- サーバーレス
- ネットワークモニタリング
- Cloud Cost
- アプリケーションパフォーマンス
- APM
- Continuous Profiler
- データベース モニタリング
- Data Streams Monitoring
- Data Jobs Monitoring
- Data Observability
- Digital Experience
- RUM & セッションリプレイ
- Synthetic モニタリング
- Continuous Testing
- Product Analytics
- Software Delivery
- CI Visibility (CI/CDの可視化)
- CD Visibility
- Deployment Gates
- Test Visibility
- Code Coverage
- Quality Gates
- DORA Metrics
- Feature Flags
- セキュリティ
- セキュリティの概要
- Cloud SIEM
- Code Security
- クラウド セキュリティ マネジメント
- Application Security Management
- Workload Protection
- Sensitive Data Scanner
- AI Observability
- ログ管理
- Observability Pipelines(観測データの制御)
- ログ管理
- CloudPrem
- 管理
Monitor Status Page
このページは日本語には対応しておりません。随時翻訳に取り組んでいます。
翻訳に関してご質問やご意見ございましたら、お気軽にご連絡ください。
翻訳に関してご質問やご意見ございましたら、お気軽にご連絡ください。
The provisional status page has limited support for monitors and their features. For more details, see Restrictions of provisional status page.
If you are using the legacy status page, see the Status Page (Legacy) documentation
If you are using the legacy status page, see the Status Page (Legacy) documentation
Overview
When a monitor alerts, the first place to start your investigation is the monitor status page. This page displays graphs and events to show you why your monitor is in an alert status, so you can understand what is happening around a monitor alert. Further, you can access quick actions to help you move the investigation towards resolution. Use the monitor status page to:
- Review all the context you need to start an investigation
- Investigate the possible cause of an alert
- Take action to escalate, maintain, or resolve your investigation
Header
The header contains the monitor’s metadata, including:
- Monitor status
- Monitor type
- Creation date
- Author
- Associated teams (if available)
- Associated services (if available)
- Tags
On the right, you’ll find the Edit, Clone, Export, Permissions and Delete buttons.
From the header, you can resolve the monitor. Resolving from the header resolves all groups in the alert and sets the monitor status to OK (all groups). The resolve function temporarily changes the monitor status to OK until its next evaluation, but the next evaluation proceeds as normal based on current data. To resolve from the Event details, see Status Events.
Additionally, view and manage downtimes impacting this monitor and create new ones to mute notifications.
View monitor evaluations through graphs
You can troubleshoot monitor alerts by viewing your data through graphs. Toggle between the Evaluated Data, Source Data, and Transitions graphs to investigate which groups are causing the alert. The graphing component also contains details on the monitor query, configured monitor evaluation, and notification information. To learn more about each graph, see the Monitor status graphs documentation.
Use the template variables to scope down the monitor page to specific groups, select the attributes you want to filter by.
View monitor events details
You can explore different product areas while maintaining the same alerting context, ensuring you view the same timeframe and service parameters as on your monitor’s status page. Use Event details to troubleshoot if the monitor is alerting due to recent configuration changes. You can take the query to other product areas to troubleshoot and cross reference without losing context.
For more information, see the Monitor status events documentation.
Restrictions of provisional status page
Limited support for monitor types
The following monitor types are not supported by the provisional status page:
- Anomaly
- Forecast
- Outlier