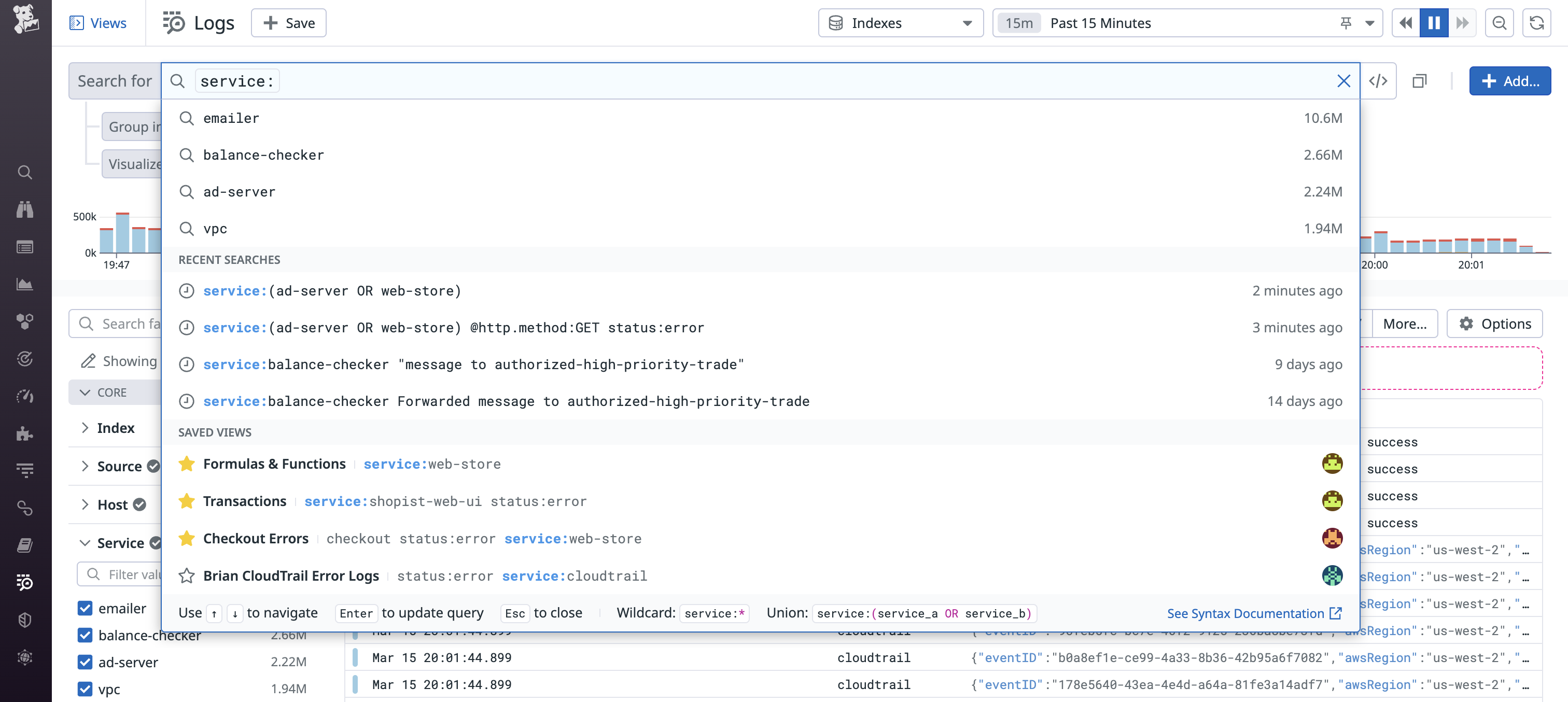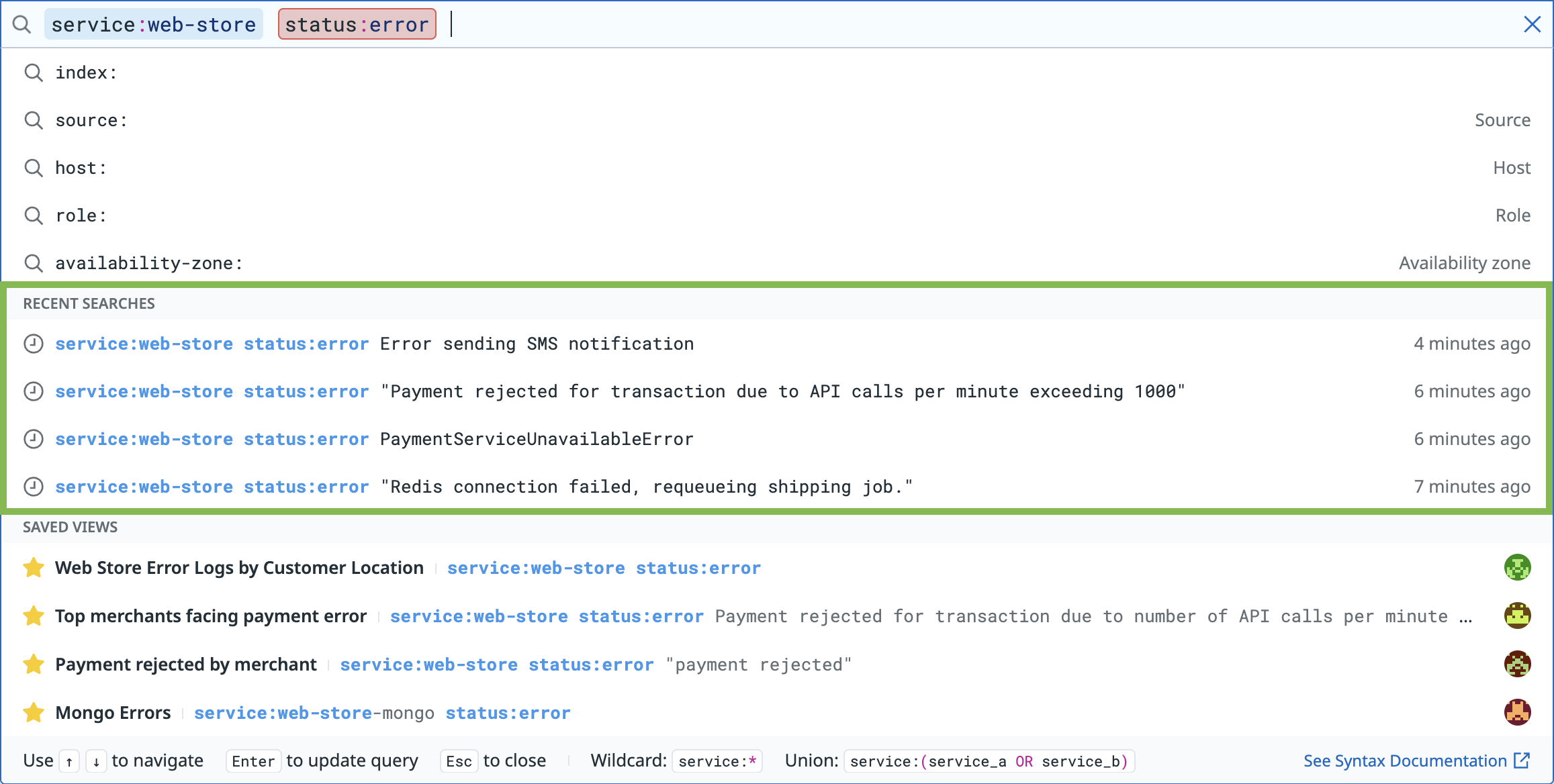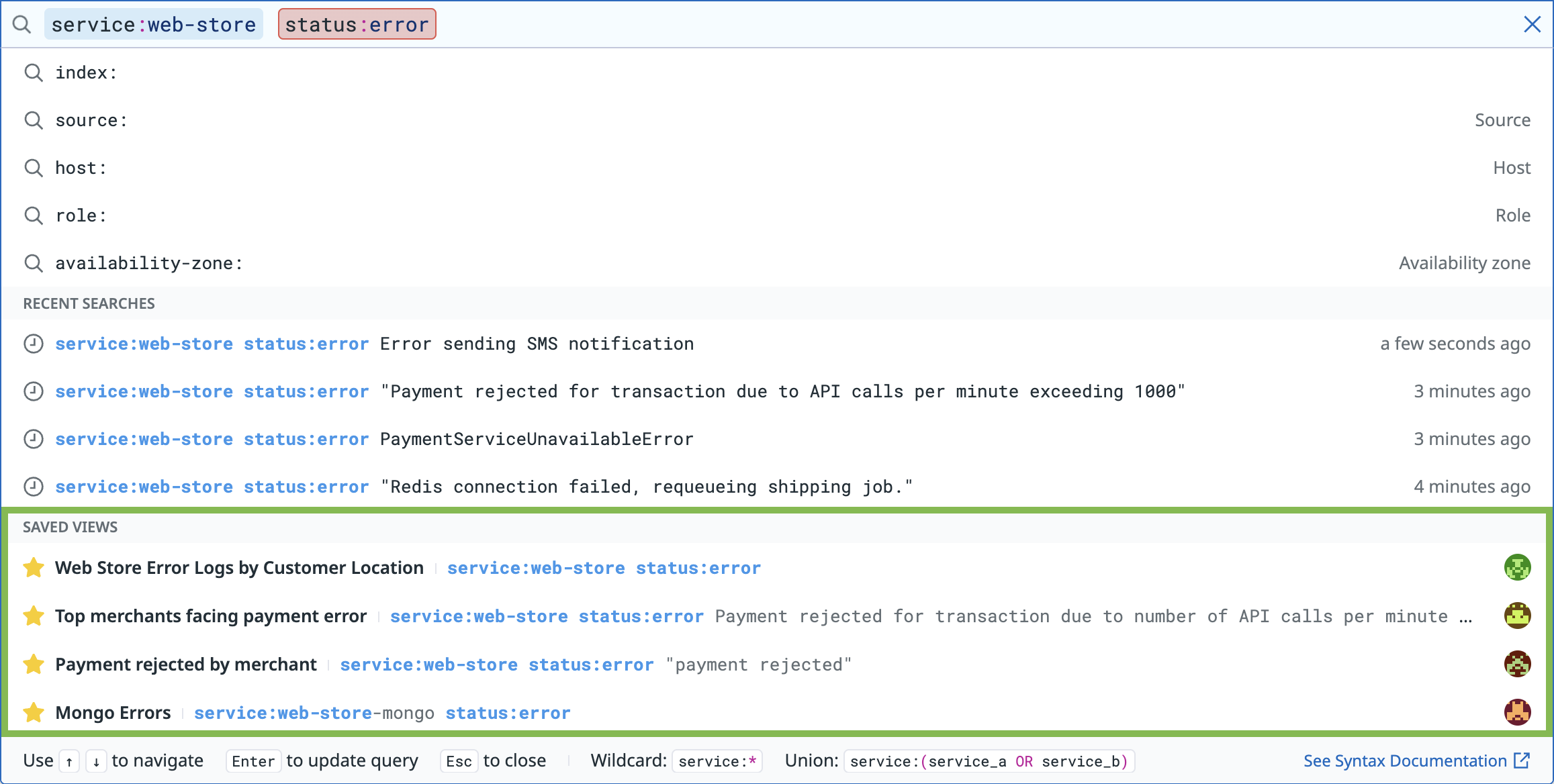- 重要な情報
- はじめに
- 用語集
- Standard Attributes
- ガイド
- インテグレーション
- エージェント
- OpenTelemetry
- 開発者
- Administrator's Guide
- API
- Partners
- DDSQL Reference
- モバイルアプリケーション
- CoScreen
- CoTerm
- Remote Configuration
- Cloudcraft
- アプリ内
- ダッシュボード
- ノートブック
- DDSQL Editor
- Reference Tables
- Sheets
- Watchdog
- アラート設定
- メトリクス
- Bits AI
- Internal Developer Portal
- Error Tracking
- Change Tracking
- Service Management
- Actions & Remediations
- インフラストラクチャー
- Cloudcraft
- Resource Catalog
- ユニバーサル サービス モニタリング
- Hosts
- コンテナ
- Processes
- サーバーレス
- ネットワークモニタリング
- Cloud Cost
- アプリケーションパフォーマンス
- APM
- Continuous Profiler
- データベース モニタリング
- Data Streams Monitoring
- Data Jobs Monitoring
- Data Observability
- Digital Experience
- RUM & セッションリプレイ
- Synthetic モニタリング
- Continuous Testing
- Product Analytics
- Software Delivery
- CI Visibility (CI/CDの可視化)
- CD Visibility
- Deployment Gates
- Test Visibility
- Code Coverage
- Quality Gates
- DORA Metrics
- Feature Flags
- セキュリティ
- セキュリティの概要
- Cloud SIEM
- Code Security
- クラウド セキュリティ マネジメント
- Application Security Management
- Workload Protection
- Sensitive Data Scanner
- AI Observability
- ログ管理
- Observability Pipelines(観測データの制御)
- ログ管理
- CloudPrem
- 管理
ログを検索
概要
Logs Explorer を使用すると、個々のログをリストとして検索・表示できます。ただし、最も価値のあるインサイトはログを大規模に集約することで得られることが多いです。検索機能を使用してログをフィルタリングし、時系列チャート、トップ リスト、ツリー マップ、円グラフ、またはテーブルとして可視化することで、ログ データ全体のトレンド、パターン、外れ値を把握できます。
自然言語クエリ
Natural Language Queries は Datadog サイト () では利用できません。
Logs 用 Natural Language Queries (NLQ) は Llama を使用して構築されています。
Natural Language Queries (NLQ) を使用すると、探している内容を平易な英語で記述できます。Datadog がリクエストを自動的に構造化されたログ クエリへ変換するため、複雑な構文を記述せずにログを探索できます。この機能にアクセスするには、検索フィールドの Ask をクリックします。
システムは自然言語の入力を Datadog クエリに変換し、サービス、属性、タグ、時間範囲などのコンテキストを理解します。また、関連フィールドを自動的に検出し、「Top 20 services by errors」や「Show errors from service X in the past 24 hours」のような簡単な説明から可視化を作成できます。
NLQ を無効にするには org_management permissions が必要です。Organization Settings > Preferences に移動し、Natural Language Queries 機能をオフに切り替えてください。
検索クエリ
Log Explorer の検索は時間範囲と検索クエリで構成され、key:value と 全文検索 を組み合わせて使用します。
Web ストア サービスが生成したログのうちステータスが error のものを過去 15 分間でフィルタリングするには、service:payment status:error rejected のようなカスタム クエリを作成し、時間範囲を Past 15 minutes に設定します。
インデックス化されたログは、全文検索と key:value 検索クエリの両方をサポートします。
注: key:value クエリでは、事前にファセットを宣言する必要がありません。
オートコンプリート
検索バーのオートコンプリート機能を使用すると、以下を使用してクエリを完成させることができます。
- ログ内の既存のキーと値
- 自分が行った最近の検索 (他のユーザーが行った最近の検索は表示されません)
- 保存ビュー
ファセットと値のオートコンプリート
検索バーは入力内容に基づいてファセットを自動提案します。これらのファセットは ファセット パネル での配置順と同じ順序で表示されます。ファセットに表示名が定義されている場合、その名前はドロップダウン メニューの右側に表示されます。
ファセットを選択し、 : の文字を入力すると、検索バーが値を自動で提案します。これらの値は、直近の 15 分間でその facet:value のペアを含むログの数が多い順に表示されます。その値を含むログの推定数はドロップダウンメニューの右側に表示されます。下の例では、service ファセットの自動提案リストの最初に balance-checker サービスが表示されており、ログの推定数は 2.66M で、一番多くなっています。
最近の検索のオートコンプリート
ログエクスプローラーで行った直近 100 件の検索が保持されます。他のユーザーが行った最近の検索は保持も表示もされません。検索バーは、検索バーに入力された内容に一致する直近の検索 4 件を自動で提案し、最も最近の検索が最初に表示されます。検索バーには、各検索がどのくらい前に実行されたかも表示されます。下の例では、検索バーに service:web-store status:error と入力すると、これらの用語を含む直近の検索 4 件が新しい順に表示されており、それぞれの検索で異なるエラーが指定されています。
保存ビューのオートコンプリート
ログエクスプローラーでは、保存ビューを作成してクエリと追加のコンテキストを保存し、後から一元的にアクセスすることができます。検索バーは、検索バーに入力された内容と一致する保存ビューを自動で提案します。保存ビューは、保存ビューパネル内での位置と同じ順番で表示され、星付きの保存ビューが最初に表示されます。保存ビューの名前、保存されたクエリ、保存ビューを最後に更新したユーザーのプロファイル写真はドロップダウンメニューに表示されます。保存ビューのクエリが長すぎてドロップダウンに表示できない場合は、カーソルを合わせると、クエリの全文がツールチップに表示されます。プロファイル写真にカーソルを合わせれば、保存ビューを最後に更新したユーザーのメールアドレスもツールチップに表示されます。
検索構文
構文のハイライト表示により、キー (例: @merchant_name などの属性)、値 (例: 特定のマーチャントの名前)、フリーテキスト (例: responded 500 などのログメッセージ内のキーワード)、制御文字 (例: 括弧やコロン) などの入力タイプが明確に区別されます。ステータス属性も、error はで赤 info は青など、それぞれの状態を表す色でハイライト表示されます。
明確なエラー状態は、クエリのどの部分に構文エラーがあり、それをどのように修正すればよいかを知らせます。例えば、
- クエリ
service:に値がない状態で入力した場合、クエリにカーソルを合わせると “Missing value in key:value pair” というメッセージが表示されます。 - 範囲クエリ用の角括弧を入力したのに、最高値と最低値を入力しなかった場合は、“Expected term but end of input found” というメッセージが表示されます。
service:(web-store OR auth-dotnetのように、ログフィールドに複数の値を入力した後に、括弧を閉じるのを忘れた場合は、Missing closing parenthesis characterというメッセージが表示されます。
ログエクスプローラーでログの検索やタイムフレームのカスタマイズを始めるには、検索構文のドキュメントとカスタムタイムフレームのドキュメントをお読みください。
検索バーのスタイル適用とオートコンプリートを無効にする
検索バーの右側のボタンを切り替えると RAW モードでの検索が可能になり、構文のハイライト表示、検索ピルのスタイル適用、オートコンプリートが無効になります。
検索バーは、マウスでもキーボードコマンドでも操作できます。たとえば、テキストの選択には CMD-A を、テキストのコピーには CMD-C を、テキストの切り取りには CMD-X を、テキストの貼り付けには CMD-V を使用します。
その他の参考資料
お役に立つドキュメント、リンクや記事: