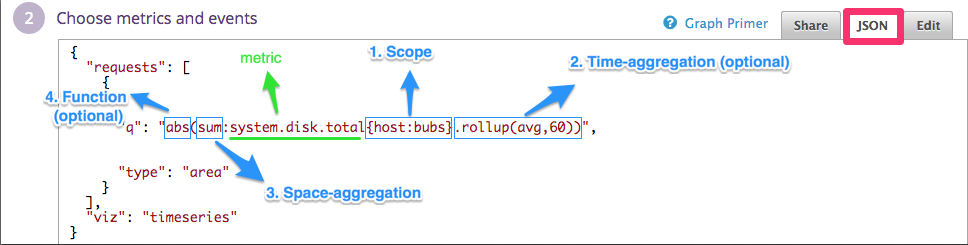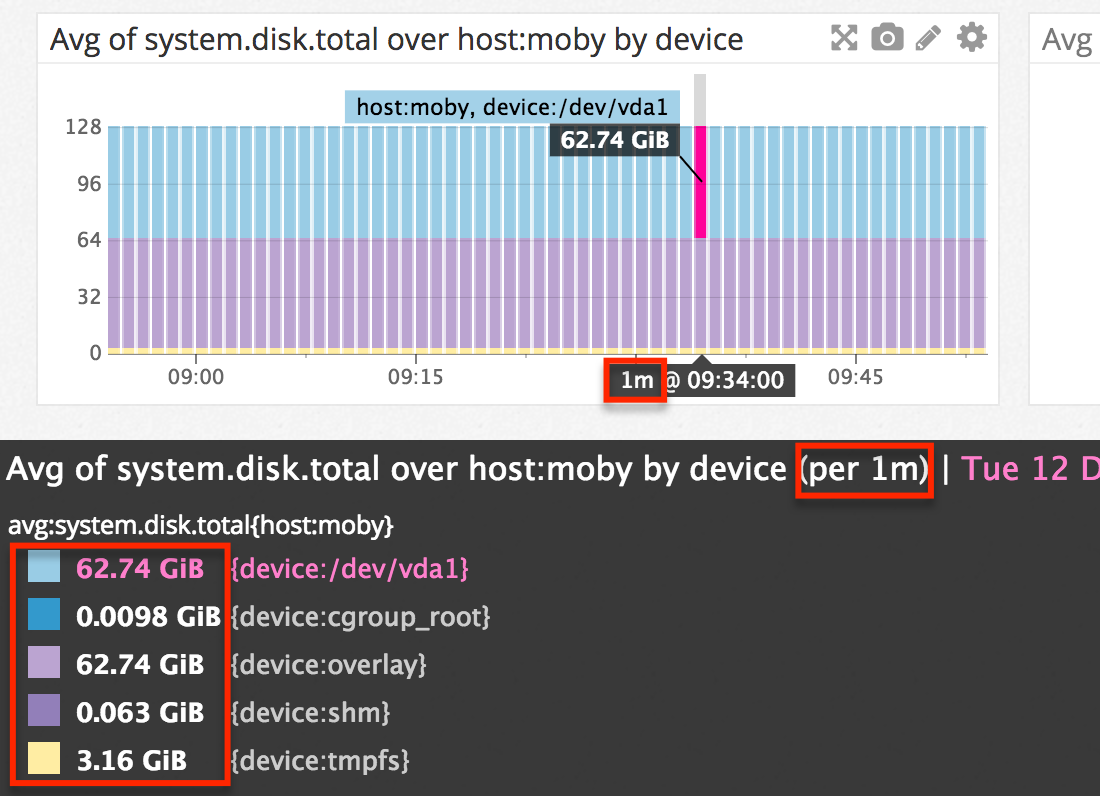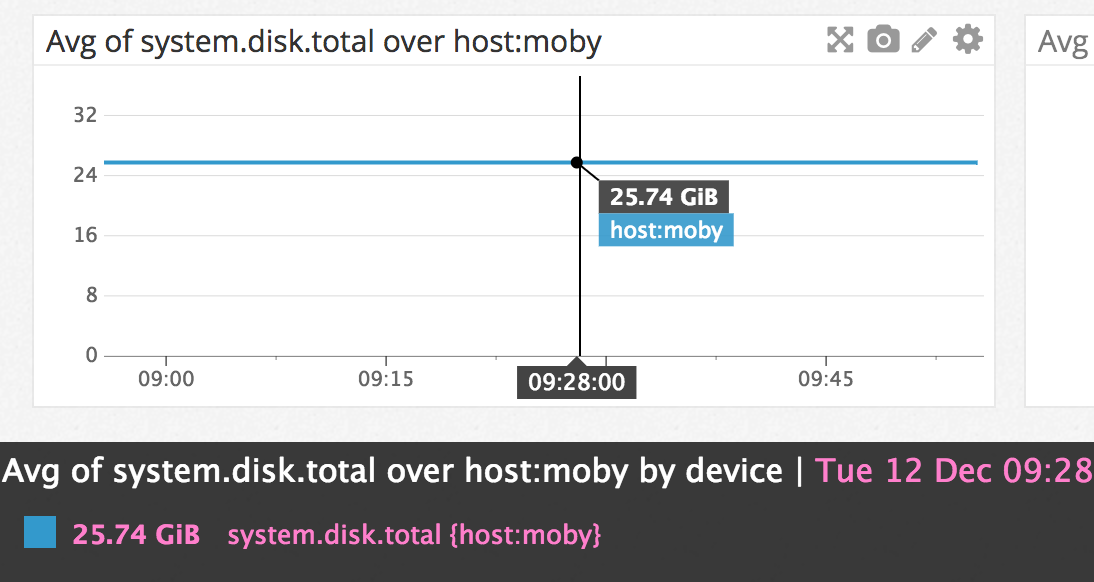- 重要な情報
- はじめに
- 用語集
- Standard Attributes
- ガイド
- インテグレーション
- エージェント
- OpenTelemetry
- 開発者
- Administrator's Guide
- API
- Partners
- DDSQL Reference
- モバイルアプリケーション
- CoScreen
- CoTerm
- Remote Configuration
- Cloudcraft
- アプリ内
- ダッシュボード
- ノートブック
- DDSQL Editor
- Reference Tables
- Sheets
- Watchdog
- アラート設定
- メトリクス
- Bits AI
- Internal Developer Portal
- Error Tracking
- Change Tracking
- Service Management
- Actions & Remediations
- インフラストラクチャー
- Cloudcraft
- Resource Catalog
- ユニバーサル サービス モニタリング
- Hosts
- コンテナ
- Processes
- サーバーレス
- ネットワークモニタリング
- Cloud Cost
- アプリケーションパフォーマンス
- APM
- Continuous Profiler
- データベース モニタリング
- Data Streams Monitoring
- Data Jobs Monitoring
- Data Observability
- Digital Experience
- RUM & セッションリプレイ
- Synthetic モニタリング
- Continuous Testing
- Product Analytics
- Software Delivery
- CI Visibility (CI/CDの可視化)
- CD Visibility
- Deployment Gates
- Test Visibility
- Code Coverage
- Quality Gates
- DORA Metrics
- Feature Flags
- セキュリティ
- セキュリティの概要
- Cloud SIEM
- Code Security
- クラウド セキュリティ マネジメント
- Application Security Management
- Workload Protection
- Sensitive Data Scanner
- AI Observability
- ログ管理
- Observability Pipelines(観測データの制御)
- ログ管理
- CloudPrem
- 管理
クエリからグラフまで
このページでは主に、さまざまなグラフ設定を選択する際の参考になるように、クエリからグラフまで、Datadog のグラフ作成システムを実行する手順について説明します。
タイムボードまたはスクリーンボードでグラフを作成する場合、エディターまたは JSON タブを使用して高度なクエリを設定できます。以下の例では、特定のサーバー (host:bubs) からのメトリクス system.disk.total を使用しています。
次に、Datadog のバックエンドがクエリを実行してダッシュボード上にグラフ線を描画するために実行する手順を、1 つずつ見ていきます。
それぞれの手順で、各クエリパラメーターが及ぼす影響に着目します。 クエリを実行する前に、ストレージデータがタグに基づいて別途保存されます。
メトリクス system.disk.total (Datadog Agent によってデフォルトで収集される) は、さまざまなソースから取得されます。
これは、このメトリクスがさまざまなホストから報告され、各 Datadog Agent がこのメトリクスをデバイスごとに収集するためです。たとえば、tmpfs という名前のディスクに関連付けられたデータを送信する際は、メトリクス system.disk.total にタグ device:tmpfs が追加されます。
このように、このメトリクスはさまざまな {host, device} タグの組み合わせで取得されます。
データは、ソース (ホストとタグセットで定義される) ごとに別々に保存されます。
この例では、host:bubs に 5 つのデバイスがあります。したがって、以下の 5 つの時系列 (各ソースから送信されたすべてのデータポイントの履歴) が保存されます。
{host:bubs, device:tmpfs}{host:bubs, device:cgroup_root}{host:bubs, device:/dev/vda1}{host:bubs, device:overlay}{host:bubs, device:shm}
次に、上述のクエリに対してバックエンドが実行する一連の手順を説明しましょう。
クエリに必要な時系列を見つける
このクエリでは、host:bubs に関連するデータのみを要求しました。したがって、Datadog のバックエンドが最初に行う手順は、すべてのソース (この例の場合はメトリクス system.disk.total を送信したすべての {host, device} の組み合わせ) をスキャンして、クエリのスコープに該当するソースのみを保持することです。
おわかりのように、バックエンドは一致するソースを 5 つ見つけます (前項を参照)。
目標は、これらのソースから取得したデータを集計して、ホストの system.disk.total を表すメトリクスを得ることです。これは、手順 3 で行われます。
注: Datadog が採用しているタグ付けシステムはシンプルかつ強力です。結合するソースを知っている必要も、指定する必要もありません。ID などのタグを指定するだけで、Datadog がその ID を持つすべてのデータを結合し、その他のデータは除外します。たとえば、system.disk.total{*} をクエリする際に、ホストやデバイスの数を知っている必要はありません。Datadog が自動的にすべてのソースからデータを取得して集計します。
関連パラメーター: スコープ
複数のタグを使用できます。たとえば、2 つのタグに対応するデータを取得する場合は、{host:bubs, device:udev} のようにします。
時間集計に進む
Datadog のバックエンドは、グラフの時間範囲に対応するすべてのデータを選択します。
しかし、さまざまなソースから取得したすべてのデータを結合 (手順 3) する前に、時間集計を行う必要があります。
理由
Datadog はデータを 1 秒の粒度で保存するため、グラフに実際のデータをすべて表示することはできません。詳細については、メトリクス集計をご参照ください。
たとえば、1 週間のタイムウィンドウでグラフを表示する場合、ブラウザに数十万個の値を送信する必要があります。しかも、画面のごく一部を占めるだけのウィジェット内にすべてのポイントをグラフにして表示することは不可能です。このような理由から、グラフを描画するにはデータの集計手順に進み、ブラウザに送信するポイント数を制限する必要があります。
粒度
たとえば、’lines’ (折れ線グラフ) を表示する 1 日ビューの場合、データポイントは 5 分ごとに 1 つです。Datadog のバックエンドは、1 日を 288 個の 5 分バケットにスライスします。そして、バケットごとにすべてのデータを 1 つの値に集約 (rollup) します。たとえば、07:00 というタイムスタンプでグラフに描画されたデータポイントは、実際にはその日の 07:00:00 から 07:05:00 までの間に送信されたすべてのデータポイントの総計です。
方法
デフォルトでは、Datadog のバックエンドはすべての実際の値の平均を求めることで rollup 集計を計算します。これでズームアウトしたときにもグラフが滑らかになります。タイムフレームをズームアウトしてもグラフが滑らかになる理由については、こちらをご参照ください。 大きなタイムウィンドウでデータを表示する限り、ソースの数が 1 個でも 1,000 個でも、データ集計を行う必要があります。通常、グラフに表示されるのは送信された実際の値ではなく、ローカルな集計値です。
Datadog のバックエンドは、クエリに対応するソースごとにローカルな集計値からなる系列を計算します。
ただし、この集計の実行方法は制御できます。
関連パラメーター: ロールアップ (任意) ‘rollup’ 関数の使用方法については、こちらをご参照ください。
この例の rollup(avg,60) は、60 秒の集計期間を定義しています。したがって、X 分間は 1 分単位の Y 個の時間間隔にスライスされます。特定の 1 分間のデータは 1 つのポイントに集約され、(手順 3 の空間集計後に) グラフに表示されます。
注: Datadog のバックエンドは、時間間隔の数を最大 300 個に抑えようとします。そのため、2 か月のタイムウィンドウに対して rollup(60) を行っても、要求した 1 分の粒度は得られません。
空間集計に進む
次に、さまざまなソースから取得したデータを 1 つの折れ線グラフにまとめます。
ソースごとに最大 300 個のポイントがあり、それぞれのポイントが 1 分を表します。 この例では、Datadog は 1 分ごとにすべてのソースの平均を計算し、その結果、以下のようなグラフが作成されます。
取得された値 (25.74GB) は、すべてのソースによって報告された値の平均です (前の画像を参照)。
注: もちろん、ソースが 1 つしかない場合 (たとえば、クエリのスコープとして {host:bubs, device:/dev/disk} を選択した場合)、空間集計を行う必要がないため、sum/avg/max/min を使用しても影響はありません。sum/min/max/avg 集計間の切り替えについてのよくある質問もご覧ください。
関連パラメーター: 空間集計関数
Datadog は、次の 4 つの空間集計関数を提供しています。
maxminavgsum
関数の適用 (任意)
データをグラフ化するとき、関数を Formula ボックスの算術に適用できます。ほとんどの関数は最後のステップで適用されます。時間 (ステップ 2) および空間 (ステップ 3) の集計後に取得された ~300 ポイントから、関数はグラフに表示される新しい値を計算します。
この例では、関数 abs を使用して、結果を正の数で表示します。
関連パラメーター: 関数
関数のタイプを選択します
- アルゴリズム: メトリクスに異常値や外れ値の検出機能を実装します。
クエリのグループ化、算術演算、as_count/rate
クエリのグループ化
ロジックは同じです。
- Datadog のバックエンドは、選択されたソースに関連付けられているすべてのデバイスを見つけます。
- バックエンドは、この記事で説明されているようにデバイスごとにクエリ
system.disk.total{host:example, device:<DEVICE>}を実行します。 - 最終的な結果が、すべて同じグラフ内でグラフ化されます。
注: rollup または as_count モディファイアーは、「by {device}」の記述の後に置く必要があります。
注 2: system.disk.in_use{*} by {host,device} のように複数のタグを使用できます。
算術演算
時間集計と空間集計の後に算術演算も適用されます (手順 4: 関数の適用を参照)。
カウントとレート
as_count と as_rate は、StatsD または DogStatsD から送信されたレートとカウンターに固有の時間集計関数です。これらを使用して、メトリクスを 1 秒あたりのレートとして表示したり、元のカウント数として表示したりすることができます。
構文: rollup を追加する代わりに、.as_count() または .as_rate() を使用できます。
詳細については、 StatsD メトリクスをカウントグラフで視覚化する方法を参照してください。 StatsD/DogStatsD のドキュメントもご覧いただけます。