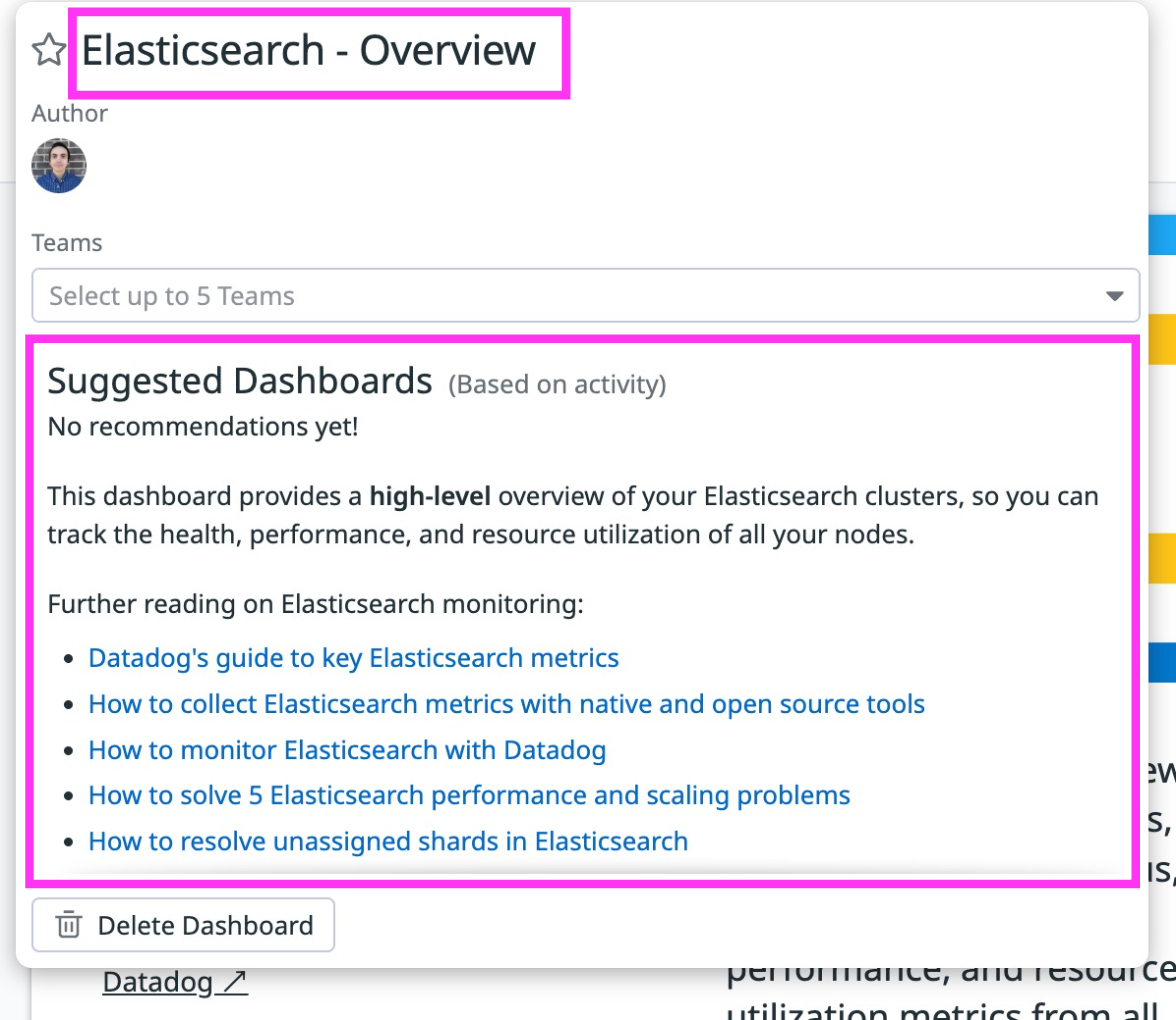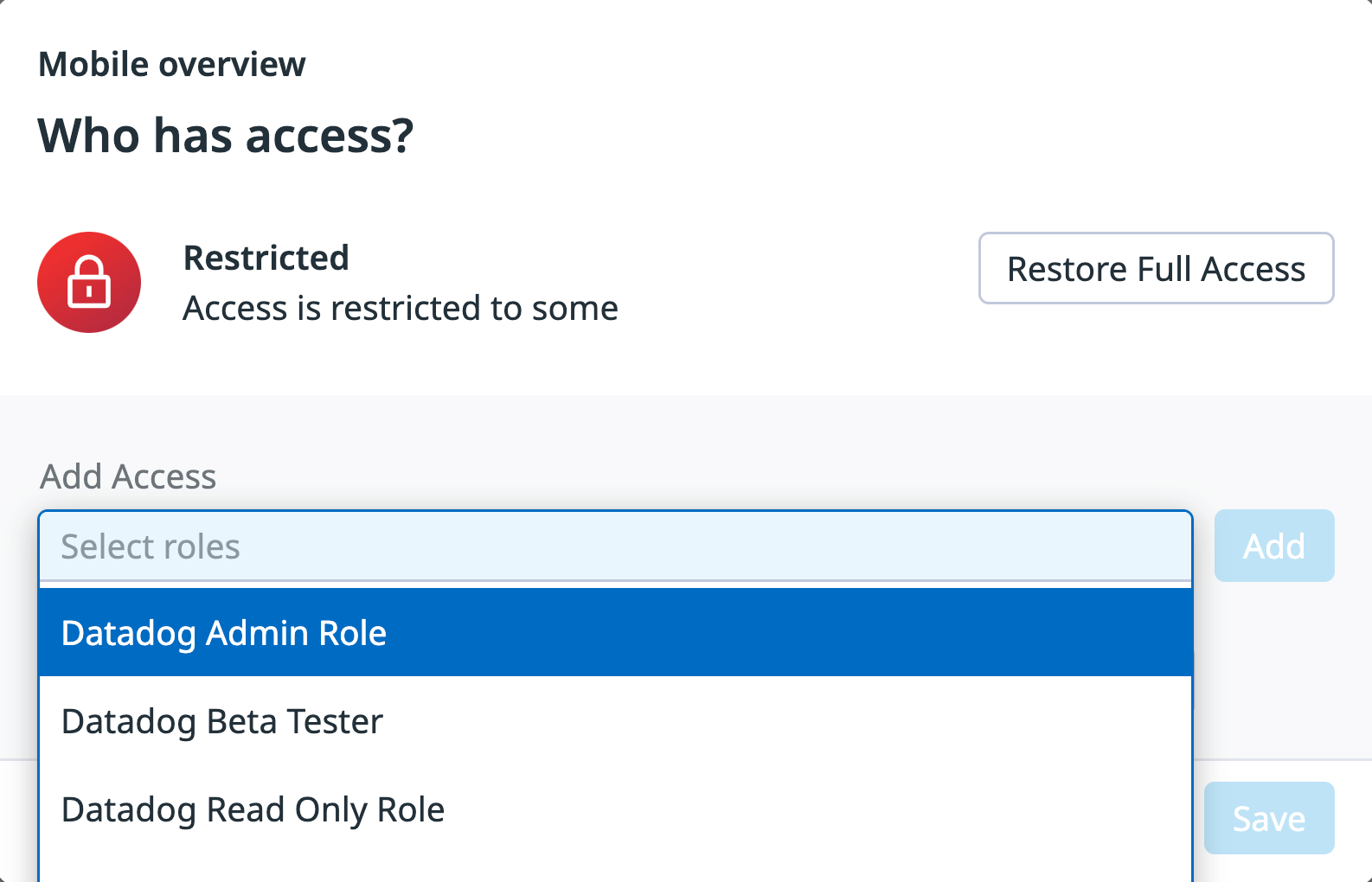- 重要な情報
- はじめに
- 用語集
- Standard Attributes
- ガイド
- インテグレーション
- エージェント
- OpenTelemetry
- 開発者
- Administrator's Guide
- API
- Partners
- DDSQL Reference
- モバイルアプリケーション
- CoScreen
- CoTerm
- Remote Configuration
- Cloudcraft
- アプリ内
- ダッシュボード
- ノートブック
- DDSQL Editor
- Reference Tables
- Sheets
- Watchdog
- アラート設定
- メトリクス
- Bits AI
- Internal Developer Portal
- Error Tracking
- Change Tracking
- Service Management
- Actions & Remediations
- インフラストラクチャー
- Cloudcraft
- Resource Catalog
- ユニバーサル サービス モニタリング
- Hosts
- コンテナ
- Processes
- サーバーレス
- ネットワークモニタリング
- Cloud Cost
- アプリケーションパフォーマンス
- APM
- Continuous Profiler
- データベース モニタリング
- Data Streams Monitoring
- Data Jobs Monitoring
- Data Observability
- Digital Experience
- RUM & セッションリプレイ
- Synthetic モニタリング
- Continuous Testing
- Product Analytics
- Software Delivery
- CI Visibility (CI/CDの可視化)
- CD Visibility
- Deployment Gates
- Test Visibility
- Code Coverage
- Quality Gates
- DORA Metrics
- Feature Flags
- セキュリティ
- セキュリティの概要
- Cloud SIEM
- Code Security
- クラウド セキュリティ マネジメント
- Application Security Management
- Workload Protection
- Sensitive Data Scanner
- AI Observability
- ログ管理
- Observability Pipelines(観測データの制御)
- ログ管理
- CloudPrem
- 管理
構成
概要
ダッシュボードは、Datadog 製品全体のデータを視覚化します。詳細や構成を追加することで、トラブルシューティングを加速し、視覚化する情報に焦点を当てることができます。
個々のダッシュボードを構成することで、以下が可能になります。
- ダッシュボードが視覚化する内容の詳細と説明情報を追加する
- ダッシュボードの表示をカスタマイズし、ダッシュボード関連のアクティビティを表示するための構成アクションを表示する
- 権限で個々のダッシュボードへのアクセスを制限する
- テンプレート変数を使ってビューをカスタマイズする
ダッシュボードの詳細
個々のダッシュボードからダッシュボードのタイトルにカーソルを合わせると、ダッシュボードの詳細を表示および編集できます。タイトルと作成者を表示するパネルが開きます。
Markdown に対応するダッシュボードの説明を更新したり、チームをダッシュボードと関連付けたりします。
- ダッシュボードのタイトルにカーソルを合わせます。ドロップダウンパネルが開きます。
- ダッシュボードのタイトルまたは説明をクリックして編集します。
- タイトルを変更するには、チェックボタンをクリックします。
- Teams ドロップダウンから最大 5 チームを選択します。
- (オプション) ダッシュボードの説明内に
[[suggested_dashboards]]を追加して、提案されたダッシュボードのリストを表示します。これらのダッシュボードは、組織内のユーザーアクティビティと、ユーザーがこのダッシュボードから他のダッシュボードに移動する頻度に基づいて推奨されます。
テンプレート変数
テンプレート変数を使用すると、タグまたはファセットに基づいて、ホスト、コンテナ、またはサービスの特定のサブセットにダッシュボードを特化させることができます。以下を行う方法については、テンプレート変数のドキュメントを参照してください。
- ダッシュボードのテンプレート変数を追加および構成する
- テンプレート変数をダッシュボードウィジェットに適用する
- テンプレート変数を使って保存ビューを作成する
構成アクション
Configure をクリックすると、ダッシュボードで使用可能な構成オプションのメニューが開きます。これには以下などがあります。
| 構成 | 説明 |
|---|---|
| バージョン履歴 | ダッシュボードのバージョン履歴をプレビュー、復元、複製します。詳細については、バージョン履歴ガイドを参照してください。 |
| 監査イベントの表示 | 組織内で誰がこのダッシュボードを使用しているかを確認できます。個人として、自分のアクションのストリームを見ることができます。詳細は、Datadog 監査証跡を参照してください。 |
| ダッシュボードを複製 | ダッシュボード全体を新しいダッシュボードにコピーできます。このとき、複製に名前を付けるよう求められます。 |
| キーボードショートカット | 使用可能なキーボードショートカットのリストを表示します。 |
| UTC 時間を表示 | UTC 時間とデフォルトのタイムゾーンを切り替えます。 |
| 密度を高める | 高密度モードでは、ウィジェットの密度を高めるために、ダッシュボードにグループウィジェットが並べて表示されます。このモードは、グループウィジェットを使用するダッシュボードの大画面でデフォルトでオンになります。 |
| TV モード | キー パフォーマンス メトリクスを大型スクリーンまたは TV で表示するには、トグルを使用します。詳細は ダッシュボード用 TV モードの使用 を参照してください。 |
通知
ダッシュボードの変更通知を受信するには、通知追跡を有効にします。管理者権限に関係なく、これは組織内のどのユーザーでも有効にできます。
ダッシュボードで通知が有効になると、Events Explorer にイベントが作成されます。このイベントには、テキストの変更、ウィジェットの変更、ダッシュボードのクローン作成、ダッシュボードの削除、および操作を実行したユーザーの名前に関する情報が含まれます。特定のダッシュボードの変更イベントを確認するには、Events Explorer で次の検索を行ってください:
tags:(audit AND dash) <DASHBOARD_NAME>
ダッシュボード JSON をコピー、インポート、エクスポート
右上にあるエクスポートアイコンを使用してダッシュボードの JSON をコピー、インポート、またはエクスポートします。
| オプション | 説明 |
|---|---|
| Copy dashboard JSON | ダッシュボードの JSON をクリップボードにコピーします。 |
| Import dashboard JSON | JSON をダッシュボードに貼り付ける、またはインポートします。このオプションを選択すると、ダッシュボードのすべてのコンテンツが上書きされます。JSON がすでにクリップボードにある場合は、Ctrl V (Mac の場合は Cmd V) を使用します。 |
| Export dashboard JSON | ダッシュボードの JSON を含む JSON ファイルをダウンロードします。 |
ダッシュボードを削除
削除する前に、ダッシュボードのスターを解除する必要があります。
このオプションを使用して、ダッシュボードを完全に削除します。削除したダッシュボードを復元するには、プリセットの Recently Deleted リストを使用します。Recently Deleted にあるダッシュボードは 30 日後に完全に削除されます。詳細については、ダッシュボード リスト のドキュメントを参照してください。
権限
View 制限は、有料プランをご利用の方であればリクエストに応じて個々のダッシュボードに対して利用できます。この機能を有効にするには、アカウント チームまたは Datadog サポート にお問い合わせください。
詳細なアクセス制御を使用して、特定のダッシュボードを編集できる ロール を制限します:
- ダッシュボードを表示中に、右上の歯車 Configure をクリックします。
- Permissions を選択します。
- Restrict Access をクリックします。
- ダイアログボックスが更新され、組織のメンバーはデフォルトで Viewer アクセス権を持っていることが表示されます。
- ドロップ ダウンを使用して、ダッシュボードを編集できるロール、チーム、またはユーザーを 1 つ以上選択します。
- Add をクリックします。
- ダイアログボックスが更新され、選択したロールに Editor 権限があることが表示されます。
- Save をクリックします。
注: ダッシュボードの編集権限を保持するために、保存する前に、自分が所属しているロールを少なくとも 1 つ含める必要があります。ロールの詳細については、RBAC ドキュメント を参照してください。
アクセスが制限されたダッシュボードのアクセス制限を解除するには、以下の手順に従ってください。
- ダッシュボードを表示中に、右上の歯車 Configure をクリックします。
- Permissions を選択します。
- Restore Full Access をクリックします。
- Save をクリックします。
ダッシュボードが非推奨の「読み取り専用」設定で作成された場合、アクセス制御リストにはアクセス管理 (user_access_manage) 権限を持つロールのリストが事前に入力されます。
Terraform でダッシュボードを管理している場合は、最新バージョンの Datadog Terraform プロバイダーを使用して、どのロールがダッシュボードを編集できるかを制御できます。詳細は、Terraform ダッシュボード ロール制限ガイド を参照してください。
アクセス インジケーターは、編集が制限された各ダッシュボードの右上に表示されます。権限によって、Gain Edit Access または Request Edit Access と表示される場合があります。ダッシュボードを編集するためのアクセス権と手順を確認するには、アクセス インジケーターをクリックしてください。
その他の参考資料
お役に立つドキュメント、リンクや記事: