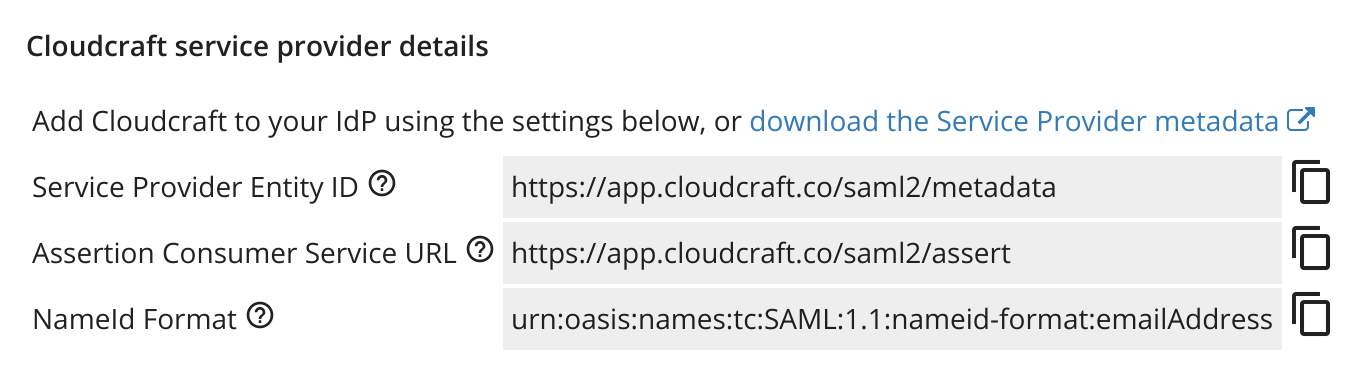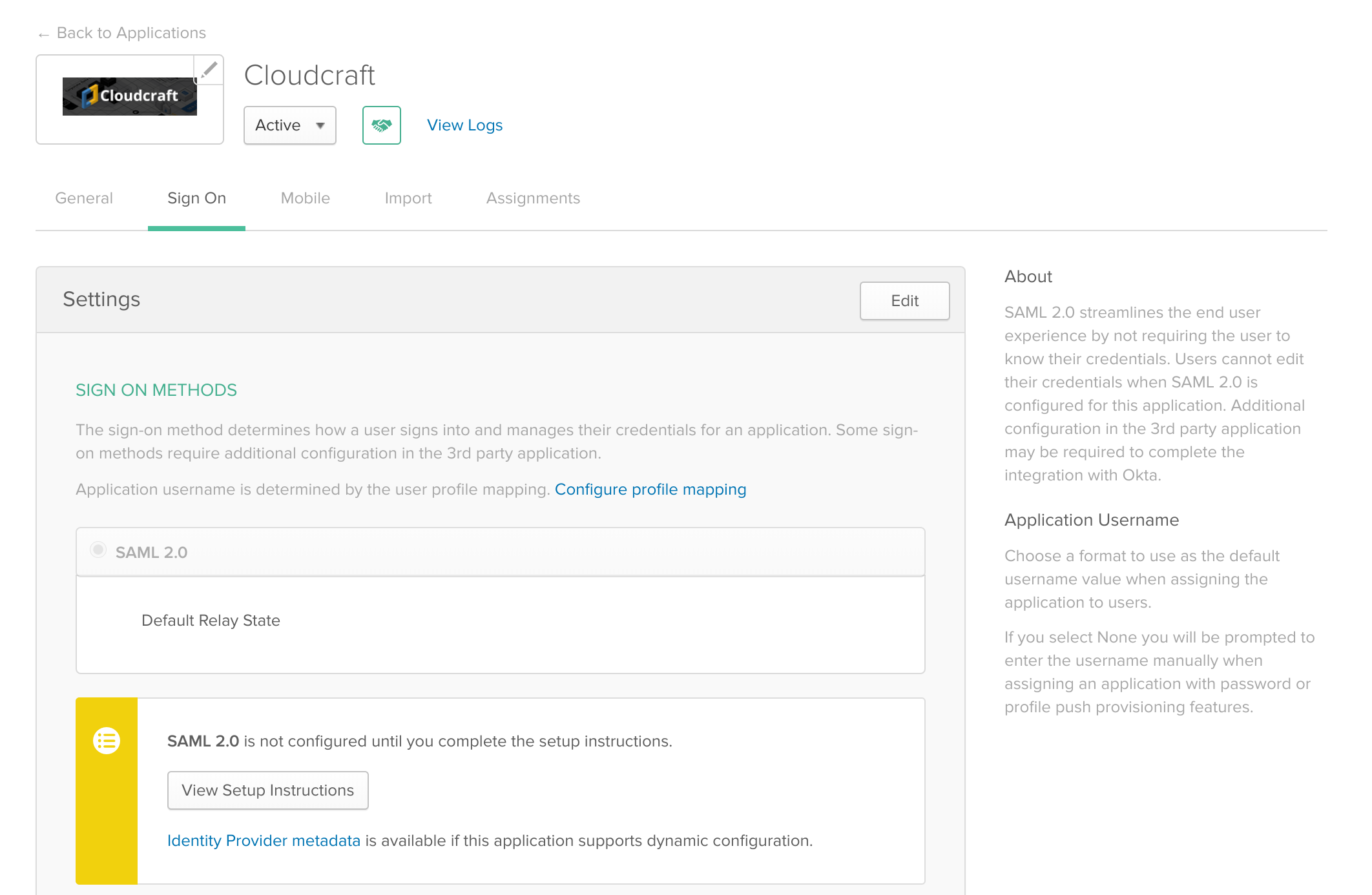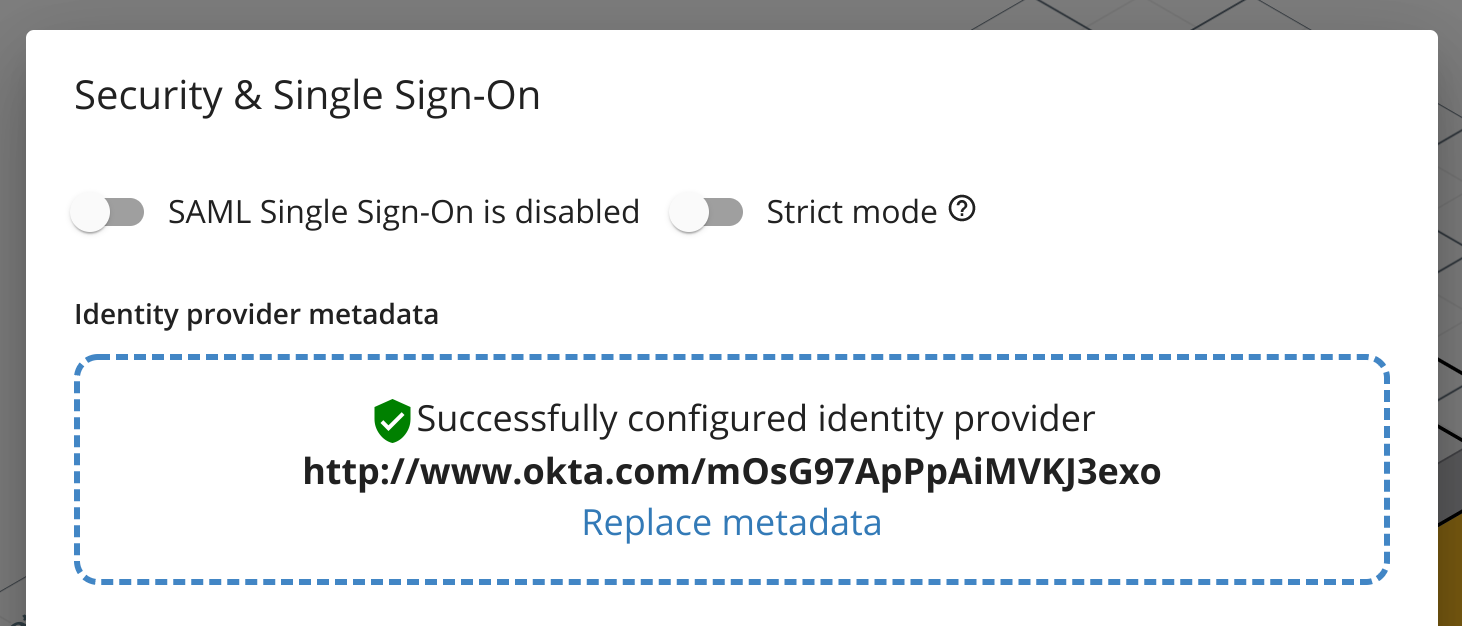- 重要な情報
- はじめに
- 用語集
- Standard Attributes
- ガイド
- インテグレーション
- エージェント
- OpenTelemetry
- 開発者
- Administrator's Guide
- API
- Partners
- DDSQL Reference
- モバイルアプリケーション
- CoScreen
- CoTerm
- Remote Configuration
- Cloudcraft
- アプリ内
- ダッシュボード
- ノートブック
- DDSQL Editor
- Reference Tables
- Sheets
- Watchdog
- アラート設定
- メトリクス
- Bits AI
- Internal Developer Portal
- Error Tracking
- Change Tracking
- Service Management
- Actions & Remediations
- インフラストラクチャー
- Cloudcraft
- Resource Catalog
- ユニバーサル サービス モニタリング
- Hosts
- コンテナ
- Processes
- サーバーレス
- ネットワークモニタリング
- Cloud Cost
- アプリケーションパフォーマンス
- APM
- Continuous Profiler
- データベース モニタリング
- Data Streams Monitoring
- Data Jobs Monitoring
- Data Observability
- Digital Experience
- RUM & セッションリプレイ
- Synthetic モニタリング
- Continuous Testing
- Product Analytics
- Software Delivery
- CI Visibility (CI/CDの可視化)
- CD Visibility
- Deployment Gates
- Test Visibility
- Code Coverage
- Quality Gates
- DORA Metrics
- Feature Flags
- セキュリティ
- セキュリティの概要
- Cloud SIEM
- Code Security
- クラウド セキュリティ マネジメント
- Application Security Management
- Workload Protection
- Sensitive Data Scanner
- AI Observability
- ログ管理
- Observability Pipelines(観測データの制御)
- ログ管理
- CloudPrem
- 管理
Enable SSO with Okta
このページは日本語には対応しておりません。随時翻訳に取り組んでいます。
翻訳に関してご質問やご意見ございましたら、お気軽にご連絡ください。
翻訳に関してご質問やご意見ございましたら、お気軽にご連絡ください。
Enabling Single Sign-On (SSO) with Okta as your identity provider allows you to simplify authentication and login access to Cloudcraft.
This article helps you set up SSO if your identity provider is Okta. For other identity providers, see the following articles:
For general information on using SSO with Cloudcraft, check out Enable SSO in Your Account.
Setting Up SAML/SSO
Only the account owner can configure the SAML SSO feature. If the account owner is unable to configure SSO, contact the Cloudcraft support team to enable this feature.
- In Cloudcraft, navigate to User > Security & SSO.
- The details you need to create a new application with Okta can be found in the Cloudcraft service provider details section.
- Log in to Okta as an administrator.
- Click Application.
- Click Add Application, then click Create New App.
- Select SAML 2.0 as the sign on method and click Create.
- Enter Cloudcraft as the name of the application and leave the remaining values as-is.
- Click Next.
If you prefer to use an app logo, you can use this logo which adheres to Okta's size restrictions.
- Next, configure the SAML integration using the details provided by Cloudcraft. The fields are mapped as follows, with the first one being the label in Okta, and the second one being the label at Cloudcraft.
- Single sign on URL: Assertion Consumer Service URL
- Audience URI: Service Provider Entity ID
- On the Name ID format dropdown, select EmailAddress.
- Proceed to the next screen and select I’m an Okta customer adding an internal app to answer the question “Are you a customer or partner?”.
- Click Finish. Now that the application is set up in Okta, you can assign your users to it and once you’re done, navigate to the Sign On tab.
- Under the View Setup Instructions button, click the blue link to download the file required for upload to Cloudcraft.
- Navigate back to Cloudcraft and upload your config file.
- Toggle the SAML Single Sign-On is enabled option.
- If you prefer to have your users access Cloudcraft only via your identity provider, enable the Strict mode option.