- Essentials
- Getting Started
- Agent
- API
- APM Tracing
- Containers
- Dashboards
- Database Monitoring
- Datadog
- Datadog Site
- DevSecOps
- Incident Management
- Integrations
- Internal Developer Portal
- Logs
- Monitors
- OpenTelemetry
- Profiler
- Session Replay
- Security
- Serverless for AWS Lambda
- Software Delivery
- Synthetic Monitoring and Testing
- Tags
- Workflow Automation
- Learning Center
- Support
- Glossary
- Standard Attributes
- Guides
- Agent
- Integrations
- Developers
- Authorization
- DogStatsD
- Custom Checks
- Integrations
- Create an Agent-based Integration
- Create an API Integration
- Create a Log Pipeline
- Integration Assets Reference
- Build a Marketplace Offering
- Create a Tile
- Create an Integration Dashboard
- Create a Monitor Template
- Create a Cloud SIEM Detection Rule
- OAuth for Integrations
- Install Agent Integration Developer Tool
- Service Checks
- IDE Plugins
- Community
- Guides
- OpenTelemetry
- Administrator's Guide
- API
- Partners
- Datadog Mobile App
- DDSQL Reference
- CoScreen
- CoTerm
- Cloudcraft (Standalone)
- In The App
- Dashboards
- Notebooks
- DDSQL Editor
- Reference Tables
- Sheets
- Monitors and Alerting
- Metrics
- Watchdog
- Bits AI
- Internal Developer Portal
- Error Tracking
- Change Tracking
- Service Management
- Actions & Remediations
- Infrastructure
- Cloudcraft
- Resource Catalog
- Universal Service Monitoring
- Hosts
- Containers
- Processes
- Serverless
- Network Monitoring
- Cloud Cost
- Application Performance
- APM
- APM Terms and Concepts
- Application Instrumentation
- APM Metrics Collection
- Trace Pipeline Configuration
- Correlate Traces with Other Telemetry
- Trace Explorer
- Recommendations
- Code Origins for Spans
- Service Observability
- Endpoint Observability
- Dynamic Instrumentation
- Live Debugger
- Error Tracking
- Data Security
- Guides
- Troubleshooting
- Continuous Profiler
- Database Monitoring
- Agent Integration Overhead
- Setup Architectures
- Setting Up Postgres
- Setting Up MySQL
- Setting Up SQL Server
- Setting Up Oracle
- Setting Up Amazon DocumentDB
- Setting Up MongoDB
- Connecting DBM and Traces
- Data Collected
- Exploring Database Hosts
- Exploring Query Metrics
- Exploring Query Samples
- Exploring Database Schemas
- Exploring Recommendations
- Troubleshooting
- Guides
- Data Streams Monitoring
- Data Jobs Monitoring
- Data Observability
- Digital Experience
- Real User Monitoring
- Synthetic Testing and Monitoring
- Continuous Testing
- Product Analytics
- Software Delivery
- CI Visibility
- CD Visibility
- Deployment Gates
- Test Optimization
- Quality Gates
- DORA Metrics
- Security
- Security Overview
- Cloud SIEM
- Code Security
- Cloud Security
- App and API Protection
- Workload Protection
- Sensitive Data Scanner
- AI Observability
- Log Management
- Observability Pipelines
- Log Management
- Administration
SIGNL4
Supported OS
Integration version1.0.0
Overview
Use the SIGNL4 integration to send Datadog alerts to SIGNL4 teams and seamlessly take actions on these alerts within the SIGNL4 app.
Connect SIGNL4 to Datadog in order to:
- Trigger and resolve incidents from Datadog
- Tackle incidents and set up escalation policies as they occur
- Set up a daily reminder of who is on-call

Setup
SIGNL4
Follow these steps in SIGNL4:
Use your existing account or create a SIGNL4 account at signl4.com.
In your SIGNL4 app find your SIGNL4 webhook address including your team secret under Teams -> Your Team -> Secret.
Datadog alerts
You can alert your SIGNL4 team about new alerts in Datadog. Alerts that get resolved in Datadog automatically close the alert in SIGNL4. In order to do so you need to configure the following:
Navigate to the Webhooks Integration tile.
On the Configuration tab, go to Webhooks and click New.
Under New Webhook, enter a meaningful
Nameand use the SIGNL4 WebhookURL(created above) including your team secret, for example:https://connect.signl4.com/webhook/[team-secret]?ExtIDParam=alertId&ExtStatusParam=alertTransition&ResolvedStatus=RecoveredReplace
[team-secret]with your SIGNL4 team secret here.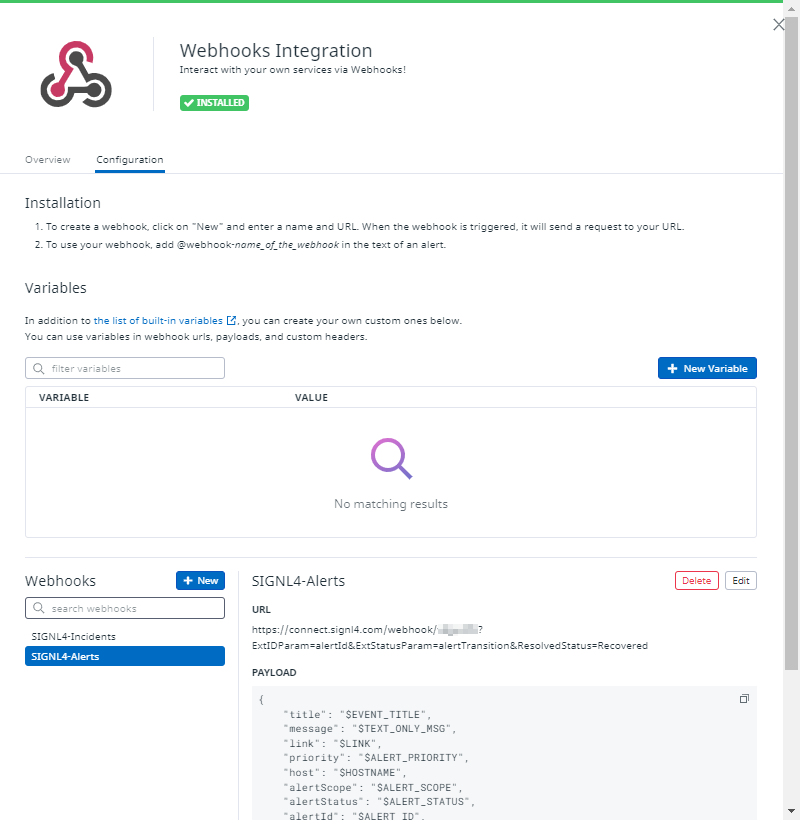
Copy-paste the following JSON in the
Payloadtext box:{ "title": "$EVENT_TITLE", "message": "$TEXT_ONLY_MSG", "link": "$LINK", "priority": "$ALERT_PRIORITY", "host": "$HOSTNAME", "alertScope": "$ALERT_SCOPE", "alertStatus": "$ALERT_STATUS", "alertId": "$ALERT_ID", "alertTransition": "$ALERT_TRANSITION", "X-S4-SourceSystem": "Datadog", "date": "$DATE", "org": { "id": "$ORG_ID", "name": "$ORG_NAME" }, "id": "$ID" }
You can adapt the parameters according to your needs, but leave alertId, alertTransition, and X-S4-SourceSystem unchanged.
- Click Save to create the webhook.
For more details, see Mobile alerting with tracking & escalation for Datadog.
You can now use your webhook as a notification channel in your monitor. Assuming the name of your webhook is SIGNL4, send notifications using @webhook-SIGNL4. When the conditions of the monitor apply, your team receives a new SIGNL4 alert.
Datadog Incidents
You can alert your SIGNL4 team about new Incidents in Datadog. Incidents that get resolved in Datadog automatically close the alert in SIGNL4. In order to do so, configure the following:
Navigate to the Webhooks Integration tile.
On the Configuration tab, go to Webhooks and click New.
Under New Webhook, enter a meaningful
Nameand use the SIGNL4 WebhookURL(created above) including your team secret, for example:https://connect.signl4.com/webhook/[team-secret]?ExtIDParam=s4ExternalId&ExtStatusParam=incidentStatus&ResolvedStatus=resolvedReplace
[team-secret]in the URL with your SIGNL4 team secret.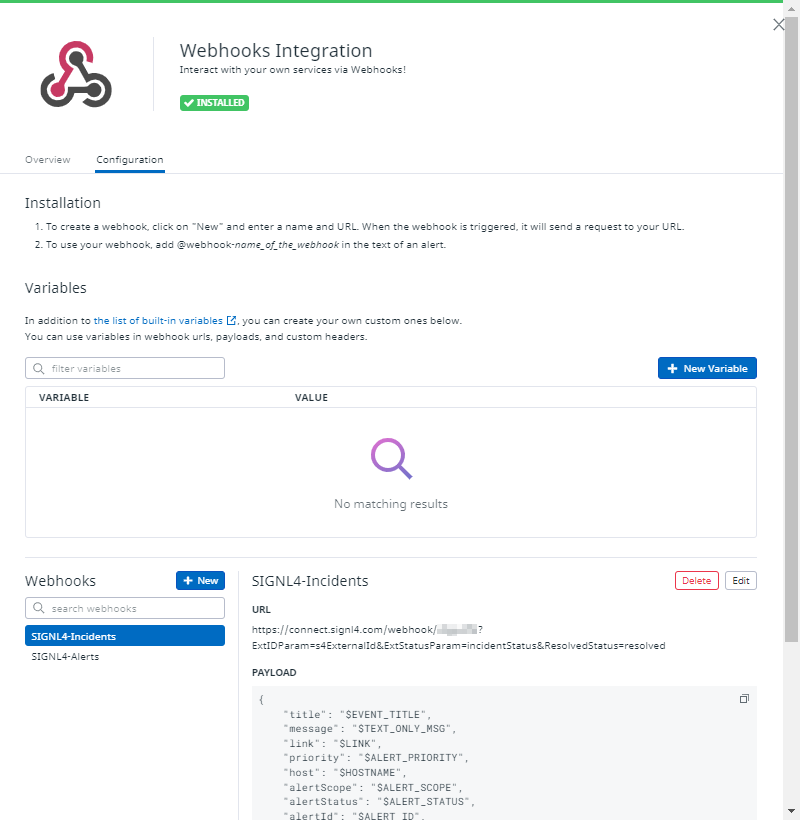
Copy-paste the following JSON in the
Payloadtext box:{ "title": "$EVENT_TITLE", "message": "$TEXT_ONLY_MSG", "link": "$LINK", "priority": "$ALERT_PRIORITY", "host": "$HOSTNAME", "alertScope": "$ALERT_SCOPE", "alertStatus": "$ALERT_STATUS", "alertId": "$ALERT_ID", "incidentPublicId": "$INCIDENT_PUBLIC_ID", "incidentStatus": "$INCIDENT_STATUS", "alertTransition": "$ALERT_TRANSITION", "s4ExternalId": "DATADOG-INCIDENT-$INCIDENT_PUBLIC_ID", "X-S4-SourceSystem": "Datadog", "date": "$DATE", "org": { "id": "$ORG_ID", "name": "$ORG_NAME" }, "id": "$ID" }
Adapt the parameters according to your needs, but leave incidentStatus, s4ExternalId and X-S4-SourceSystem unchanged.
- Click Save to create the webhook.
For more details, see Mobile alerting with tracking & escalation for Datadog.
Incidents Rule
You can create a rule in Datadog under Monitors -> Settings (Incidents) Rules. In the rule, you specify the criteria, for example, the severity, service, etc. For the “Other attributes”, it is recommended to use “state:active” to trigger a new alert and “state:resolved” to close the alert. Under “Notify”, select your SIGNL4 incident webhook as created above.
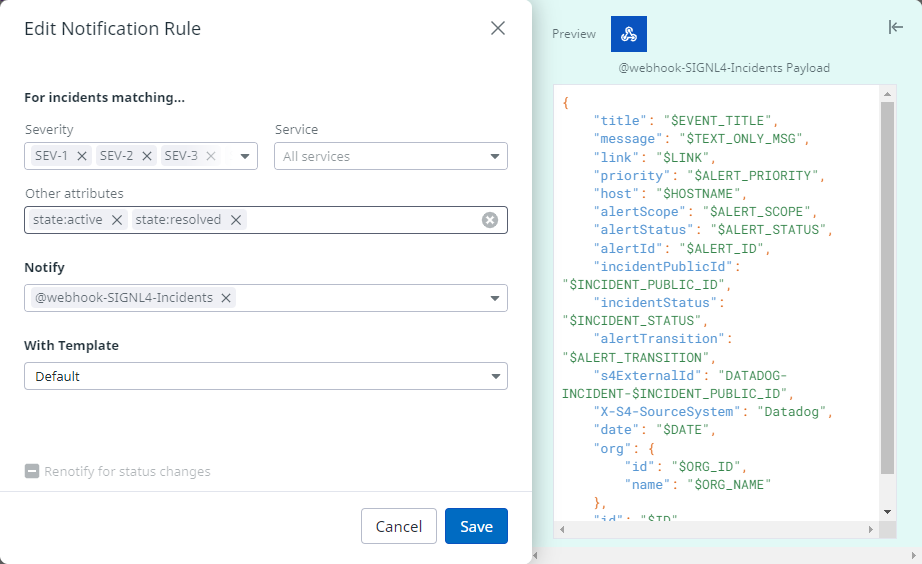
If you create a new incident, your SIGNL4 team receives an alert. If you acknowledge or close the alert in the SIGNL4 app, the incident status is be set to Stable or Resolved.
Also, if you set the incident status to Resolved in Datadog, this closes the alert in SIGNL4.
Status updates for Datadog incidents
For Datadog incidents, you can update the status to Stable or Resolved directly from your SIGNL4 app by acknowledging or closing the respective alert.
In order to configure this back channel, go to your SIGNL4 web portal and then to Teams -> Apps. Search for the Datadog connector app and click “Create” there. You can find more information directly within the app settings.
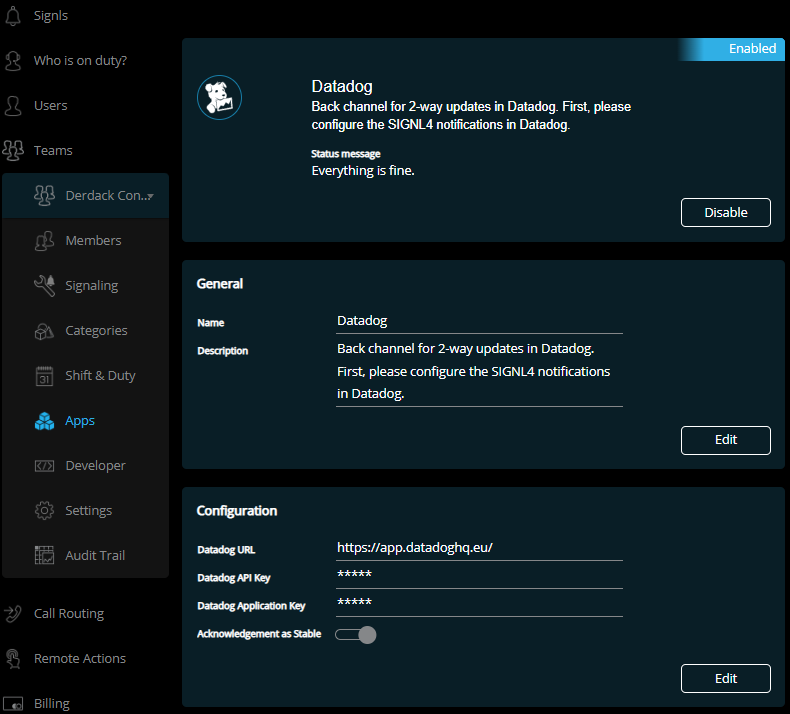
You need to configure the following:
- Datadog URL: The URL of your Datadog instance, for example, https://app.datadoghq.com/ or https://app.datadoghq.eu/.
- Datadog API Key: Your Datadog API key. You can find or create an API key in Datadog under your account, Organization Settings -> API Keys.
- Datadog Application Key: Your Datadog application key. You can find or create an application key in Datadog under your account, Organization Settings -> Application Keys.
- Acknowledgement as Stable: Acknowledgements set the incident status to Stable.
Data Collected
Metrics
The SIGNL4 integration does not include any metrics.
Events
SIGNL4 triggered and resolved events appear in your SIGNL4 app and web portal.
Service Checks
The SIGNL4 integration does not include any service checks.
Troubleshooting
Need help? Contact SIGNL4 Support.
