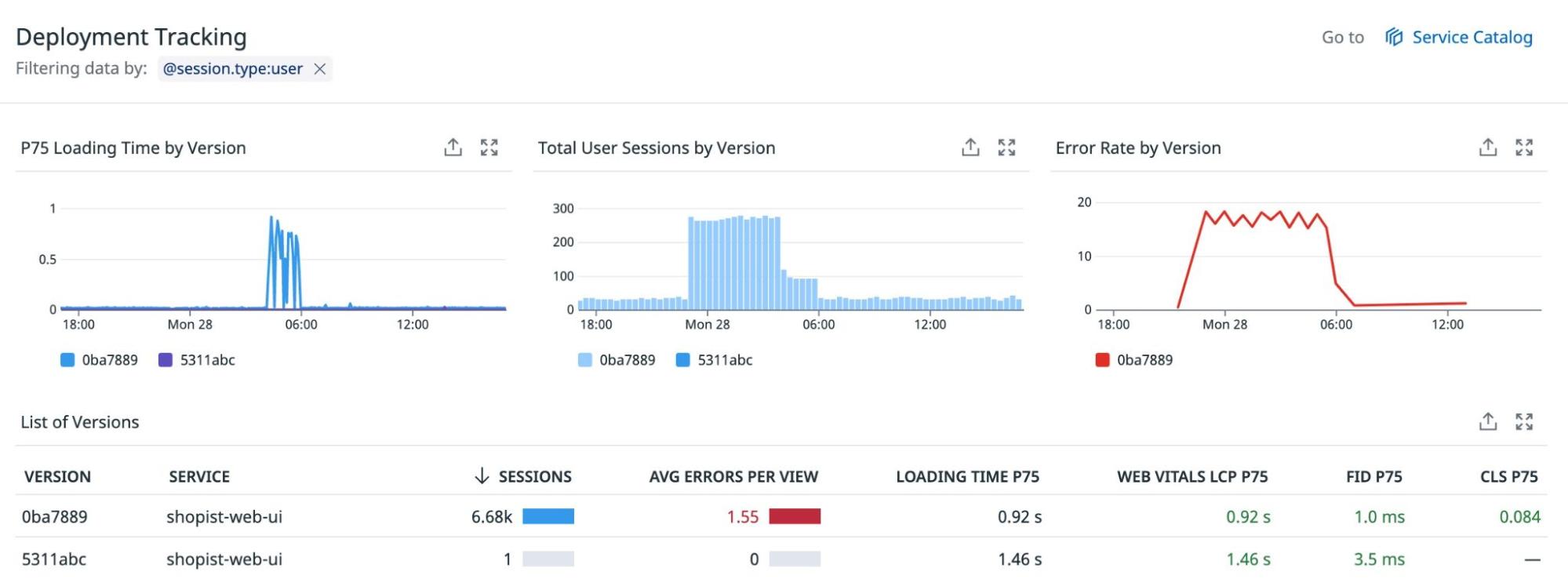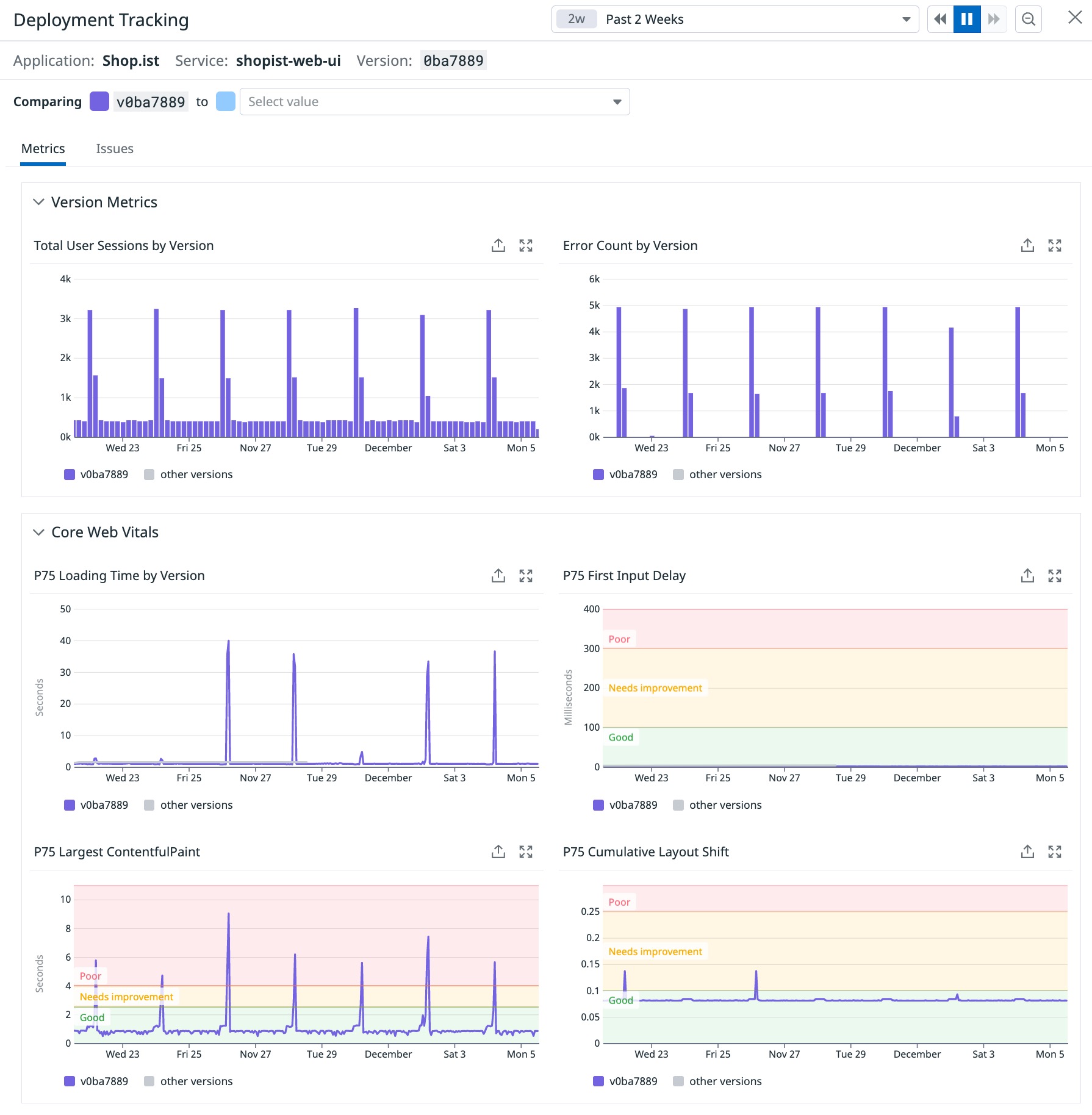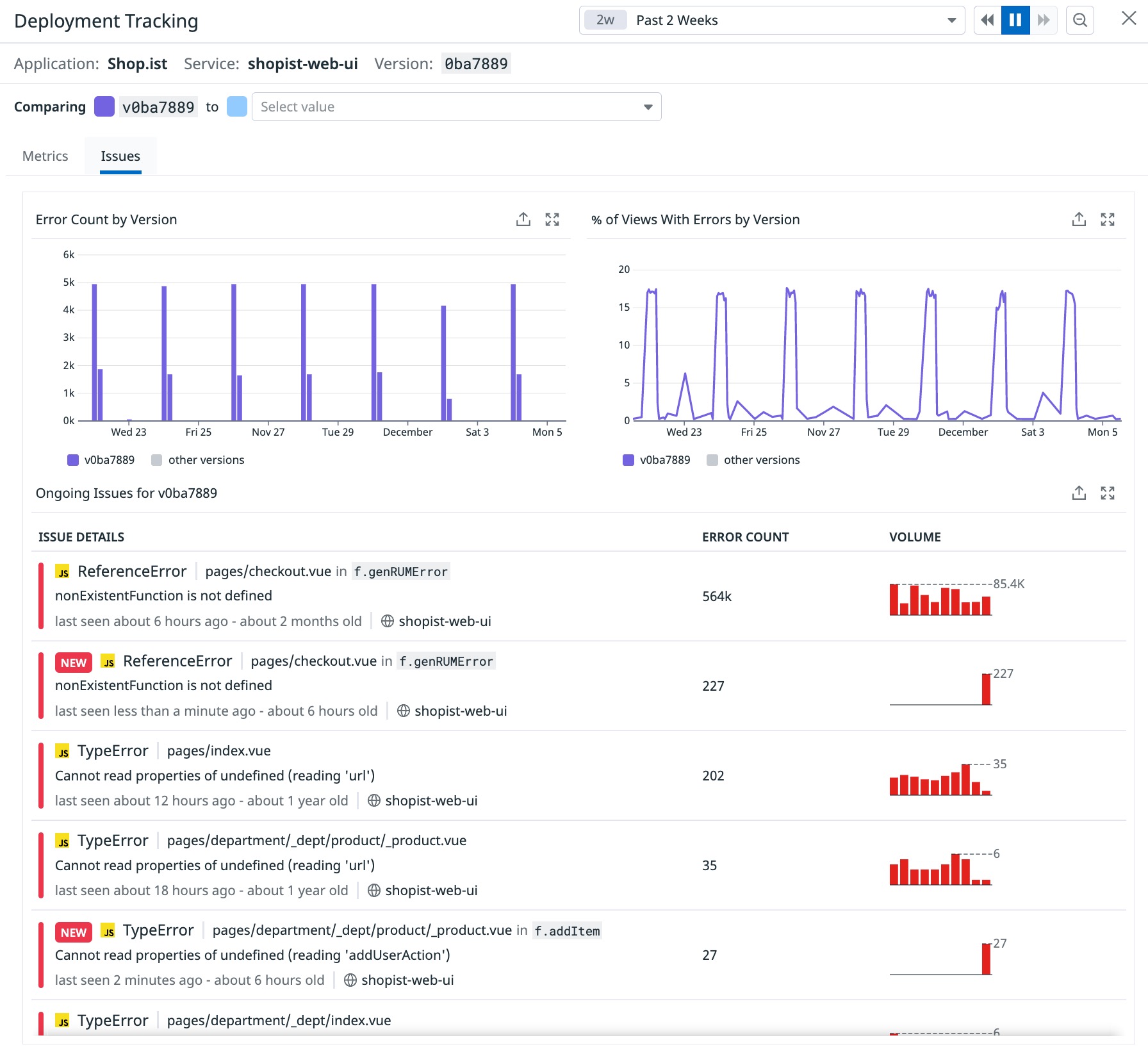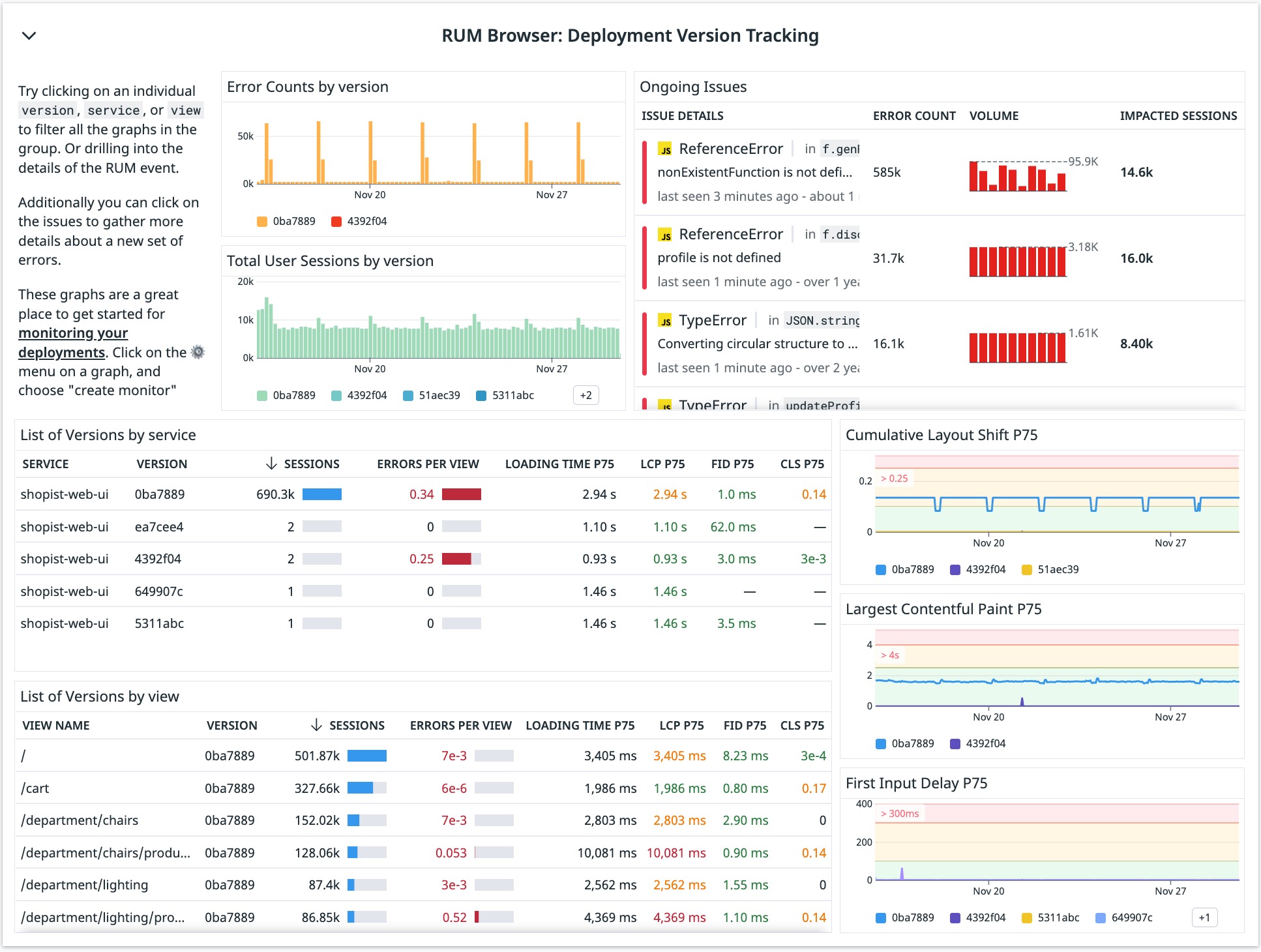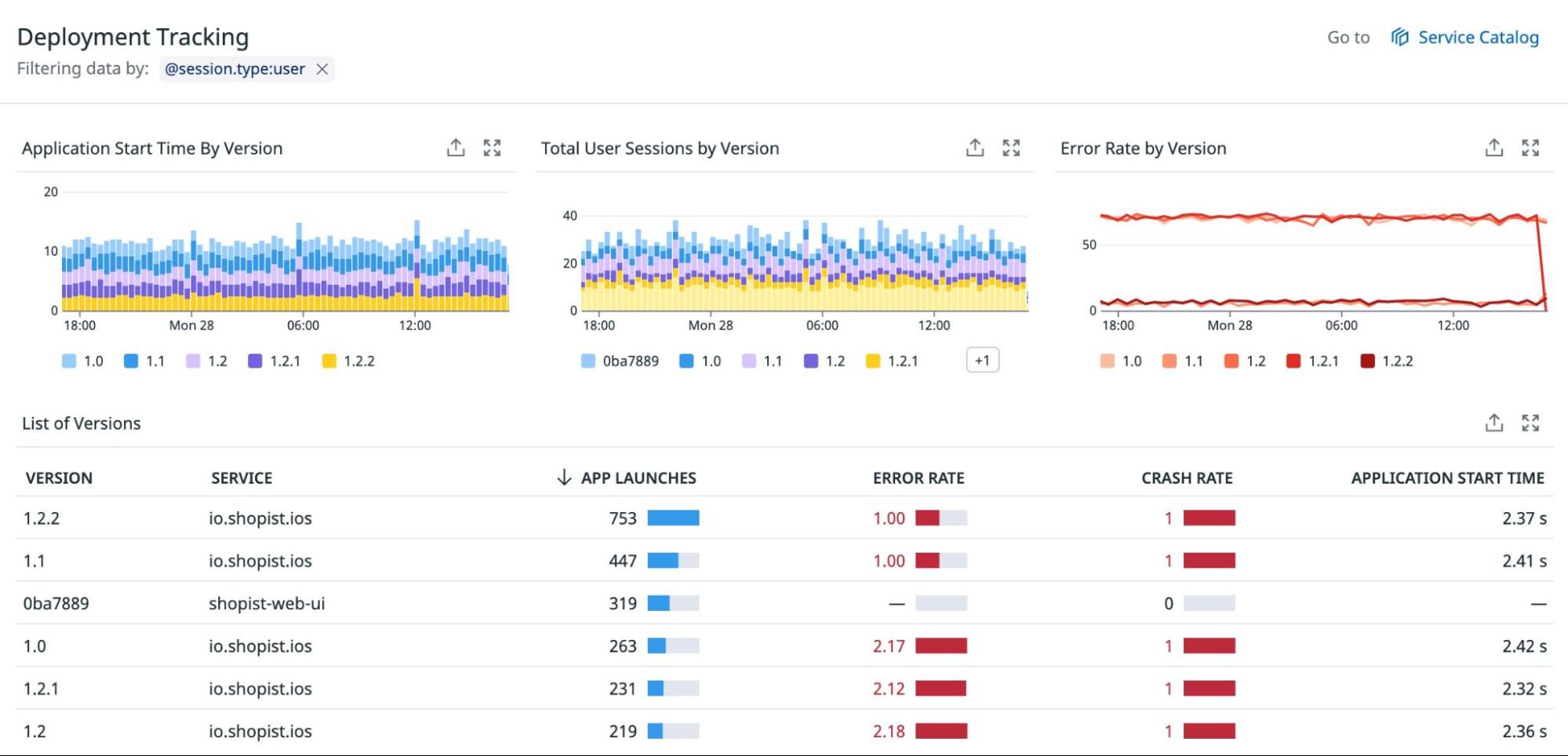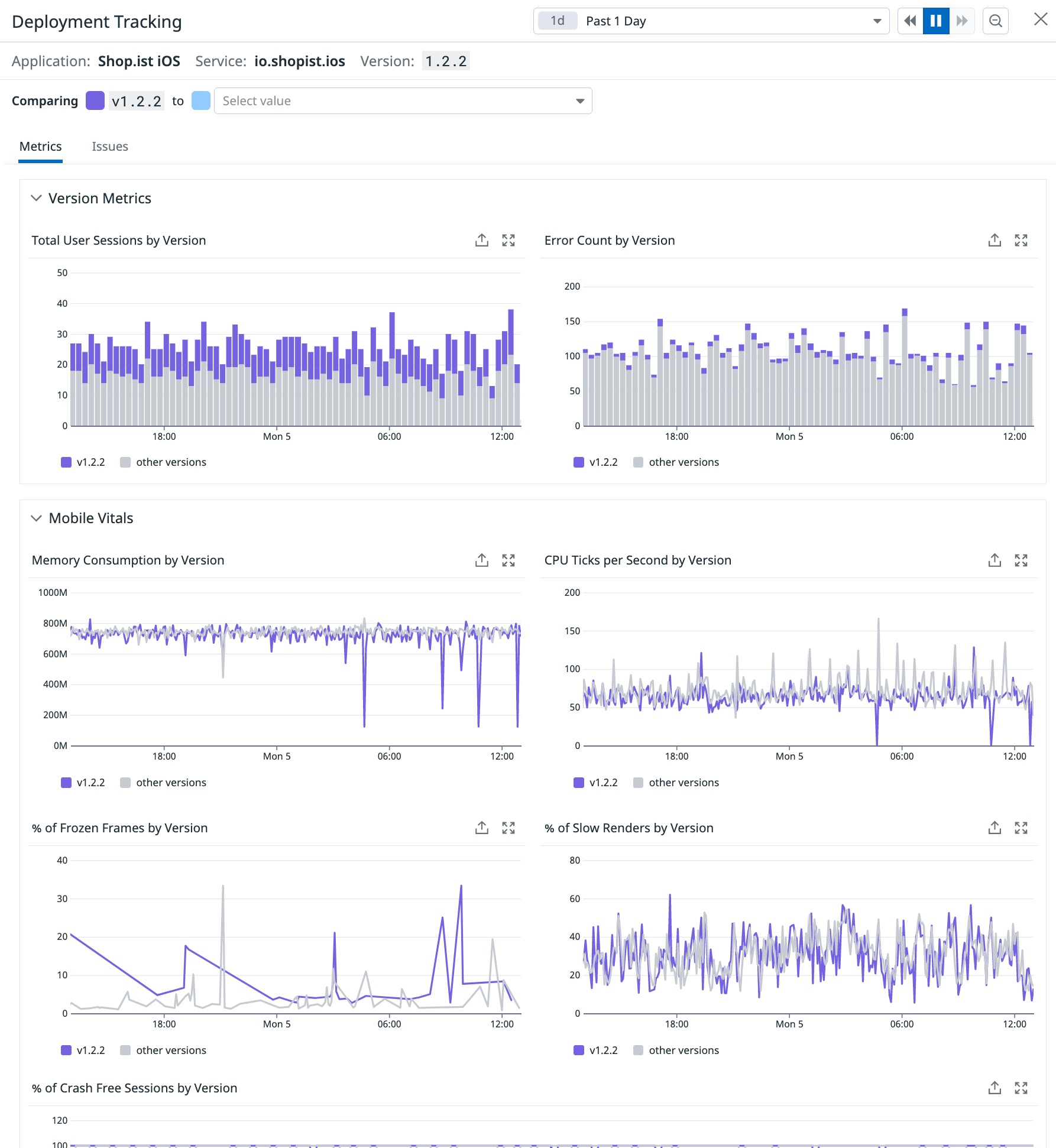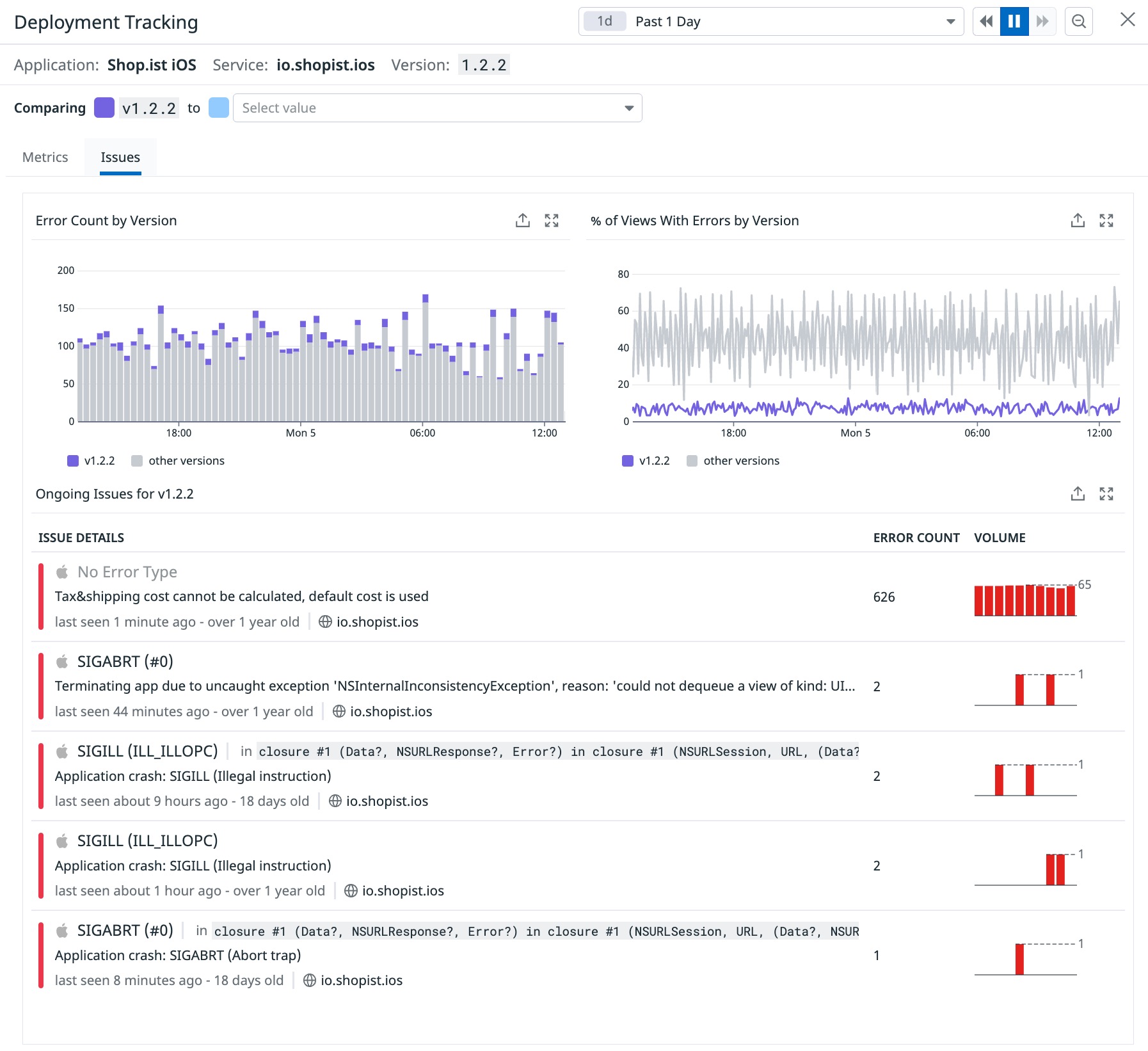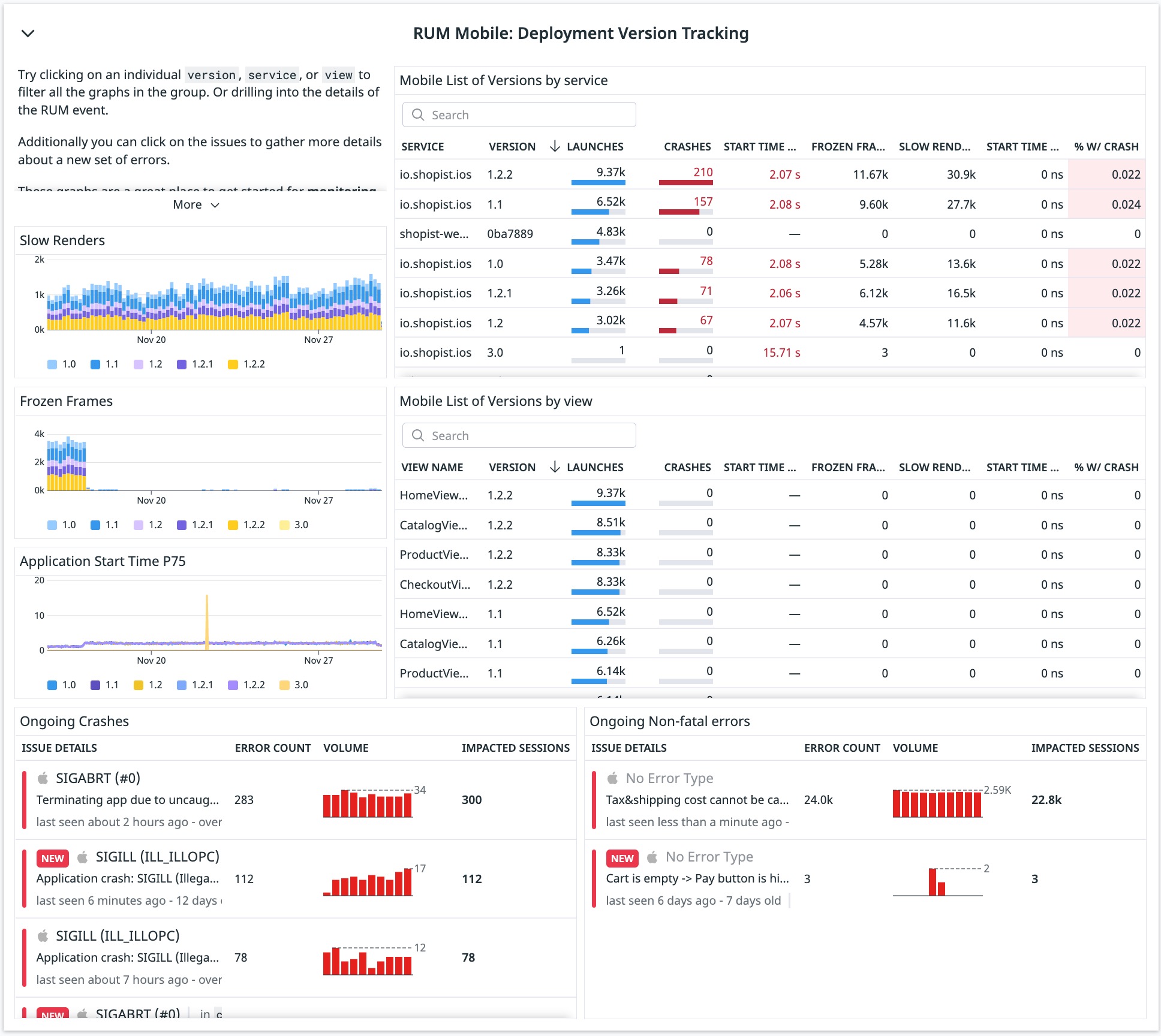- Principales informations
- Getting Started
- Agent
- API
- Tracing
- Conteneurs
- Dashboards
- Database Monitoring
- Datadog
- Site Datadog
- DevSecOps
- Incident Management
- Intégrations
- Internal Developer Portal
- Logs
- Monitors
- OpenTelemetry
- Profileur
- Session Replay
- Security
- Serverless for AWS Lambda
- Software Delivery
- Surveillance Synthetic
- Tags
- Workflow Automation
- Learning Center
- Support
- Glossary
- Standard Attributes
- Guides
- Agent
- Intégrations
- Développeurs
- OpenTelemetry
- Administrator's Guide
- API
- Partners
- Application mobile
- DDSQL Reference
- CoScreen
- CoTerm
- Remote Configuration
- Cloudcraft
- In The App
- Dashboards
- Notebooks
- DDSQL Editor
- Reference Tables
- Sheets
- Alertes
- Watchdog
- Métriques
- Bits AI
- Internal Developer Portal
- Error Tracking
- Change Tracking
- Service Management
- Actions & Remediations
- Infrastructure
- Cloudcraft
- Resource Catalog
- Universal Service Monitoring
- Hosts
- Conteneurs
- Processes
- Sans serveur
- Surveillance réseau
- Cloud Cost
- Application Performance
- APM
- Termes et concepts de l'APM
- Sending Traces to Datadog
- APM Metrics Collection
- Trace Pipeline Configuration
- Connect Traces with Other Telemetry
- Trace Explorer
- Recommendations
- Code Origin for Spans
- Observabilité des services
- Endpoint Observability
- Dynamic Instrumentation
- Live Debugger
- Suivi des erreurs
- Sécurité des données
- Guides
- Dépannage
- Profileur en continu
- Database Monitoring
- Agent Integration Overhead
- Setup Architectures
- Configuration de Postgres
- Configuration de MySQL
- Configuration de SQL Server
- Setting Up Oracle
- Setting Up Amazon DocumentDB
- Setting Up MongoDB
- Connecting DBM and Traces
- Données collectées
- Exploring Database Hosts
- Explorer les métriques de requête
- Explorer des échantillons de requêtes
- Exploring Database Schemas
- Exploring Recommendations
- Dépannage
- Guides
- Data Streams Monitoring
- Data Jobs Monitoring
- Data Observability
- Digital Experience
- RUM et Session Replay
- Surveillance Synthetic
- Continuous Testing
- Product Analytics
- Software Delivery
- CI Visibility
- CD Visibility
- Deployment Gates
- Test Visibility
- Code Coverage
- Quality Gates
- DORA Metrics
- Feature Flags
- Securité
- Security Overview
- Cloud SIEM
- Code Security
- Cloud Security Management
- Application Security Management
- Workload Protection
- Sensitive Data Scanner
- AI Observability
- Log Management
- Pipelines d'observabilité
- Log Management
- CloudPrem
- Administration
Débuter avec le suivi des déploiements RUM
Présentation
Avec les changements et déploiements de code fréquents causés par votre équipe, il peut être difficile de déterminer précisément la cause à l’origine d’un pic d’erreur ou d’un ralentissement du chargement d’une page. La fonctionnalité de suivi des déploiements RUM vous permet de découvrir lorsqu’un déploiement récent ou une nouvelle version nuit aux performances de votre application, et d’identifier plus facilement la cause de vos problèmes.
Configuration
Vous pouvez utiliser le tag version pour surveiller vos déploiements et le comportement de vos services, afin de continuer à respecter votre stratégie de déploiement logiciel. Pour commencer à utiliser le suivi des déploiements RUM, vous devez ajouter des versions RUM à votre application.
RUM Browser
import { datadogRum } from '@datadog/browser-rum';
// Initialiser le SDK Browser Datadog
datadogRum.init({
...
version: '1.0.0',
...
});
window.DD_RUM.onReady(function() {
window.DD_RUM.init({
...
version: '1.0.0',
...
})
})
window.DD_RUM &&
window.DD_RUM.init({
...
version: '1.0.0',
...
})
RUM mobile
RUM Android
Le tag « version » est capturé automatiquement à partir du manifeste de l’application.
RUM iOS
Le tag « version » est capturé automatiquement à partir du fichier info.plist de l’application.
Analyser les performances de vos déploiements dans RUM
Utiliser des tags de version sur la page Application Overview
Lorsque vous avez configuré des tags de version pour une application, vous pouvez accéder à la section Deployment Tracking sur la page Application Overview de cette application. Cette section affiche toutes les versions de l’application et des services qui étaient actives lors de l’intervalle sélectionné.
Ainsi, lorsque vous rencontrez un problème avec une version, vous pouvez procéder au rétablissement d’une version stable afin d’éviter tout impact sur l’expérience de vos utilisateurs. Les graphiques prêts à l’emploi de cette section représentent des données agrégées pour toutes les versions, ce qui vous permet d’identifier facilement vos problèmes avant qu’ils ne deviennent trop sérieux.
Les graphiques représentent les données suivantes :
- Le p75 du temps de chargement par version
- Le nombre total de sessions utilisateur par version
- Le taux d’erreur par version
Les informations suivantes sont également disponibles dans le tableau sous les widgets :
- Le nom des versions déployées pour l’application et ses services sur l’intervalle sélectionné.
- Le nombre de sessions utilisateur pour la version en question
- Le nombre moyen d’erreurs par vue
- Le p75 du temps de chargement
- Le p75 des signaux Web essentiels
Ces widgets peuvent être exportés au sein de dashboards et de monitors.
Comparaison de déploiements
Cliquez sur une ligne de version dans le tableau List of Versions pour ouvrir une page de comparaison. Vous pouvez ainsi comparer deux versions d’un même service. Par défaut, la version sélectionnée est comparée à toutes les versions précédentes. Vous pouvez modifier la sélection afin de comparer n’importe quelle paire de versions au cours des 30 derniers jours.
À l’instar des graphiques sur la page Application Overview, les graphiques User Sessions, Core Web Vitals et Errors affichent une vue globale d’un déploiement ou les pics de taux d’erreur. Les versions comparées sont mises en évidence, tandis que les autres versions sont affichées en gris en guise de contexte supplémentaire.
Dans le cadre de la surveillance de votre version, ces données vous aident à comparer les performances des déploiements de code au code en production. Vous êtes ainsi capable de vérifier si le nouveau code fonctionne correctement et de découvrir si une erreur est apparue entre deux versions.
L’onglet Issues répertorie les différences d’erreurs détectées pour chacune des deux versions et met en évidence les informations suivantes :
Le nombre d’erreurs par version
Le pourcentage de vues comportant des erreurs par version
Les problèmes issus de la fonctionnalité de suivi des erreurs
Explorer les powerpacks du suivi des déploiements RUM
Vous pouvez ajouter la fonctionnalité de suivi des déploiements de vos services RUM à vos dashboards. Depuis le menu des powerbacks, recherchez le powerback Deployment Version Tracking. Vous pouvez alors itérer et ajouter d’autres widgets à vos dashboards pour aider vos équipes à publier en toute sécurité de nouvelles fonctionnalités.
Utiliser des tags de version sur la page Application Overview
Lorsque vous avez configuré des tags de version pour une application, vous pouvez accéder à la section Deployment Tracking sur la page Application Overview de cette application. Cette section affiche toutes les versions de l’application et des services qui étaient actives lors de l’intervalle sélectionné.
Ainsi, lorsque vous rencontrez un problème avec une version, vous pouvez procéder rapidement au rétablissement d’une version stable afin d’éviter tout impact sur l’expérience de vos utilisateurs. Les graphiques prêts à l’emploi de cette section représentent des données agrégées pour toutes les versions, ce qui vous permet d’identifier facilement vos problèmes avant qu’ils ne deviennent trop sérieux.
Les graphiques représentent les données suivantes :
- La durée de lancement moyenne de l’application par version
- Le nombre total de sessions utilisateur par version
- Le taux d’erreur par version
Les informations suivantes sont également disponibles dans le tableau sous les widgets :
- Le nom des versions déployées pour l’application et ses services sur l’intervalle sélectionné.
- Le nombre de lancements de l’application pour la version en question
- Le taux d’erreur
- Le taux de crash
- Le p90 de la durée de lancement de l’application
Ces widgets peuvent être exportés au sein de dashboards et de monitors.
Comparaison de déploiements
Cliquez sur une ligne de version dans le tableau List of Versions pour ouvrir une page de comparaison. Vous pouvez ainsi comparer deux versions d’un même service. Par défaut, la version sélectionnée est comparée à toutes les versions précédentes. Vous pouvez modifier la sélection afin de comparer n’importe quelle paire de versions au cours des 30 derniers jours.
À l’instar des graphiques sur la page Application Overview, les graphiques User Sessions, Mobile Vitals et Errors affichent une vue globale d’un déploiement ou les pics de taux d’erreur. Les versions comparées sont mises en évidence tandis que les autres versions sont affichées en gris en guise de contexte supplémentaire.
Dans le cadre de la surveillance de votre version, ces données vous aident à comparer les performances des déploiements de code au code en production. Vous êtes ainsi capable de vérifier si le nouveau code fonctionne correctement et de découvrir si une erreur est apparue entre deux versions.
L’onglet Issues répertorie les différences d’erreurs détectées pour chacune des deux versions et met en évidence les informations suivantes :
Le nombre d’erreurs par version
Le pourcentage de vues comportant des erreurs par version
Les problèmes issus de la fonctionnalité de suivi des erreurs
Explorer les powerpacks du suivi des déploiements RUM
Vous pouvez ajouter la fonctionnalité de suivi des déploiements de vos services RUM à vos dashboards. Depuis le menu des powerbacks, recherchez le powerback Deployment Version Tracking. Vous pouvez alors itérer et ajouter d’autres widgets à vos dashboards pour aider vos équipes à publier en toute sécurité de nouvelles fonctionnalités.