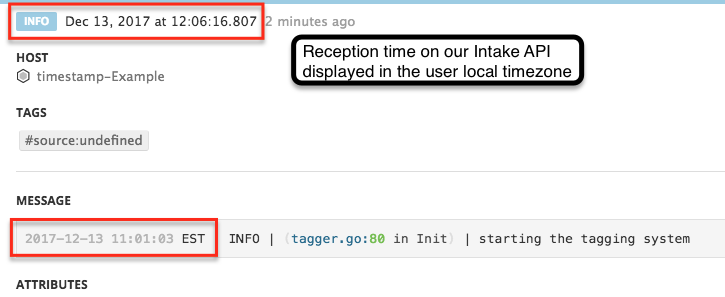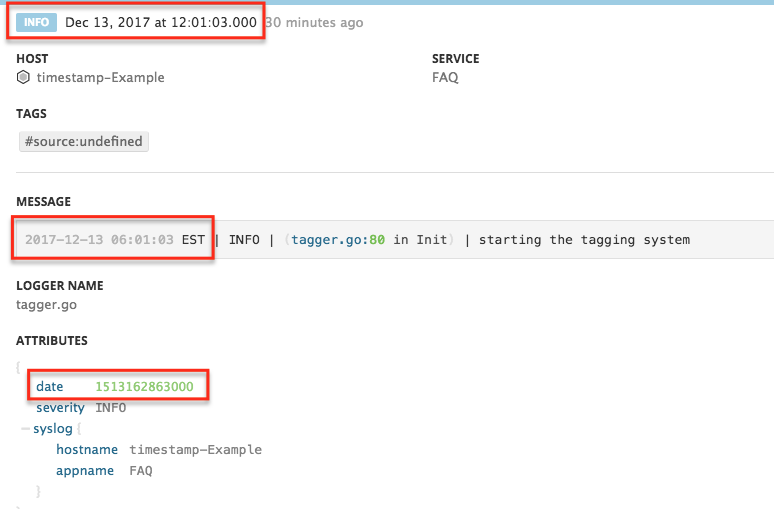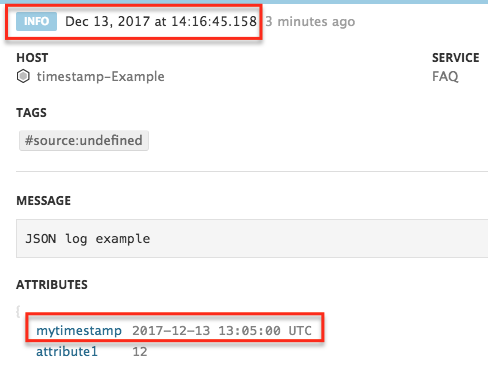- Principales informations
- Getting Started
- Datadog
- Site Datadog
- DevSecOps
- Serverless for AWS Lambda
- Agent
- Intégrations
- Conteneurs
- Dashboards
- Monitors
- Logs
- Tracing
- Profileur
- Tags
- API
- Service Catalog
- Session Replay
- Continuous Testing
- Surveillance Synthetic
- Incident Management
- Database Monitoring
- Cloud Security Management
- Cloud SIEM
- Application Security Management
- Workflow Automation
- CI Visibility
- Test Visibility
- Intelligent Test Runner
- Code Analysis
- Learning Center
- Support
- Glossary
- Standard Attributes
- Guides
- Agent
- Intégrations
- OpenTelemetry
- Développeurs
- Authorization
- DogStatsD
- Checks custom
- Intégrations
- Create an Agent-based Integration
- Create an API Integration
- Create a Log Pipeline
- Integration Assets Reference
- Build a Marketplace Offering
- Create a Tile
- Create an Integration Dashboard
- Create a Recommended Monitor
- Create a Cloud SIEM Detection Rule
- OAuth for Integrations
- Install Agent Integration Developer Tool
- Checks de service
- IDE Plugins
- Communauté
- Guides
- Administrator's Guide
- API
- Application mobile
- CoScreen
- Cloudcraft
- In The App
- Dashboards
- Notebooks
- DDSQL Editor
- Alertes
- Infrastructure
- Métriques
- Watchdog
- Bits AI
- Service Catalog
- API Catalog
- Error Tracking
- Service Management
- Infrastructure
- Universal Service Monitoring
- Conteneurs
- Sans serveur
- Surveillance réseau
- Cloud Cost
- Application Performance
- APM
- Profileur en continu
- Database Monitoring
- Agent Integration Overhead
- Setup Architectures
- Configuration de Postgres
- Configuration de MySQL
- Configuration de SQL Server
- Setting Up Oracle
- Setting Up MongoDB
- Connecting DBM and Traces
- Données collectées
- Exploring Database Hosts
- Explorer les métriques de requête
- Explorer des échantillons de requêtes
- Dépannage
- Guides
- Data Streams Monitoring
- Data Jobs Monitoring
- Digital Experience
- RUM et Session Replay
- Product Analytics
- Surveillance Synthetic
- Continuous Testing
- Software Delivery
- CI Visibility
- CD Visibility
- Test Visibility
- Exécuteur de tests intelligent
- Code Analysis
- Quality Gates
- DORA Metrics
- Securité
- Security Overview
- Cloud SIEM
- Cloud Security Management
- Application Security Management
- AI Observability
- Log Management
- Pipelines d'observabilité
- Log Management
- Administration
Timestamp incorrect dans les logs
Par défaut, lorsqu’un log est envoyé à l’API d’admission Datadog, un timestamp est généré et ajouté en tant qu’attribut de date. Cependant, ce timestamp par défaut ne correspond pas toujours au timestamp réel indiqué dans le log. Ce guide vous explique comment utiliser le timestamp réel au lieu de celui par défaut.
Timestamp affiché
Le timestamp d’un log se trouve en haut du volet des logs. Les timestamps sont stockés au format UTC et affichés dans le fuseau horaire local de l’utilisateur. Dans la capture d’écran ci-dessus, le profil local est défini sur UTC+1. Par conséquent, l’heure de réception du log est 11:06:16.807 UTC.
Il se peut que le timestamp n’affiche pas la valeur attendue, en raison d’un problème de configuration du fuseau horaire. Pour vérifier si c’est le cas, accédez à Personal Settings > Preferences et consultez la section Time zone.
Si le fuseau horaire est correct, extrayez le timestamp du message pour remplacer le timestamp de log affiché.
Logs bruts
Si vos logs bruts n’affichent pas le timestamp attendu dans Datadog, extrayez le timestamp correct à partir des logs bruts, puis remappez-le.
Extraire la valeur du timestamp avec un parser
- Accédez à Logs Pipelines et cliquez sur le pipeline traitant les logs.
- Cliquez sur Add Processor.
- Sélectionnez le type de processeur Grok Parser.
- Utilisez le matcher date() pour extraire la date et la transmettre dans un attribut de date personnalisé. Pour en savoir plus, consultez l’exemple ci-dessous ainsi que ces exemples de parsing de dates.
Pour cet exemple de log :
2017-12-13 11:01:03 EST | INFO | (tagger.go:80 in Init) | starting the tagging system
Ajoutez une règle de parsing comme suit :
MyParsingRule %{date("yyyy-MM-dd HH:mm:ss z"):date} \| %{word:severity} \| \(%{notSpace:logger.name}:%{integer:logger.line}[^)]*\) \|.*
Vous obtenez la sortie suivante pour l’extraction de MyParsingRule :
{
"date": 1513180863000,
"logger": {
"line": 80,
"name": "tagger.go"
},
"severity": "INFO"
}
L’attribut date stocke la valeur mytimestamp.
Définir un remappeur de dates de log
Ajoutez un remappeur de dates de log pour vous assurer que la valeur de l’attribut date remplace le timestamp actuel du log.
- Accédez à Logs Pipelines et cliquez sur le pipeline traitant les logs.
- Cliquez sur Add Processor.
- Sélectionnez le type de processeur Date remapper.
- Nommez le processeur.
- Ajoutez date à la section Set date attribute(s).
- Cliquez sur Create.
Le log suivant a été généré à 06:01:03 EST, soit à 11:01:03 UTC. Son timestamp a pour valeur 12:01:03, ce qui est correct (le fuseau horaire est UTC+1 pour ce log).
Remarque : les modifications apportées à un pipeline ont uniquement une incidence sur les nouveaux logs, car tout le traitement s’effectue lors de l’ingestion.
Logs JSON
Les logs JSON sont automatiquement parsés dans Datadog. L’attribut date du log est un attribut réservé. De ce fait, il est soumis aux opérations de prétraitement pour les logs JSON.
Dans l’exemple ci-dessous, le timestamp réel du log correspond à la valeur de l’attribut mytimestamp, et non au timestamp du log Dec 13, 2017 at 14:16:45.158.
Formats de date pris en charge
Pour vous assurer que la valeur de l’attribut mytimestamp remplace le timestamp actuel du log affiché, ajoutez un attribut de date.
- Accédez à votre Logs Pipeline.
- Passez le curseur sur Preprocessing for JSON Logs, puis cliquez sur l’icône en forme de crayon.
- Ajoutez
mytimestampà la liste des attributs de date. Le remappeur de dates se charge de rechercher chaque attribut réservé en suivant l’ordre défini. Pour vous assurer que la date provient de l’attributmytimestamp, placez-le en premier dans la liste. - Cliquez sur Save.
Pour que le remappage fonctionne, vous devez utiliser des formats de date spécifiques. Les formats de date reconnus sont ISO8601, UNIX (format EPOCH en millisecondes) et RFC3164.
Si vous utilisez un autre format de date différent, consultez la rubrique Format de date personnalisé.
Remarque : les modifications apportées à un pipeline ont uniquement une incidence sur les nouveaux logs, car tout le traitement s’effectue lors de l’ingestion.
Format de date personnalisé
Si, par défaut, le remappeur ne prend pas en charge le format de date, vous pouvez parser la date via un parser Grok, puis la convertir en un format compatible.
- Accédez au pipeline qui traite les logs. Si vous n’avez pas encore configuré de pipeline pour ces logs, créez-en un.
- Cliquez sur Add Processor.
- Sélectionnez le type de processeur Grok Parser.
- Définissez la règle de parsing en fonction de votre format de date. Pour en savoir plus, consultez ces exemples de parsing de dates.
- Sous Advanced Settings, ajoutez
mytimestampà la sectionExtract from, afin que ce parser soit appliqué uniquement à l’attribut personnalisémytimestamp. - Cliquez sur Create.
- Ajoutez un remappeur de dates de log pour mapper le bon timestamp aux nouveaux logs.
Documentation, liens et articles supplémentaires utiles: