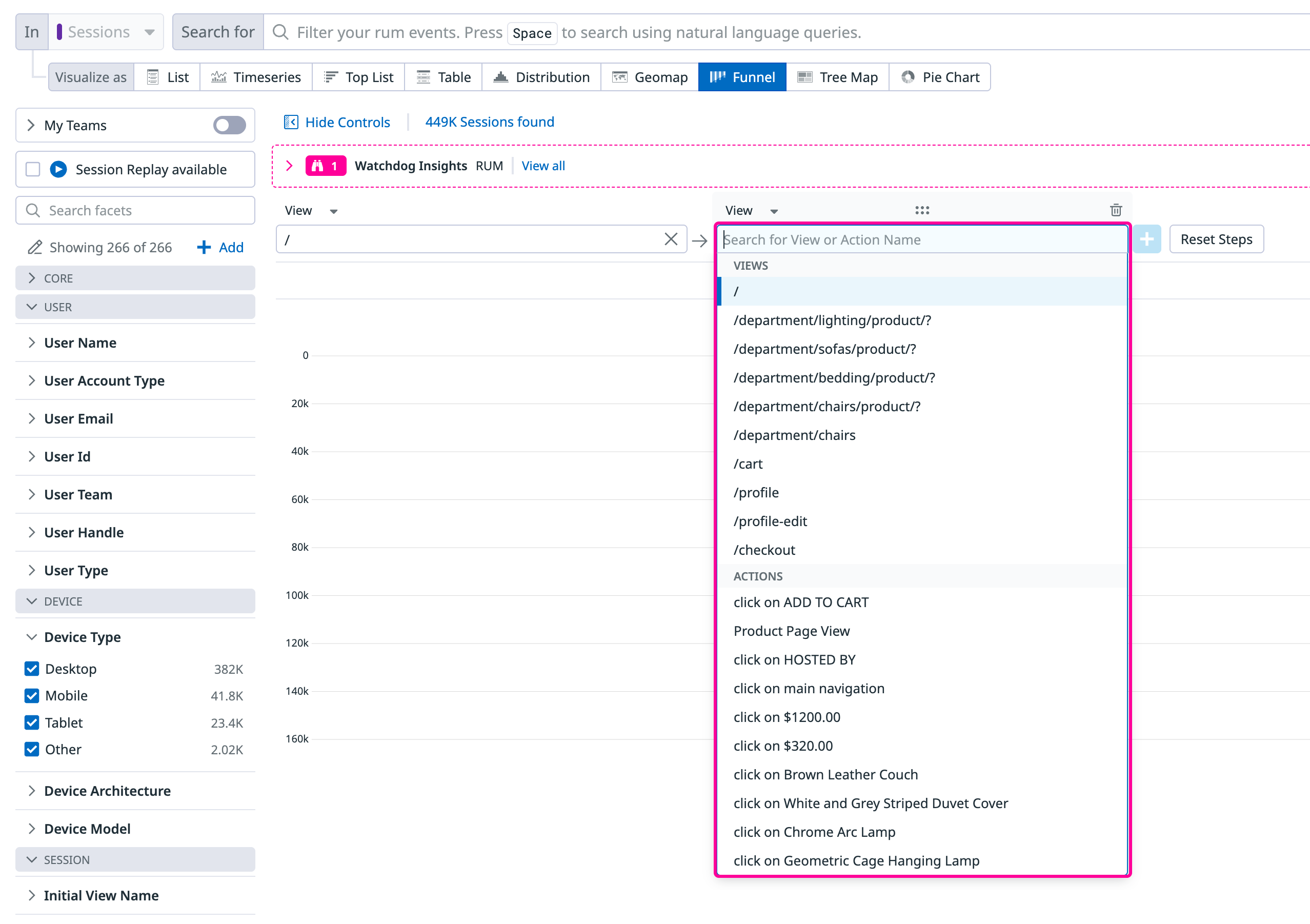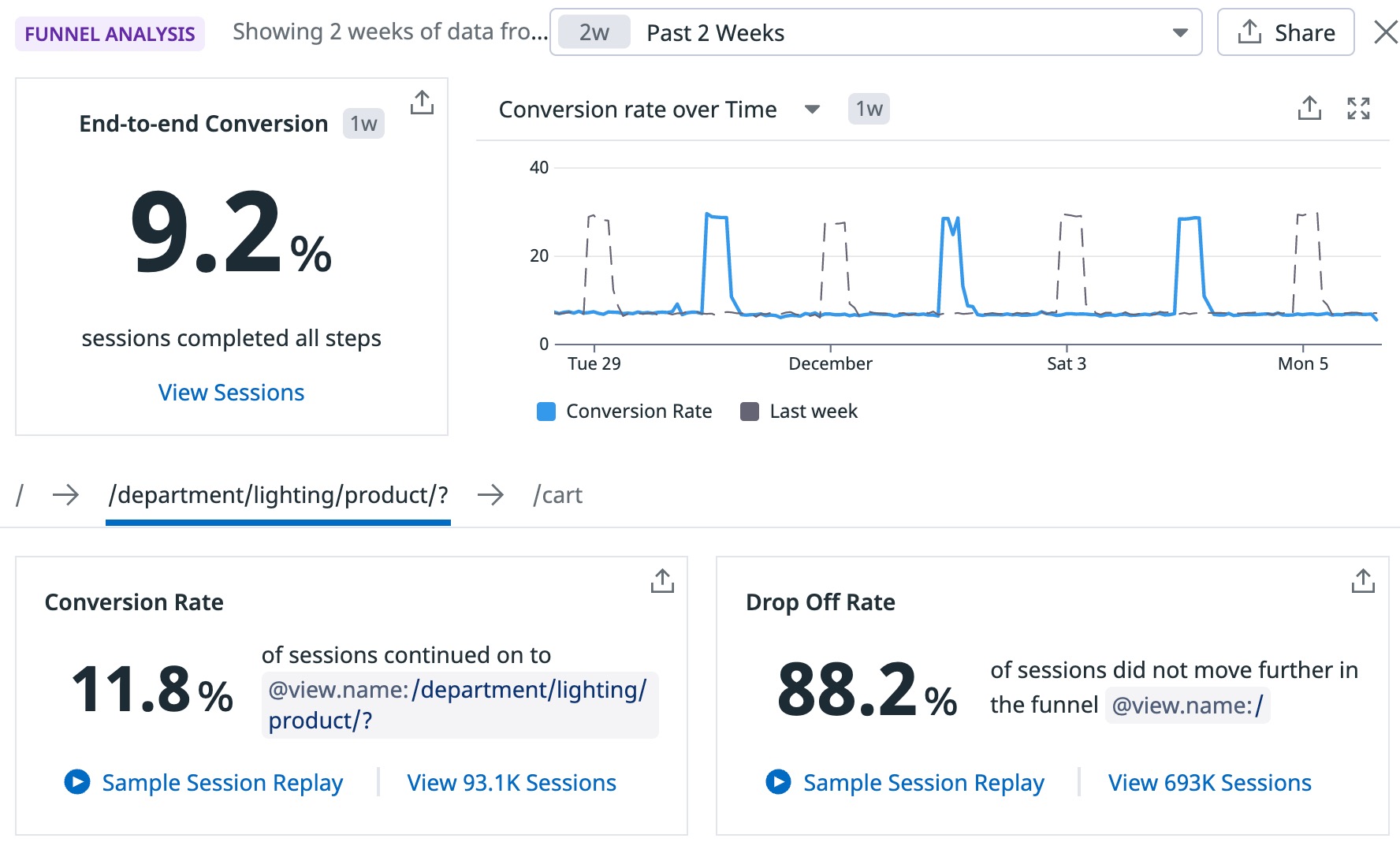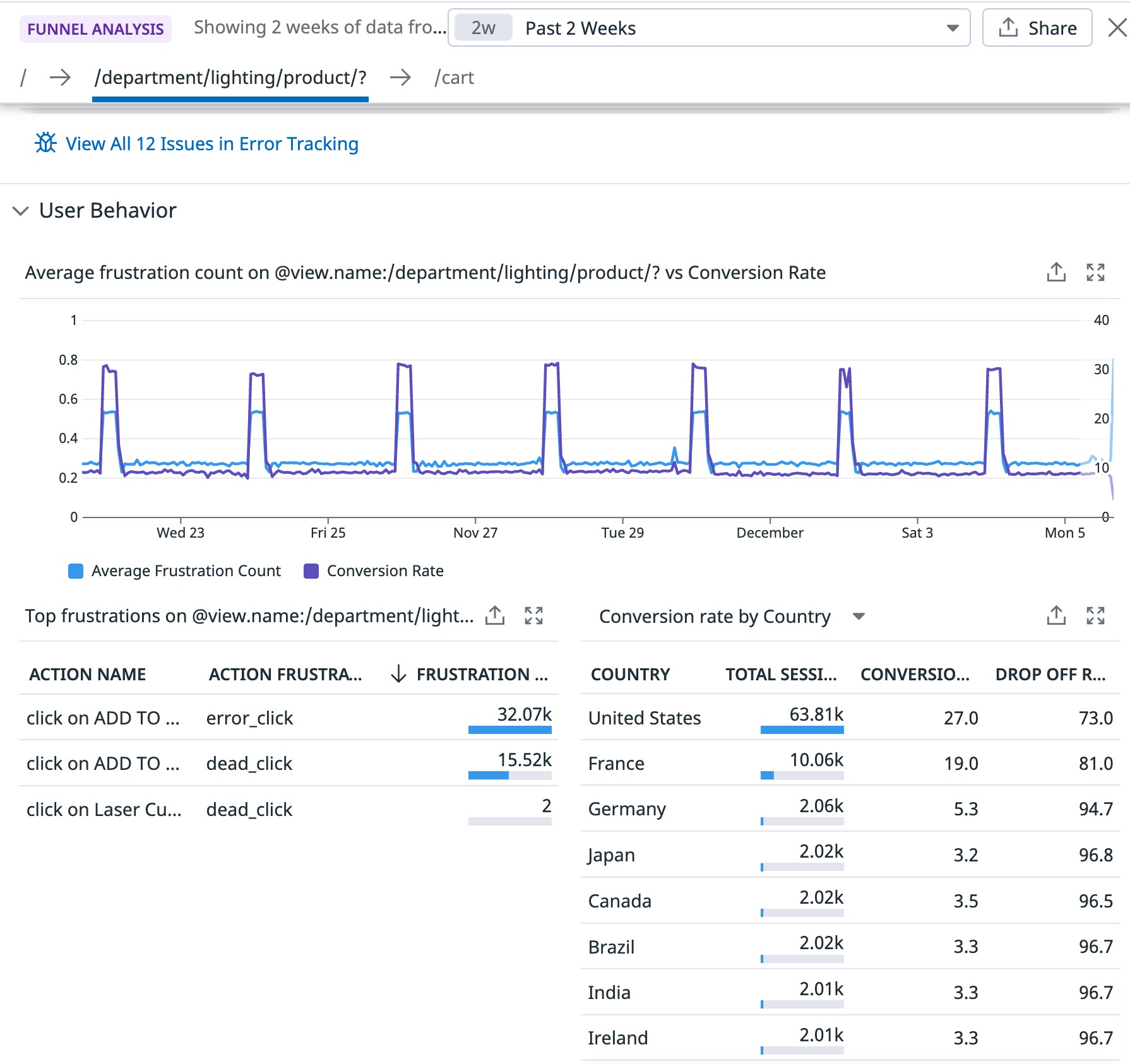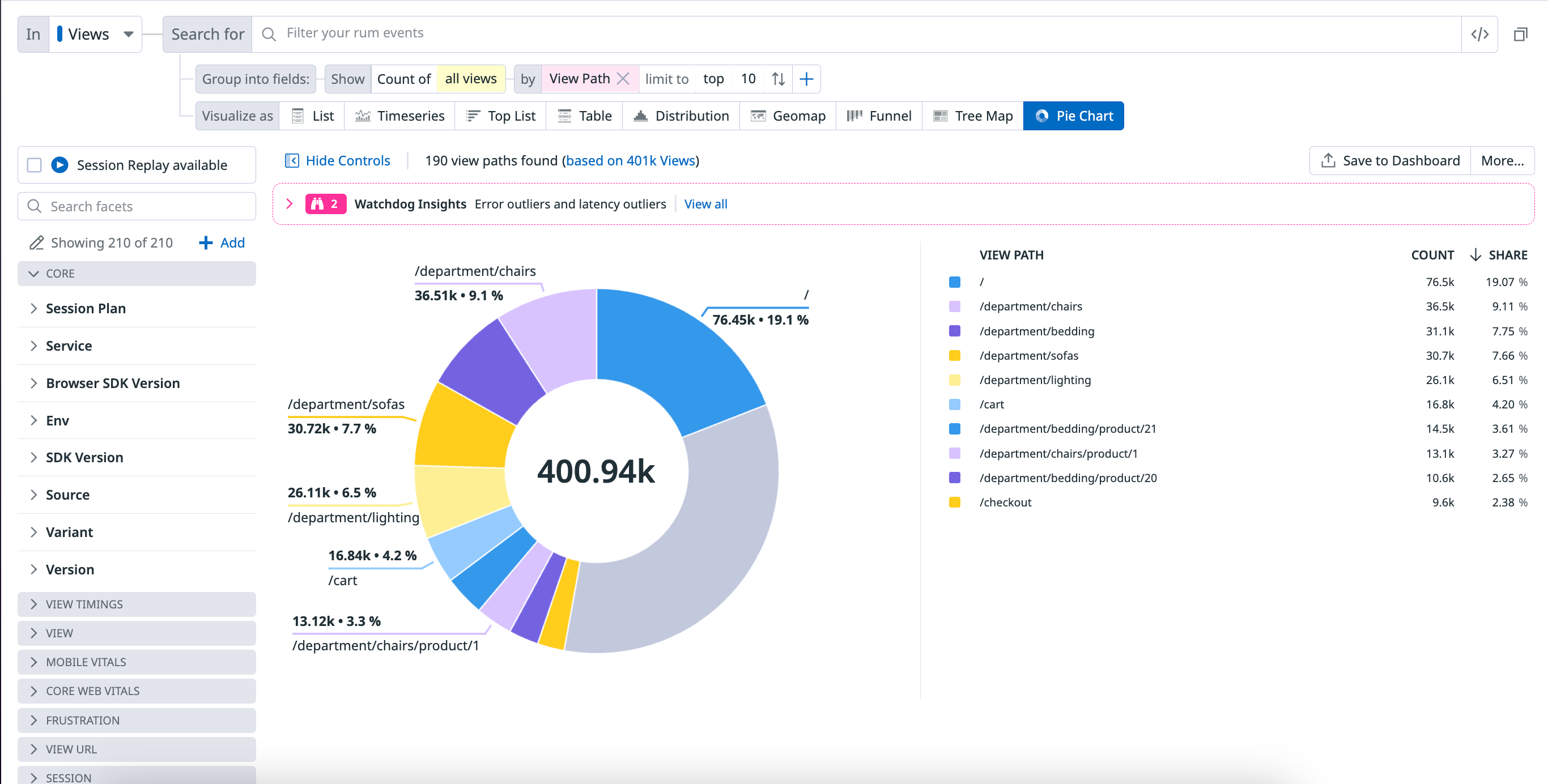- Esenciales
- Empezando
- Agent
- API
- Rastreo de APM
- Contenedores
- Dashboards
- Monitorización de bases de datos
- Datadog
- Sitio web de Datadog
- DevSecOps
- Gestión de incidencias
- Integraciones
- Internal Developer Portal
- Logs
- Monitores
- OpenTelemetry
- Generador de perfiles
- Session Replay
- Security
- Serverless para Lambda AWS
- Software Delivery
- Monitorización Synthetic
- Etiquetas (tags)
- Workflow Automation
- Centro de aprendizaje
- Compatibilidad
- Glosario
- Atributos estándar
- Guías
- Agent
- Arquitectura
- IoT
- Plataformas compatibles
- Recopilación de logs
- Configuración
- Automatización de flotas
- Solucionar problemas
- Detección de nombres de host en contenedores
- Modo de depuración
- Flare del Agent
- Estado del check del Agent
- Problemas de NTP
- Problemas de permisos
- Problemas de integraciones
- Problemas del sitio
- Problemas de Autodiscovery
- Problemas de contenedores de Windows
- Configuración del tiempo de ejecución del Agent
- Consumo elevado de memoria o CPU
- Guías
- Seguridad de datos
- Integraciones
- Desarrolladores
- Autorización
- DogStatsD
- Checks personalizados
- Integraciones
- Build an Integration with Datadog
- Crear una integración basada en el Agent
- Crear una integración API
- Crear un pipeline de logs
- Referencia de activos de integración
- Crear una oferta de mercado
- Crear un dashboard de integración
- Create a Monitor Template
- Crear una regla de detección Cloud SIEM
- Instalar la herramienta de desarrollo de integraciones del Agente
- Checks de servicio
- Complementos de IDE
- Comunidad
- Guías
- OpenTelemetry
- Administrator's Guide
- API
- Partners
- Aplicación móvil de Datadog
- DDSQL Reference
- CoScreen
- CoTerm
- Remote Configuration
- Cloudcraft
- En la aplicación
- Dashboards
- Notebooks
- Editor DDSQL
- Reference Tables
- Hojas
- Monitores y alertas
- Watchdog
- Métricas
- Bits AI
- Internal Developer Portal
- Error Tracking
- Explorador
- Estados de problemas
- Detección de regresión
- Suspected Causes
- Error Grouping
- Bits AI Dev Agent
- Monitores
- Issue Correlation
- Identificar confirmaciones sospechosas
- Auto Assign
- Issue Team Ownership
- Rastrear errores del navegador y móviles
- Rastrear errores de backend
- Manage Data Collection
- Solucionar problemas
- Guides
- Change Tracking
- Gestión de servicios
- Objetivos de nivel de servicio (SLOs)
- Gestión de incidentes
- De guardia
- Status Pages
- Gestión de eventos
- Gestión de casos
- Actions & Remediations
- Infraestructura
- Cloudcraft
- Catálogo de recursos
- Universal Service Monitoring
- Hosts
- Contenedores
- Processes
- Serverless
- Monitorización de red
- Cloud Cost
- Rendimiento de las aplicaciones
- APM
- Términos y conceptos de APM
- Instrumentación de aplicación
- Recopilación de métricas de APM
- Configuración de pipelines de trazas
- Correlacionar trazas (traces) y otros datos de telemetría
- Trace Explorer
- Recommendations
- Code Origin for Spans
- Observabilidad del servicio
- Endpoint Observability
- Instrumentación dinámica
- Live Debugger
- Error Tracking
- Seguridad de los datos
- Guías
- Solucionar problemas
- Límites de tasa del Agent
- Métricas de APM del Agent
- Uso de recursos del Agent
- Logs correlacionados
- Stacks tecnológicos de llamada en profundidad PHP 5
- Herramienta de diagnóstico de .NET
- Cuantificación de APM
- Go Compile-Time Instrumentation
- Logs de inicio del rastreador
- Logs de depuración del rastreador
- Errores de conexión
- Continuous Profiler
- Database Monitoring
- Gastos generales de integración del Agent
- Arquitecturas de configuración
- Configuración de Postgres
- Configuración de MySQL
- Configuración de SQL Server
- Configuración de Oracle
- Configuración de MongoDB
- Setting Up Amazon DocumentDB
- Conexión de DBM y trazas
- Datos recopilados
- Explorar hosts de bases de datos
- Explorar métricas de consultas
- Explorar ejemplos de consulta
- Exploring Database Schemas
- Exploring Recommendations
- Solucionar problemas
- Guías
- Data Streams Monitoring
- Data Jobs Monitoring
- Data Observability
- Experiencia digital
- Real User Monitoring
- Pruebas y monitorización de Synthetics
- Continuous Testing
- Análisis de productos
- Entrega de software
- CI Visibility
- CD Visibility
- Deployment Gates
- Test Visibility
- Configuración
- Network Settings
- Tests en contenedores
- Repositories
- Explorador
- Monitores
- Test Health
- Flaky Test Management
- Working with Flaky Tests
- Test Impact Analysis
- Flujos de trabajo de desarrolladores
- Cobertura de código
- Instrumentar tests de navegador con RUM
- Instrumentar tests de Swift con RUM
- Correlacionar logs y tests
- Guías
- Solucionar problemas
- Code Coverage
- Quality Gates
- Métricas de DORA
- Feature Flags
- Seguridad
- Información general de seguridad
- Cloud SIEM
- Code Security
- Cloud Security Management
- Application Security Management
- Workload Protection
- Sensitive Data Scanner
- Observabilidad de la IA
- Log Management
- Observability Pipelines
- Gestión de logs
- CloudPrem
- Administración
- Gestión de cuentas
- Seguridad de los datos
- Ayuda
Visualizar
Información general
Las visualizaciones definen los resultados de los filtros y agregados mostrados en el Explorador RUM. Selecciona el tipo de visualización pertinente para mostrar la información que necesitas en la consulta de búsqueda.
Listas
Las listas son resultados paginados de eventos y son ideales cuando importan los resultados individuales. Para utilizar las listas no es necesario tener conocimientos previos de lo que define un resultado coincidente.
La información que buscas se muestra en columnas. Puedes gestionar lo siguiente:
- La tabla con las interacciones disponibles en la primera fila. Puedes ordenar, reorganizar y eliminar columnas.
- El panel de facetas de la izquierda o el panel lateral de eventos RUM de la derecha. Puedes añadir una columna para un campo.
Por defecto, los eventos RUM en la visualización de listas se organizan por marca temporal y se muestran primero los eventos más recientes. Puedes ordenar los eventos de la forma que quieras, por ejemplo, con facetas. primero, muestra eventos RUM con el valor más bajo o más alto de una medida, luego ordena tus eventos lexicográficamente por el valor único de una faceta. Esto ordena la columna en función de la faceta.
Aunque puedes añadir atributos y etiquetas (tags) en las columnas, Datadog recomienda ordenar la tabla si ya has declarado una faceta. Para ver el valor de un atributo personalizado de una línea de la tabla, puedes añadir atributos no facetados en las columnas, pero es posible que no se ordenen correctamente.
La configuración de la tabla de eventos RUM se almacena con elementos adicionales de tu contexto de resolución de problemas en Vistas guardadas.
Widget de lista
El Widget de lista en dashboards muestra los eventos individuales de una fuente de datos determinada, incluidos los datos RUM. Puedes utilizar el widget de lista para ver cualquier evento RUM en un dashboard, como por ejemplo todos los errores de una página determinada.
Además de utilizar el widget de lista en dashboards, también puedes utilizarlo en notebooks, lo que te permite añadir eventos RUM como parte de informes e investigaciones.
Series temporales
Visualiza la evolución de una única medida (o un recuento único de valores de faceta) a lo largo de un periodo de tiempo seleccionado y también dividido por una faceta disponible.
El gráfico de series temporales muestra la evolución del número de páginas vistas en la aplicación Shopist durante el último día para cada ruta de visualización.
Puedes elegir opciones de visualización adicionales como:
- Visualización: Los resultados se muestran en forma de barras (recomendado para counts y counts únicos), líneas (recomendado para agregaciones estadísticas), áreas y se dispone de varios conjuntos de colores.
- El intervalo de acumulación: determina el ancho de los buckets en las barras.
Lista principal
Visualiza los principales valores de una faceta en función de la medida elegida.
La lista de principales incluye los principales navegadores utilizados para visitar el sitio web de Shopist durante el último día.
Tablas anidadas
Visualiza los principales valores de hasta tres facetas según la medida elegida (la primera medida que elijas en lista) y visualiza el valor de las medidas adicionales para los elementos que aparecen en la tabla anidada. Actualiza la consulta de búsqueda o investiga los eventos RUM correspondientes a cualquiera de las dos dimensiones.
- Cuando haya varias medidas, la lista superior o inferior se determina en función de la primera medida.
- El subtotal puede diferir de la suma real de valores de un grupo, ya que sólo se muestra un subconjunto (superior o inferior). Los eventos con un valor nulo o vacío para esta dimensión no se muestran como subgrupo.
Nota: Una visualización de tabla utilizada para una sola medida y una sola dimensión es lo mismo que una lista de principales, sólo que con una visualización diferente.
La siguiente tabla de RUM Analytics muestra las 5 principales rutas URL para dos países, EE.UU. y Japón, agrupadas por navegador, durante el último día:
Distribuciones
Puedes visualizar la distribución de los atributos de medidas a lo largo del periodo de tiempo seleccionado para ver la fluctuación de los valores.
En el gráfico de distribución, se muestra la distribución de la pintura de mayor contenido que mide la experiencia de usuario de la página de destino de Shopist.
Geomapas
Visualiza una única medida (o un recuento único de valores de faceta) en el mapa del mundo.
El geomapa de RUM Analytics muestra el percentil 75 del Largest Contentful Paint durante el último día.
Embudos
El análisis del embudo te ayuda a realizar un seguimiento de las tasas de conversión en flujos de trabajo clave, para identificar y abordar los cuellos de botella en recorridos de extremo a extremo de los usuarios. En concreto, puedes:
- Ver si los clientes abandonan el sitio web en un momento determinado debido a un rendimiento deficiente.
- Realizar un seguimiento de la evolución de la tasa de conversión a medida que se incorporan nuevas funciones.
- Medir cómo afecta a la tasa de abandono la adición de nuevos pasos a un flujo de trabajo.
Nota: La tasa de conversión es el número de visitantes de tu sitio web que completaron un objetivo deseado (una conversión) del número total de visitantes.
Construir un embudo
Para construir un embudo, elige tu vista o acción inicial y haz clic en el icono más para construir pasos adicionales. También puedes utilizar la función de arrastrar y soltar para desplazar los pasos.
Próximos pasos sugeridos
Cuando tengas un punto de partida en mente, pero no estés seguro de lo que tus usuarios hicieron a continuación, haz clic en el cuadro de búsqueda donde dice “Search for View or Action Name” (Búsqueda por nombre de vista o acción) para ver los siguientes pasos sugeridos. Este cuadro de entrada carga automáticamente las vistas y acciones más comunes que los usuarios suelen ver y realizar a continuación. Esto te permite crear embudos más rápido sabiendo los caminos que tus usuarios están tomando en secuencia.
Nota: Cualquier acción o vista que ocurra entre dos pasos de un embudo no afecta a la tasa de conversión paso a paso o global. Mientras el paso 1 y el paso 2 ocurran en el orden correcto en una sesión dada al menos una vez, cuentan como una única sesión convertida.
Filtrado
Al construir su embudo, puedes añadir atributos predeterminados (núcleo, dispositivo, sistema operativo, geolocalización y usuario) y atributos específicos de la sesión para analizar los datos con más detalle. Haz clic en el botón Add Filter (Añadir filtro) para ver la lista completa de atributos disponibles.
Analizar tu embudo
Después de crear un embudo, haz clic en View Funnel Insights (Ver información del embudo) para abrir el panel Funnel Analysis (Análisis del embudo), que ofrece datos correlacionados sobre el rendimiento y las tendencias de comportamiento de los usuarios. Esta información te ayuda a comprender la tasa de conversión.
Para las tendencias generales, puedes ver la tasa de conversión de extremo a extremo para todo tu flujo de trabajo y también ver los pasos individuales para escalonar las tasas de conversión a abandono. Si quieres saber cómo se ve la conversión de alguien en comparación con el abandono de alguien, puedes ver una Repetición de la sesión para cada caso.
La sección Performance (Rendimiento) te permite comprender si un rendimiento deficiente podría haber afectado a la conversión. Puedes ver un gráfico con una correlación entre el tiempo de carga de esa página y la tasa de conversión y también ver si se produce algún problema (detectado por el Rastreo de errores) en esa página.
La sección User Behavior (Comportamiento del usuario) te permite comparar el recuento medio de frustración (a partir de señales de frustración) con la tasa de conversión, y analizar con más detalle las señales de frustración detectadas a partir de acciones individuales. Junto a esta sección, hay un gráfico que muestra la conversión y la tasa de abandono para países específicos, lo que te permite comprender si la región geográfica desempeña un papel en la conversión de un usuario.
Gráficos circulares
Un gráfico circular te ayuda a organizar y mostrar los datos como un porcentaje del total. Resulta útil cuando se compara la relación entre diferentes dimensiones como servicios, usuarios, hosts, países, etc. dentro de tus datos de logs.
En el siguiente gráfico circular se muestra el desglose porcentual por Ruta de vista.
Eventos relacionados
Para todas las visualizaciones, selecciona una sección del gráfico o haz clic en el gráfico para ampliarlo o para ver una lista de los eventos que corresponden a tu selección.
Para el resto de las opciones de visualización, haz clic en el gráfico y en Ver eventos para ver una lista de eventos que correspondan a tu selección.
Referencias adicionales
Más enlaces, artículos y documentación útiles: