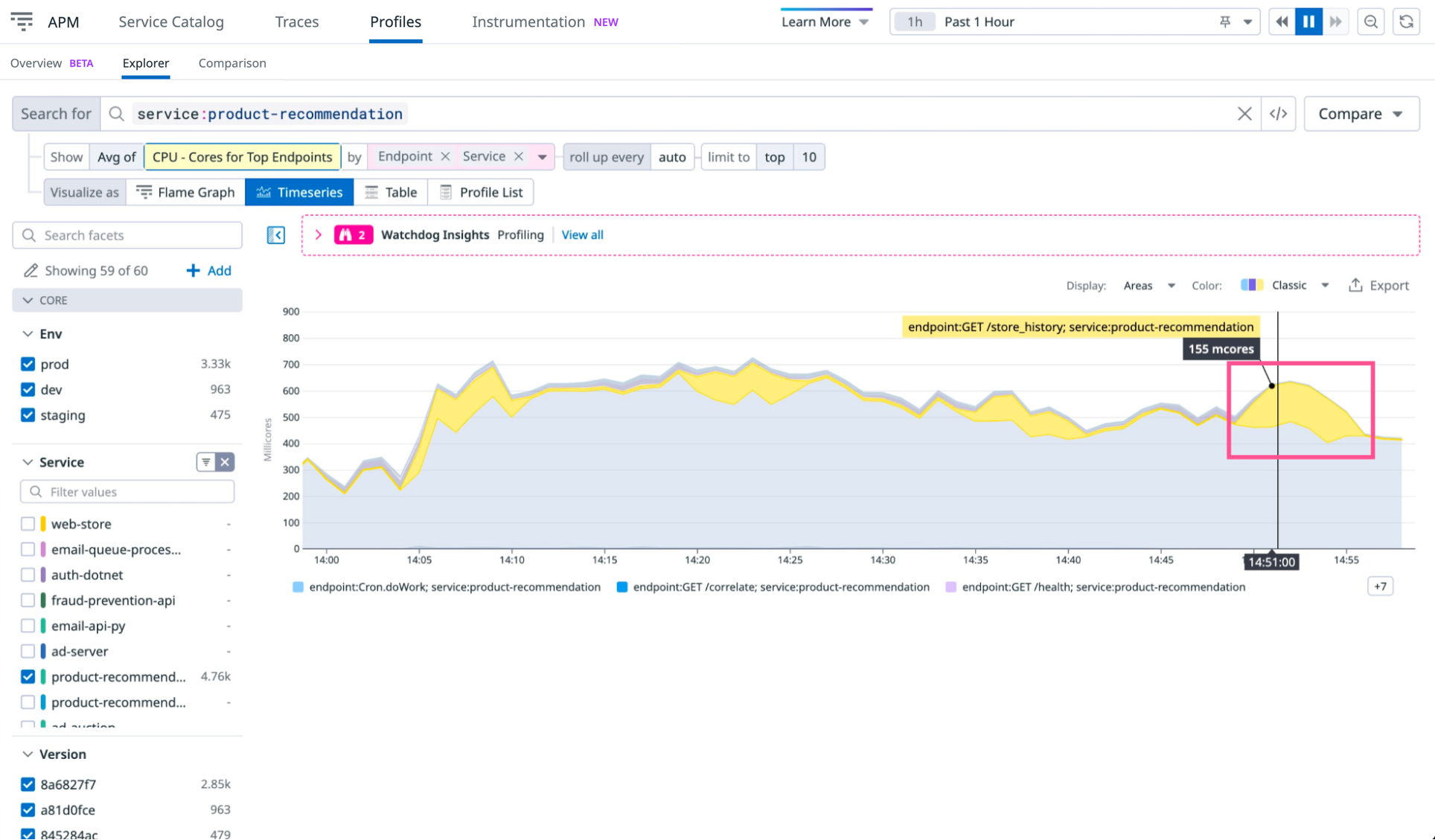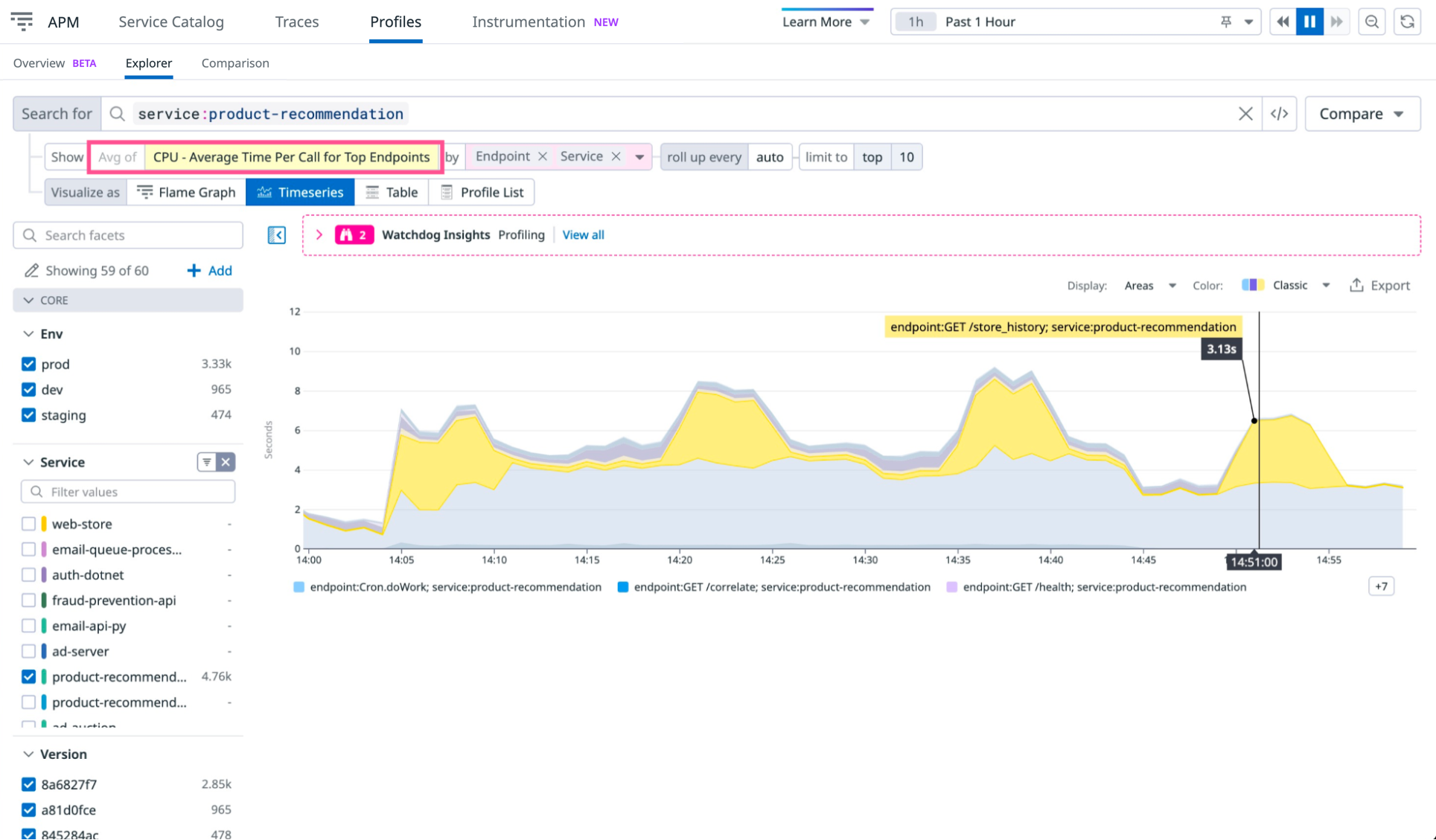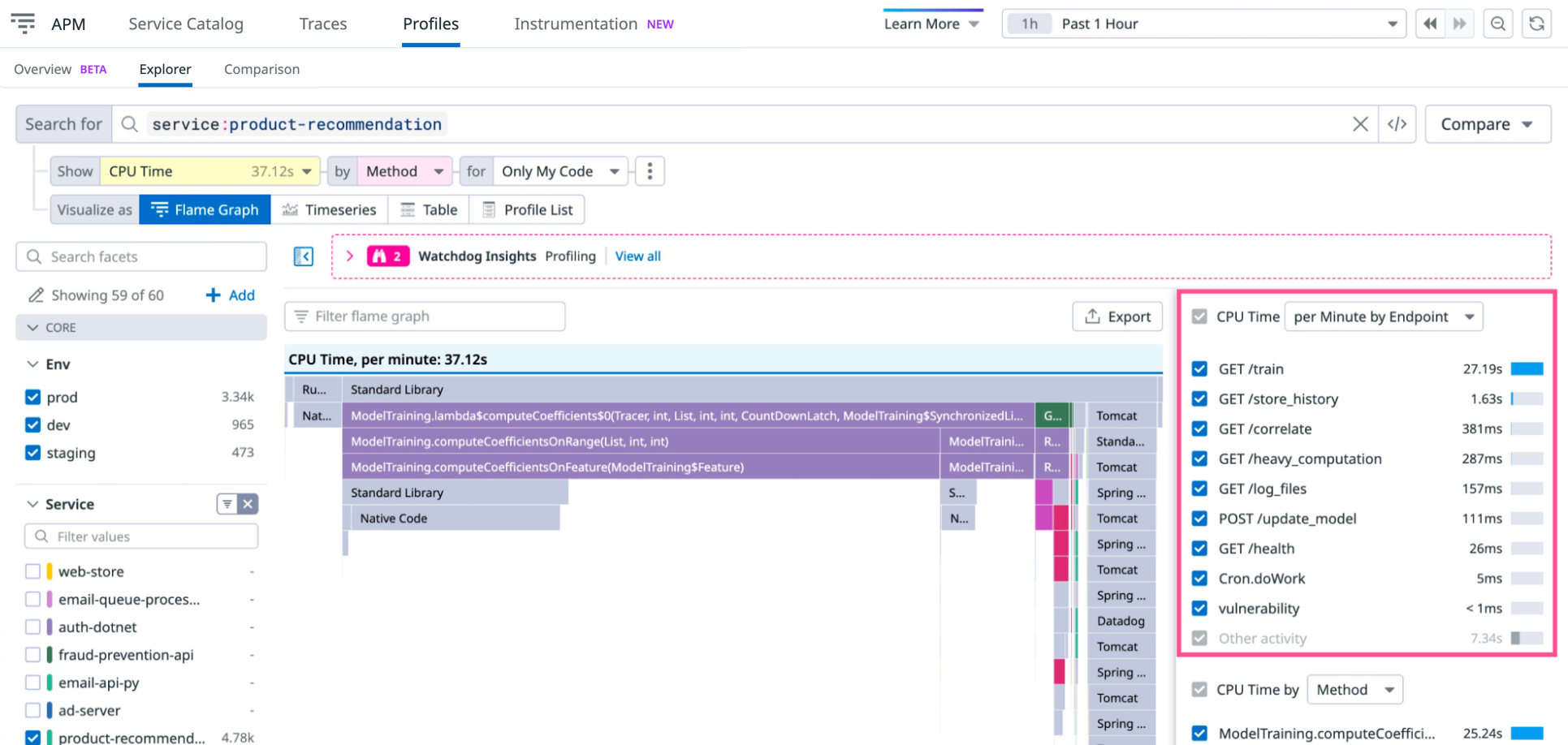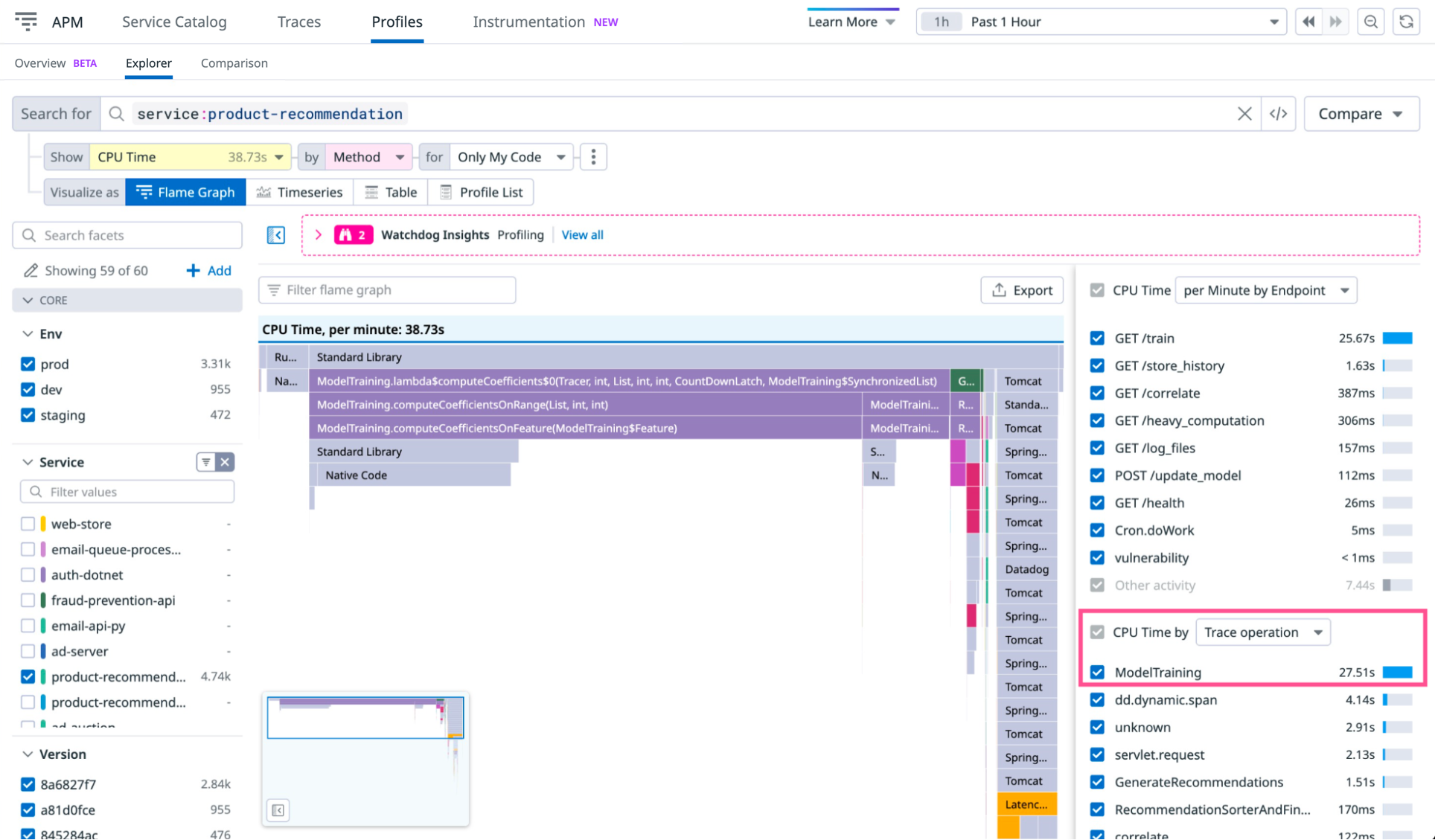- Esenciales
- Empezando
- Agent
- API
- Rastreo de APM
- Contenedores
- Dashboards
- Monitorización de bases de datos
- Datadog
- Sitio web de Datadog
- DevSecOps
- Gestión de incidencias
- Integraciones
- Internal Developer Portal
- Logs
- Monitores
- OpenTelemetry
- Generador de perfiles
- Session Replay
- Security
- Serverless para Lambda AWS
- Software Delivery
- Monitorización Synthetic
- Etiquetas (tags)
- Workflow Automation
- Centro de aprendizaje
- Compatibilidad
- Glosario
- Atributos estándar
- Guías
- Agent
- Arquitectura
- IoT
- Plataformas compatibles
- Recopilación de logs
- Configuración
- Automatización de flotas
- Solucionar problemas
- Detección de nombres de host en contenedores
- Modo de depuración
- Flare del Agent
- Estado del check del Agent
- Problemas de NTP
- Problemas de permisos
- Problemas de integraciones
- Problemas del sitio
- Problemas de Autodiscovery
- Problemas de contenedores de Windows
- Configuración del tiempo de ejecución del Agent
- Consumo elevado de memoria o CPU
- Guías
- Seguridad de datos
- Integraciones
- Desarrolladores
- Autorización
- DogStatsD
- Checks personalizados
- Integraciones
- Build an Integration with Datadog
- Crear una integración basada en el Agent
- Crear una integración API
- Crear un pipeline de logs
- Referencia de activos de integración
- Crear una oferta de mercado
- Crear un dashboard de integración
- Create a Monitor Template
- Crear una regla de detección Cloud SIEM
- Instalar la herramienta de desarrollo de integraciones del Agente
- Checks de servicio
- Complementos de IDE
- Comunidad
- Guías
- OpenTelemetry
- Administrator's Guide
- API
- Partners
- Aplicación móvil de Datadog
- DDSQL Reference
- CoScreen
- CoTerm
- Remote Configuration
- Cloudcraft
- En la aplicación
- Dashboards
- Notebooks
- Editor DDSQL
- Reference Tables
- Hojas
- Monitores y alertas
- Watchdog
- Métricas
- Bits AI
- Internal Developer Portal
- Error Tracking
- Explorador
- Estados de problemas
- Detección de regresión
- Suspected Causes
- Error Grouping
- Bits AI Dev Agent
- Monitores
- Issue Correlation
- Identificar confirmaciones sospechosas
- Auto Assign
- Issue Team Ownership
- Rastrear errores del navegador y móviles
- Rastrear errores de backend
- Manage Data Collection
- Solucionar problemas
- Guides
- Change Tracking
- Gestión de servicios
- Objetivos de nivel de servicio (SLOs)
- Gestión de incidentes
- De guardia
- Status Pages
- Gestión de eventos
- Gestión de casos
- Actions & Remediations
- Infraestructura
- Cloudcraft
- Catálogo de recursos
- Universal Service Monitoring
- Hosts
- Contenedores
- Processes
- Serverless
- Monitorización de red
- Cloud Cost
- Rendimiento de las aplicaciones
- APM
- Términos y conceptos de APM
- Instrumentación de aplicación
- Recopilación de métricas de APM
- Configuración de pipelines de trazas
- Correlacionar trazas (traces) y otros datos de telemetría
- Trace Explorer
- Recommendations
- Code Origin for Spans
- Observabilidad del servicio
- Endpoint Observability
- Instrumentación dinámica
- Live Debugger
- Error Tracking
- Seguridad de los datos
- Guías
- Solucionar problemas
- Límites de tasa del Agent
- Métricas de APM del Agent
- Uso de recursos del Agent
- Logs correlacionados
- Stacks tecnológicos de llamada en profundidad PHP 5
- Herramienta de diagnóstico de .NET
- Cuantificación de APM
- Go Compile-Time Instrumentation
- Logs de inicio del rastreador
- Logs de depuración del rastreador
- Errores de conexión
- Continuous Profiler
- Database Monitoring
- Gastos generales de integración del Agent
- Arquitecturas de configuración
- Configuración de Postgres
- Configuración de MySQL
- Configuración de SQL Server
- Configuración de Oracle
- Configuración de MongoDB
- Setting Up Amazon DocumentDB
- Conexión de DBM y trazas
- Datos recopilados
- Explorar hosts de bases de datos
- Explorar métricas de consultas
- Explorar ejemplos de consulta
- Exploring Database Schemas
- Exploring Recommendations
- Solucionar problemas
- Guías
- Data Streams Monitoring
- Data Jobs Monitoring
- Data Observability
- Experiencia digital
- Real User Monitoring
- Pruebas y monitorización de Synthetics
- Continuous Testing
- Análisis de productos
- Entrega de software
- CI Visibility
- CD Visibility
- Deployment Gates
- Test Visibility
- Configuración
- Network Settings
- Tests en contenedores
- Repositories
- Explorador
- Monitores
- Test Health
- Flaky Test Management
- Working with Flaky Tests
- Test Impact Analysis
- Flujos de trabajo de desarrolladores
- Cobertura de código
- Instrumentar tests de navegador con RUM
- Instrumentar tests de Swift con RUM
- Correlacionar logs y tests
- Guías
- Solucionar problemas
- Code Coverage
- Quality Gates
- Métricas de DORA
- Feature Flags
- Seguridad
- Información general de seguridad
- Cloud SIEM
- Code Security
- Cloud Security Management
- Application Security Management
- Workload Protection
- Sensitive Data Scanner
- Observabilidad de la IA
- Log Management
- Observability Pipelines
- Gestión de logs
- CloudPrem
- Administración
- Gestión de cuentas
- Seguridad de los datos
- Ayuda
Aislar outliers en servicios monolíticos
Información general
Cuando se investiga el rendimiento de una aplicación monolítica, es decir, un servicio único que tiene varios usos, normalmente es necesario averiguar qué partes del código base utilizan más recursos. La página de servicios APM que muestra los principales endpoints podría ser el primer lugar lógico donde buscar, aunque esos datos corresponden al número de solicitudes y su duración, no al impacto que esas solicitudes tienen en los recursos de computación disponibles en tu backend.
En este caso, conviene utilizar el Continuous Profiler para filtrar los gráficos de llamas por uso de endpoint. Esto permite identificar los endpoints que consumen más recursos y examinar qué funciones utilizan más recursos para cada endpoint concreto.
Esta guía describe cómo utilizar el Datadog Continuous Profiler para investigar este tipo de problemas.
Ráfagas de CPU
El primer paso en una investigación de rendimiento es identificar anomalías en el uso de recursos a lo largo del tiempo. Observa el siguiente gráfico de uso de la CPU durante la última hora para el servicio product-recommendation:
Aquí no se muestra la causa raíz exacta, pero puedes ver picos anómalos en el uso de la CPU.
Selecciona el menú desplegable Mostrar - Promedio de (resaltado en la imagen anterior) y cambia el gráfico para que muestre CPU Cores for Top Endpoints. Este gráfico muestra cómo contribuyen las diferentes partes de la aplicación al uso general de la CPU:
Los picos amarillos indican que el endpoint GET /store_history tiene un uso intermitente que corresponde a las anomalías identificadas anteriormente. Sin embargo, los picos podrían deberse a diferencias en el tráfico hacia ese endpoint. Para saber si los perfiles pueden proporcionar más información, cambia la métrica por CPU - Average Time Per Call for Top Endpoints:
El gráfico actualizado revela que hay un pico intermitente de uso de la CPU en el que cada llamada a GET /store_history requiere una media de tres segundos de tiempo de CPU. Esto sugiere que los picos no se deben a un aumento del tráfico, sino a un aumento del uso de la CPU por solicitud.
Aislar el impacto de los endpoints
Para determinar la causa del aumento del uso de la CPU cada vez que se llama a GET /store_history, examina el gráfico de llamas de generación de perfiles para este endpoint durante uno de los picos. Selecciona un intervalo de tiempo en el que GET /store_history muestre un mayor uso de la CPU y delimita la página de generación de perfiles a ese intervalo de tiempo. A continuación, cambia a la visualización Gráfico de llamas para ver qué métodos utilizan la CPU en ese momento:
Para entender mejor por qué el endpoint GET /store_history está utilizando más CPU, consulta la tabla resaltada en la imagen anterior, donde el endpoint es el segundo elemento empezando por la parte superior. Selecciona esa fila para enfocar el gráfico de llamas en el uso de la CPU generado por el endpoint GET /store_history.
Puesto que estás investigando el uso de recursos por solicitud, cambia también el valor en el desplegable de la parte superior de la tabla a CPU Time per Endpoint Call. Esto muestra el uso medio de recursos por llamada a ese endpoint, en lugar del uso medio de recursos por minuto.
Comparación de gráficos de llamas
Con el gráfico que muestra los datos de la hora y el endpoint correctos, debería haber suficiente información para determinar qué está causando el pico en el uso de la CPU. Si aun así no es suficiente, se puede comparar el gráfico de llamas del pico con un momento en que el uso sea sido más aceptable.
Para ver si hay diferencias en los métodos que utilizan mucho tiempo de CPU entre un pico y un uso normal, haz clic en Comparar (junto al campo de búsqueda) y selecciona Previous 15 minutes. Se abrirá la vista de comparación.
La vista muestra dos gráficos, denominados A y B, cada uno de los cuales representa un intervalo de tiempo de uso de la CPU por llamada a GET /store_history. Ajusta el selector de tiempo para A de modo que se aplique a un periodo con bajo uso de CPU por llamada:
La comparación revela los diferentes métodos que generan un uso de la CPU durante el pico (intervalo de tiempo B) y que no se utilizan durante el uso normal de la CPU (intervalo de tiempo A). Como se muestra en la imagen anterior, Product.loadAssets(int) está generando los picos.
Para solucionar el problema, optimiza el método. Si observas el código del método, verás que la firma es Product(int id, String name, boolean shouldLoadAssets) y que no necesitas cargar recursos para la respuesta al endpoint GET /store_history. Esto significa que hay un error más arriba en el stack tecnológico de llamadas que indica incorrectamente al constructor Product que debe cargar recursos.
Corrige este error y comprueba que los picos desaparecen. Para ello, utiliza los gráficos de series temporales mencionados anteriormente.
Aislar el impacto de las operaciones (Java)
Existen otros atributos disponibles en el generador de perfiles. Por ejemplo, puedes filtrar y agrupar un gráfico de llamas por nombres de operación, en lugar de por funciones o hilos. Para aplicaciones monolíticas, esto puede ayudar a identificar más claramente los recursos con un uso intensivo de la CPU, incluso si son compartidos entre endpoints.
El atributo APM Trace operation permite filtrar y agrupar un gráfico de llamas con la misma especificidad que las trazas (traces) para los endpoints seleccionados. Se trata de un buen equilibrio entre la elevada especificidad de los hilos o los métodos y la baja especificidad de los endpoints completos. Para aislar operaciones, selecciona Trace Operation en el desplegable Tiempo de CPU por:
En la imagen anterior, observa que la operación ModelTraining está consumiendo más tiempo de CPU que su uso principal en el endpoint GET /train, por lo que debe estar en uso en otro lugar. Haz clic en el nombre de la operación para determinar en qué otro lugar se está utilizando. En este caso, ModelTraining también es utilizado por POST /update_model.
Aísla tu propia lógica empresarial
El aislamiento de endpoints y operaciones está disponible en tus perfiles de forma predeterminada, pero es posible que necesites aislar una parte diferente de la lógica. Por ejemplo, si el monolito es sensible a clientes específicos, puedes añadir un filtro personalizado a los perfiles:
Definir un valor de contexto para el nombre del cliente:
try (var scope = Profiling.get().newScope()) {
scope.setContextValue("customer_name", <the customer name value>);
<logic goes here>
}
Para especificar las claves de etiqueta que quieres utilizar para el filtrado, define la configuración de profiling.context.attributes utilizando una de las siguientes opciones:
- Variable de entorno:
DD_PROFILING_CONTEXT_ATTRIBUTES=customer_name - Configuración del sistema:
-Ddd.profiling.context.attributes=customer_name
Si tienes varias claves de contexto, utiliza una cadena separada por comas en la configuración (por ejemplo, -Ddd.profiling.context.attributes=customer_name,customer_group).
A continuación, abre los perfiles de tiempo de CPU, de excepciones o de tiempo real para tu servicio y selecciona el valor customer_name que te interese en el menú desplegable CPU time by.
El generador de perfiles Go admite anotaciones personalizadas para tu lógica empresarial a partir de la versión v1.60.0. Para añadir anotaciones, utiliza las etiquetas del generador de perfiles:
pprof.Do(ctx, pprof.Labels("customer_name", <value>), func(context.Context) {
/* customer-specific logic here */
})
Para especificar qué claves de etiqueta (label) deseas utilizar para el filtrado, añade la opción WithCustomProfilerLabelKeys (o WithCustomProfilerLabelKeys v1) al iniciar el generador de perfiles:
profiler.Start(
profiler.WithCustomProfilerLabelKeys("customer_name"),
/* other options */
)
A continuación, abre los perfiles de CPU o goroutine de tu servicio y selecciona el valor customer_name que te interese en el menú desplegable CPU time by.
Referencias adicionales
Más enlaces, artículos y documentación útiles: