- Esenciales
- Empezando
- Agent
- API
- Rastreo de APM
- Contenedores
- Dashboards
- Monitorización de bases de datos
- Datadog
- Sitio web de Datadog
- DevSecOps
- Gestión de incidencias
- Integraciones
- Internal Developer Portal
- Logs
- Monitores
- OpenTelemetry
- Generador de perfiles
- Session Replay
- Security
- Serverless para Lambda AWS
- Software Delivery
- Monitorización Synthetic
- Etiquetas (tags)
- Workflow Automation
- Centro de aprendizaje
- Compatibilidad
- Glosario
- Atributos estándar
- Guías
- Agent
- Arquitectura
- IoT
- Plataformas compatibles
- Recopilación de logs
- Configuración
- Automatización de flotas
- Solucionar problemas
- Detección de nombres de host en contenedores
- Modo de depuración
- Flare del Agent
- Estado del check del Agent
- Problemas de NTP
- Problemas de permisos
- Problemas de integraciones
- Problemas del sitio
- Problemas de Autodiscovery
- Problemas de contenedores de Windows
- Configuración del tiempo de ejecución del Agent
- Consumo elevado de memoria o CPU
- Guías
- Seguridad de datos
- Integraciones
- Desarrolladores
- Autorización
- DogStatsD
- Checks personalizados
- Integraciones
- Build an Integration with Datadog
- Crear una integración basada en el Agent
- Crear una integración API
- Crear un pipeline de logs
- Referencia de activos de integración
- Crear una oferta de mercado
- Crear un dashboard de integración
- Create a Monitor Template
- Crear una regla de detección Cloud SIEM
- Instalar la herramienta de desarrollo de integraciones del Agente
- Checks de servicio
- Complementos de IDE
- Comunidad
- Guías
- OpenTelemetry
- Administrator's Guide
- API
- Partners
- Aplicación móvil de Datadog
- DDSQL Reference
- CoScreen
- CoTerm
- Remote Configuration
- Cloudcraft
- En la aplicación
- Dashboards
- Notebooks
- Editor DDSQL
- Reference Tables
- Hojas
- Monitores y alertas
- Watchdog
- Métricas
- Bits AI
- Internal Developer Portal
- Error Tracking
- Explorador
- Estados de problemas
- Detección de regresión
- Suspected Causes
- Error Grouping
- Bits AI Dev Agent
- Monitores
- Issue Correlation
- Identificar confirmaciones sospechosas
- Auto Assign
- Issue Team Ownership
- Rastrear errores del navegador y móviles
- Rastrear errores de backend
- Manage Data Collection
- Solucionar problemas
- Guides
- Change Tracking
- Gestión de servicios
- Objetivos de nivel de servicio (SLOs)
- Gestión de incidentes
- De guardia
- Status Pages
- Gestión de eventos
- Gestión de casos
- Actions & Remediations
- Infraestructura
- Cloudcraft
- Catálogo de recursos
- Universal Service Monitoring
- Hosts
- Contenedores
- Processes
- Serverless
- Monitorización de red
- Cloud Cost
- Rendimiento de las aplicaciones
- APM
- Términos y conceptos de APM
- Instrumentación de aplicación
- Recopilación de métricas de APM
- Configuración de pipelines de trazas
- Correlacionar trazas (traces) y otros datos de telemetría
- Trace Explorer
- Recommendations
- Code Origin for Spans
- Observabilidad del servicio
- Endpoint Observability
- Instrumentación dinámica
- Live Debugger
- Error Tracking
- Seguridad de los datos
- Guías
- Solucionar problemas
- Límites de tasa del Agent
- Métricas de APM del Agent
- Uso de recursos del Agent
- Logs correlacionados
- Stacks tecnológicos de llamada en profundidad PHP 5
- Herramienta de diagnóstico de .NET
- Cuantificación de APM
- Go Compile-Time Instrumentation
- Logs de inicio del rastreador
- Logs de depuración del rastreador
- Errores de conexión
- Continuous Profiler
- Database Monitoring
- Gastos generales de integración del Agent
- Arquitecturas de configuración
- Configuración de Postgres
- Configuración de MySQL
- Configuración de SQL Server
- Configuración de Oracle
- Configuración de MongoDB
- Setting Up Amazon DocumentDB
- Conexión de DBM y trazas
- Datos recopilados
- Explorar hosts de bases de datos
- Explorar métricas de consultas
- Explorar ejemplos de consulta
- Exploring Database Schemas
- Exploring Recommendations
- Solucionar problemas
- Guías
- Data Streams Monitoring
- Data Jobs Monitoring
- Data Observability
- Experiencia digital
- Real User Monitoring
- Pruebas y monitorización de Synthetics
- Continuous Testing
- Análisis de productos
- Entrega de software
- CI Visibility
- CD Visibility
- Deployment Gates
- Test Visibility
- Configuración
- Network Settings
- Tests en contenedores
- Repositories
- Explorador
- Monitores
- Test Health
- Flaky Test Management
- Working with Flaky Tests
- Test Impact Analysis
- Flujos de trabajo de desarrolladores
- Cobertura de código
- Instrumentar tests de navegador con RUM
- Instrumentar tests de Swift con RUM
- Correlacionar logs y tests
- Guías
- Solucionar problemas
- Code Coverage
- Quality Gates
- Métricas de DORA
- Feature Flags
- Seguridad
- Información general de seguridad
- Cloud SIEM
- Code Security
- Cloud Security Management
- Application Security Management
- Workload Protection
- Sensitive Data Scanner
- Observabilidad de la IA
- Log Management
- Observability Pipelines
- Gestión de logs
- CloudPrem
- Administración
- Gestión de cuentas
- Seguridad de los datos
- Ayuda
Log de eventos de Windows
Supported OS
Versión de la integración5.2.1
Información general
Esta integración busca logs de eventos de Windows y los reenvía a Datadog.
Habilita esta integración para:
- Realizar un seguimiento del sistema y de los eventos de aplicaciones en Datadog.
- Correlaciona eventos del sistema y las aplicaciones con el resto de tu aplicación.
Para obtener más información, consulta la documentación sobre la generación de logs de eventos de Windows.
Configuración
Instalación
El check de logs de eventos de Windows está incluido en el paquete del [Datadog Agent 2. No se requiere ninguna instalación adicional.
Configuración
Los logs de eventos de Windows se pueden recopilar mediante uno o ambos de los siguientes métodos.
- Como eventos de Datadog
- Como logs de Datadog
Ambos métodos se configuran en win32_event_log.d/conf.yaml en la carpeta conf.d/ en la raíz del directorio de configuración de tu Agent. Para conocer todas las opciones de configuración disponibles, consulta el win32_event_log.d/conf.yaml de ejemplo. Para ver una opción rápida para el envío de logs de eventos de seguridad, consulta Enviar logs de seguridad predeterminados.
Esta integración también viene con un dashboard de información general de logs de eventos de Windows predefinido disponible en la aplicación.
Listar canales de eventos de Windows
En primer lugar, identifica los canales de logs de eventos de Windows que quieres monitorizar.
Dependiendo del método de recopilación, el nombre del canal puede utilizarse para los siguientes parámetros de configuración:
- Logs de Datadog:
channel_path - Eventos de Datadog:
path - Eventos de Datadog (legacy):
log_file
PowerShell
Para ver una lista de canales, ejecuta el siguiente comando en PowerShell:
Get-WinEvent -ListLog *
Para ver los canales más activos, ejecuta el siguiente comando en PowerShell:
Get-WinEvent -ListLog * | sort RecordCount -Descending
Este comando muestra los canales en el formato LogMode MaximumSizeInBytes RecordCount LogName.
Ejemplo de respuesta:
LogMode MaximumSizeInBytes RecordCount LogName
Circular 134217728 249896 Security
Circular 5242880 2932 <CHANNEL_2>
El valor en la columna LogName es el nombre del canal. En el ejemplo anterior, el nombre del canal es Security.
Visor de eventos de Windows
Para encontrar el nombre del canal de un log de eventos en el Visor de eventos de Windows, abre la ventana Event Log Properties (Propiedades de logs de eventos) y consulta el campo Full Name. En el siguiente ejemplo, el nombre del canal es Microsoft-Windows-Windows Defender/Operational.
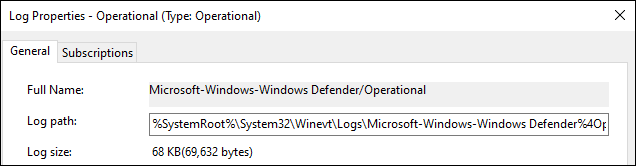
Recopilación de logs
Disponible para la versión 6.0 o posteriores del Agent
La recopilación de logs se encuentra deshabilitada por defecto en el Datadog Agent. Para recopilar logs de eventos de Windows como logs de Datadog, habilita la recopilación de logs configurando logs_enabled: true en tu archivo datadog.yaml.
Para recopilar logs de eventos de Windows como logs de Datadog, configura canales en la sección logs: de tu archivo de configuración win32_event_log.d/conf.yaml. Este ejemplo muestra entradas para los canales Security y <CHANNEL_2>:
logs:
- type: windows_event
channel_path: Security
source: windows.events
service: Windows
- type: windows_event
channel_path: "<CHANNEL_2>"
source: windows.events
service: myservice
Configura el parámetro source correspondiente en windows.events para aprovechar el pipeline de procesamiento automático de la integración.
Recopilación de eventos mediante el uso de la API de logs de eventos (recomendado)
El Datadog Agent se puede configurar para recopilar logs de eventos de Windows como eventos de Datadog utilizando la API de logs de eventos. Datadog recomienda utilizar la API de logs de eventos, ya que muestra un mejor rendimiento que el método legacy que se indica a continuación. Ten en cuenta que cada método tiene su propia sintaxis de configuración para los canales y para los filtros. Para obtener más información, consulta [Filtrado de eventos(?tab=events#filtering-events).
Para recopilar logs de eventos de Windows como eventos de Datadog, configura canales en la sección instances: de tu archivo de configuración win32_event_log.d/conf.yaml.
Configura legacy_mode: false en cada instancia. Si se configura legacy_mode: false, es necesario configurar path en el archivo \win32_event_log.d\conf.yaml.
Este ejemplo muestra entradas para los canales Security y <CHANNEL_2>:
init_config:
instances:
- # Event Log API
path: Security
legacy_mode: false
filters: {}
- path: "<CHANNEL_2>"
legacy_mode: false
filters: {}
Las versiones 7.49 y posteriores del Agent permiten configurar legacy_mode en la sección compartida init_config. Esto establece el valor predeterminado de todas las instancias y ya no es necesario configurar legacy_mode individualmente para cada instancia. Sin embargo, puedes seguir configurándolo para cada instancia.
init_config:
legacy_mode: false
instances:
- # Event Log API
path: Security
filters: {}
- path: "<CHANNEL_2>"
filters: {}
Recopilación de eventos mediante el uso del modo legacy (obsoleto)
El método legacy utiliza WMI (Windows Management Instrumentation) y quedó obsoleto en la versión 7.20 del Agent.
Para recopilar logs de eventos de Windows como eventos de Datadog, configura canales en la sección instances: de tu archivo de configuración win32_event_log.d/conf.yaml.
Para utilizar el modo legacy, configura legacy_mode como true. Luego, define al menos uno de los siguientes filtros: source_name, event_id, message_filters, log_file o type.
Este ejemplo muestra entradas para los canales Security y <CHANNEL_2>:
init_config:
instances:
- # WMI (default)
legacy_mode: true
log_file:
- Security
- legacy_mode: true
log_file:
- "<CHANNEL_2>"
Para obtener más información, consulta Agregar archivos de logs de eventos a la clase WMI Win32_NTLogEvent.
Edita los parámetros de <CHANNEL_2> con el nombre del canal Windows del que quieres recopilar eventos.
Por último, reinicia el Agent.
Nota: Para el canal de logs de seguridad, añade tu usuario del Datadog Agent al grupo de usuarios Event Log Readers.
Filtrado de eventos
Configura uno o varios filtros para logs de eventos. Un filtro te permite elegir los eventos de logs que quieres en Datadog.
Para filtrar logs de eventos, puedes utilizar la opción query y también la opción regex log_processing_rules. Datadog recomienda utilizar la opción de expresión regular query, que es más rápida con altas tasas de generación de logs de eventos de Windows y requiere menos CPU y memoria que los filtros log_processing_rules. Cuando se utilizan los filtros log_processing_rules, el Agent se ve obligado a procesar y formatear cada evento, incluso si va a ser excluido por el regex log_processing_rules. Cuando se utiliza la opción query, estos eventos no se informan al Agent.
Puedes utilizar la opción query para filtrar eventos con consultas XPATH o XML estructuradas. La opción query puede reducir el número de eventos procesados por log_processing_rules y mejorar el rendimiento. Existe un límite de expresión en la sintaxis de las consultas XPath y XML. Para realizar un filtrado adicional, utiliza los filtros log_processing_rules.
Datadog recomienda crear y probar la consulta en el editor de filtros del Visor de eventos, hasta que los eventos que se muestran en el Visor de eventos coincidan con lo que quieres que recopile el Agent.
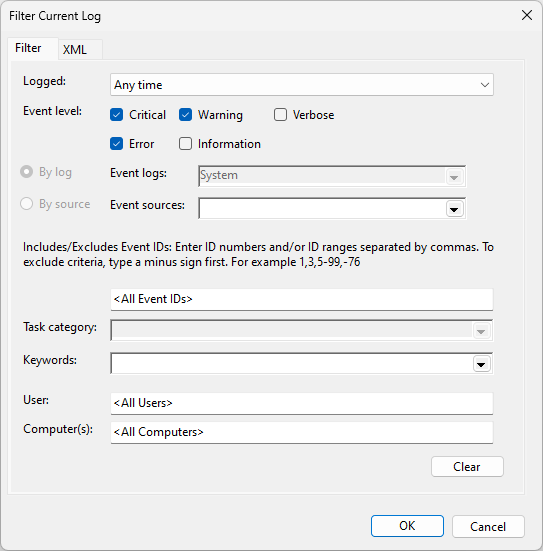
A continuación, copia y pega la consulta en la configuración del Agent.
# recopilar eventos Críticos, de Advertencia y de Error
- type: windows_event
channel_path: Application
source: windows.events
service: Windows
query: '*[System[(Level=1 or Level=2 or Level=3)]]'
- type: windows_event
channel_path: Application
source: windows.events
service: Windows
query: |
<QueryList>
<Query Id="0" Path="Application">
<Select Path="Application">*[System[(Level=1 or Level=2 or Level=3)]]</Select>
</Query>
</QueryList>
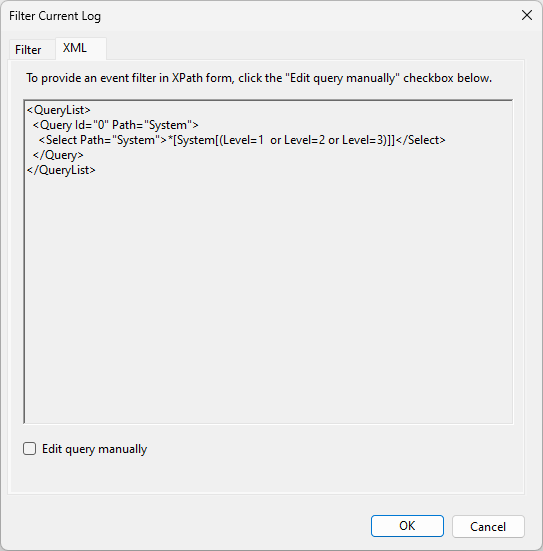
Además de la opción query, los eventos se pueden filtrar aún más utilizando reglas de procesamiento de logs.
Algunos ejemplos de filtros son los siguientes:
- type: windows_event
channel_path: Security
source: windows.events
service: Windows
log_processing_rules:
- type: include_at_match
name: relevant_security_events
pattern: '"EventID":(?:{"value":)?"(1102|4624|4625|4634|4648|4728|4732|4735|4737|4740|4755|4756)"'
- type: windows_event
channel_path: Security
source: windows.events
service: Windows
log_processing_rules:
- type: exclude_at_match
name: relevant_security_events
pattern: '"EventID":(?:{"value":)?"(1102|4624)"'
- type: windows_event
channel_path: System
source: windows.events
service: Windows
log_processing_rules:
- type: include_at_match
name: system_errors_and_warnings
pattern: '"level":"((?i)warning|error)"'
- type: windows_event
channel_path: Application
source: windows.events
service: Windows
log_processing_rules:
- type: include_at_match
name: application_errors_and_warnings
pattern: '"level":"((?i)warning|error)"'
El siguiente es un ejemplo de patrón de expresión regular para la recopilación de logs de eventos de Windows únicamente de un determinado EventID:
logs:
- type: windows_event
channel_path: Security
source: windows.event
service: Windows
log_processing_rules:
- type: include_at_match
name: include_x01
pattern: '"EventID":(?:{"value":)?"(101|201|301)"'
Nota: El patrón puede variar en función del formato de los logs. El subcomando stream-logs del Agent se puede utilizar para ver este formato.
Para ver más ejemplos de filtrado de logs, consulta la documentación sobre la recopilación avanzada de logs.
Eventos legacy
Se aplica a la versión 7.41 o anteriores Agent
Los EventID de proveedores legacy tienen un atributo Qualifiers que cambia el formato del log, como se ve en el Esquema de eventos de Windows. Estos eventos tienen el siguiente formato XML, visible en el Visor de eventos de Windows:
<EventID Qualifiers="16384">3</EventID>
Se debe utilizar la siguiente expresión regular para hacer coincidir estos EventID:
logs:
- type: windows_event
channel_path: Security
source: windows.event
service: Windows
log_processing_rules:
- type: include_at_match
name: include_legacy_x01
pattern: '"EventID":(?:{"value":)?"(101|201|301)"'
Las versiones 7.41 o posteriores del Agent normalizan el campo EventID. Esto elimina la necesidad de la subcadena, (?:{"value":)?, del patrón legacy ya que ya no es aplicable. Se puede utilizar un patrón de expresión regular más corto a partir de las versiones 7.41 o posteriores, como se ve a continuación:
logs:
- type: windows_event
channel_path: Security
source: windows.event
service: Windows
log_processing_rules:
- type: include_at_match
name: include_x01
pattern: '"EventID":"(101|201|301)"'
Utiliza la GUI del Visor de eventos de Windows para listar todos los logs de eventos disponibles para su captura con esta integración.
Para determinar los valores exactos, configura tus filtros para utilizar el siguiente comando de PowerShell:
Get-WmiObject -Class Win32_NTLogEvent
Por ejemplo, para ver el último evento registrado en el archivo de log Security, utiliza lo siguiente:
Get-WmiObject -Class Win32_NTLogEvent -Filter "LogFile='Security'" | select -First 1
Los valores que aparecen en el resultado del comando pueden configurarse en win32_event_log.d/conf.yaml para capturar el mismo tipo de eventos.
La información proporcionada por el comando PowerShell
Vuelve a comprobar los valores de tus filtros con
Get-EventLog o la GUI del Visor de eventos de Windows puede diferir ligeramente de Get-WmiObject.Vuelve a comprobar los valores de tus filtros con
Get-WmiObject si la integración no captura los eventos configurados.Filtrado de eventos mediante el uso de la API de logs de eventos (recomendado)
La opción de configuración que utiliza la API de logs de eventos incluye los siguientes filtros:
path:Application,System,Setup,Securitytype:Critical,Error,Warning,Information,Success Audit,Failure Auditsource: Cualquier nombre de fuente disponibleid: event_id: ID de EventLog de Windows
Para ver todas las opciones de filtrado disponibles, consulta el win32_event_log.d/conf.yaml de ejemplo.
Este filtro de ejemplo utiliza el método de la API de logs de eventos.
instances:
- legacy_mode: false
path: System
filters:
source:
- Microsoft-Windows-Ntfs
- Service Control Manager
type:
- Error
- Warning
- Information
- Success Audit
- Failure Audit
id:
- 7036
Puedes utilizar la opciónquery para filtrar eventos con consultas XPATH o XML estructuradas. Datadog recomienda crear la consulta en el editor de filtros del Visor de eventos hasta que los eventos que se muestran en el Visor de eventos coincidan con lo que quieres que recopile el Datadog Agent. La opción filters se ignora cuando se utiliza la opción query.
init_config:
instances:
# recopilar eventos Críticos, de Advertencia y de Error
- path: Application
legacy_mode: false
query: '*[System[(Level=1 or Level=2 or Level=3)]]'
- path: Application
legacy_mode: false
query: |
<QueryList>
<Query Id="0" Path="Application">
<Select Path="Application">*[System[(Level=1 or Level=2 or Level=3)]]</Select>
</Query>
</QueryList>
Filtrado de eventos mediante el modo legacy (obsoleto)
La opción de configuración que utiliza el modo legacy incluye los siguientes filtros:
log_file:Application,System,Setup,Securitytype:Critical,Error,Warning,Information,Audit Success,Audit Failuresource_name: Cualquier nombre de fuente disponibleevent_id: ID de EventLog de Windows
Este filtro de ejemplo utiliza el método del modo legacy.
instances:
# Legacy
# The following captures errors and warnings from SQL Server which
# puts all events under the MSSQLSERVER source and tag them with #sqlserver.
- tags:
- sqlserver
type:
- Warning
- Error
log_file:
- Application
source_name:
- MSSQLSERVER
# This instance captures all system errors and tags them with #system.
- tags:
- system
type:
- Error
log_file:
- System
El método legacy no admite la opción query. Sólo el método de la API de logs de eventos (parámetro legacy_mode: false) y el Rastreador de logs admiten la opción query.
Cuando hayas terminado de configurar los filtros, reinicia el Agent utilizando el Gestor del Agent o reinicia el servicio.
Validación
Consulta la página de información en el Gestor del Datadog Agent o ejecuta el subcomando de status del Agent y busca win32_event_log en la sección Logs del Agent.
Debería mostrar una sección similar a la siguiente:
Logs Agent
==========
[...]
win32_event_log
---------------
- Type: windows_event
ChannelPath: System
Status: OK
Consulta la página de información en el Gestor del Datadog Agent o ejecuta el subcomando de status del Agent y busca win32_event_log en la sección Checks.
Debería mostrar una sección similar a la siguiente:
Checks
======
[...]
win32_event_log
---------------
- instance #0 [OK]
- Collected 0 metrics, 2 events & 1 service check
Enviar logs de seguridad por defecto
A partir del Agent v7.54, puedes enviar automáticamente eventos de seguridad a Datadog como logs, utilizando el indicador dd_security_events. Estos logs se pueden utilizar con Cloud SIEM de Datadog para detectar automáticamente amenazas y actividades sospechosas en tiempo real. Estos eventos de seguridad predeterminados son compatibles con las reglas de detección predefinidas de Datadog para crear señales de seguridad cuando un usuario borra logs de seguridad, desactiva el cortafuegos de Windows, cambia la contraseña del Directory Services Restore Mode (DSRM) y más.
Habilita la recopilación de logs en tu archivo
datadog.yaml. Se encuentra deshabilitada por defecto en el Datadog Agent.logs_enabled: trueEn el archivo de configuración de la integración, (
win32_event_log.d/conf.yaml), configura el indicadordd_security_eventscomolowohighpara iniciar el envío de eventos de seguridad a Datadog.init_config: legacy_mode: false instances: - dd_security_events: highlow: envía sólo los eventos de seguridad más importantes y críticos, incluyendo Logs de auditoría autorizados (1102), Ataque de Replay detectado (4649) y Política de auditoría del sistema cambiada (4719). Para ver una lista completa de eventos recopilados en el parámetrolow, consulta aquí.high: envía un mayor volumen de eventos de seguridad, incluyendo Política de recuperación de datos encriptados modificada (4714), Política de dominio modificada (4739) y Grupo de seguridad desactivado eliminado (4764). Para ver una lista completa de eventos recopilados con el parámetrohigh, consulta aquí.
Los equipos pueden cambiar los ID de eventos asociados a los parámetros low o high editando estos perfiles.
Datos recopilados
Métricas
El check de logs de eventos de Windows no incluye métricas.
Eventos
Todos los eventos de Windows se reenvían a Datadog.
Checks de servicio
El check de logs de eventos de Windows no incluye checks de servicio.
Solucionar problemas
¿Necesitas ayuda? Ponte en contacto con el servicio de asistencia de Datadog mediante una Flare del Agent.
Las reglas para el procesamiento de logs no funcionan
Si estás utilizando reglas para el procesamiento de logs, comprueba que los logs sin procesar coinciden con el patrón de expresión regular que has configurado. En la configuración a continuación, los niveles de logs deben ser warning o error. Cualquier otro valor queda excluido.
- type: windows_event
channel_path: System
source: windows.events
service: Windows
log_processing_rules:
- type: include_at_match
name: system_errors_and_warnings
pattern: '"level":"((?i)warning|error)"'
Para solucionar problemas de las reglas para el procesamiento de logs:
- Elimina o comenta la estrofa
log_processing_rules. - Reinicia el Agent.
- Envía un log de test que incluya los valores que intentas capturar. Si el log aparece en Datadog, probablemente haya un problema con tu expresión regular. Compara tu expresión regular con el archivo de log para asegurarte de que estás capturando las frases correctas.
Referencias adicionales
Más enlaces, artículos y documentación útiles:
