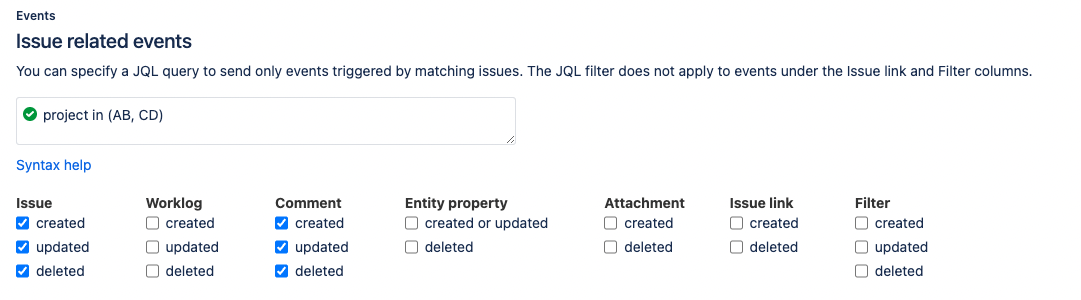- Esenciales
- Empezando
- Agent
- API
- Rastreo de APM
- Contenedores
- Dashboards
- Monitorización de bases de datos
- Datadog
- Sitio web de Datadog
- DevSecOps
- Gestión de incidencias
- Integraciones
- Internal Developer Portal
- Logs
- Monitores
- OpenTelemetry
- Generador de perfiles
- Session Replay
- Security
- Serverless para Lambda AWS
- Software Delivery
- Monitorización Synthetic
- Etiquetas (tags)
- Workflow Automation
- Centro de aprendizaje
- Compatibilidad
- Glosario
- Atributos estándar
- Guías
- Agent
- Arquitectura
- IoT
- Plataformas compatibles
- Recopilación de logs
- Configuración
- Automatización de flotas
- Solucionar problemas
- Detección de nombres de host en contenedores
- Modo de depuración
- Flare del Agent
- Estado del check del Agent
- Problemas de NTP
- Problemas de permisos
- Problemas de integraciones
- Problemas del sitio
- Problemas de Autodiscovery
- Problemas de contenedores de Windows
- Configuración del tiempo de ejecución del Agent
- Consumo elevado de memoria o CPU
- Guías
- Seguridad de datos
- Integraciones
- Desarrolladores
- Autorización
- DogStatsD
- Checks personalizados
- Integraciones
- Build an Integration with Datadog
- Crear una integración basada en el Agent
- Crear una integración API
- Crear un pipeline de logs
- Referencia de activos de integración
- Crear una oferta de mercado
- Crear un dashboard de integración
- Create a Monitor Template
- Crear una regla de detección Cloud SIEM
- Instalar la herramienta de desarrollo de integraciones del Agente
- Checks de servicio
- Complementos de IDE
- Comunidad
- Guías
- OpenTelemetry
- Administrator's Guide
- API
- Partners
- Aplicación móvil de Datadog
- DDSQL Reference
- CoScreen
- CoTerm
- Remote Configuration
- Cloudcraft
- En la aplicación
- Dashboards
- Notebooks
- Editor DDSQL
- Reference Tables
- Hojas
- Monitores y alertas
- Watchdog
- Métricas
- Bits AI
- Internal Developer Portal
- Error Tracking
- Explorador
- Estados de problemas
- Detección de regresión
- Suspected Causes
- Error Grouping
- Bits AI Dev Agent
- Monitores
- Issue Correlation
- Identificar confirmaciones sospechosas
- Auto Assign
- Issue Team Ownership
- Rastrear errores del navegador y móviles
- Rastrear errores de backend
- Manage Data Collection
- Solucionar problemas
- Guides
- Change Tracking
- Gestión de servicios
- Objetivos de nivel de servicio (SLOs)
- Gestión de incidentes
- De guardia
- Status Pages
- Gestión de eventos
- Gestión de casos
- Actions & Remediations
- Infraestructura
- Cloudcraft
- Catálogo de recursos
- Universal Service Monitoring
- Hosts
- Contenedores
- Processes
- Serverless
- Monitorización de red
- Cloud Cost
- Rendimiento de las aplicaciones
- APM
- Términos y conceptos de APM
- Instrumentación de aplicación
- Recopilación de métricas de APM
- Configuración de pipelines de trazas
- Correlacionar trazas (traces) y otros datos de telemetría
- Trace Explorer
- Recommendations
- Code Origin for Spans
- Observabilidad del servicio
- Endpoint Observability
- Instrumentación dinámica
- Live Debugger
- Error Tracking
- Seguridad de los datos
- Guías
- Solucionar problemas
- Límites de tasa del Agent
- Métricas de APM del Agent
- Uso de recursos del Agent
- Logs correlacionados
- Stacks tecnológicos de llamada en profundidad PHP 5
- Herramienta de diagnóstico de .NET
- Cuantificación de APM
- Go Compile-Time Instrumentation
- Logs de inicio del rastreador
- Logs de depuración del rastreador
- Errores de conexión
- Continuous Profiler
- Database Monitoring
- Gastos generales de integración del Agent
- Arquitecturas de configuración
- Configuración de Postgres
- Configuración de MySQL
- Configuración de SQL Server
- Configuración de Oracle
- Configuración de MongoDB
- Setting Up Amazon DocumentDB
- Conexión de DBM y trazas
- Datos recopilados
- Explorar hosts de bases de datos
- Explorar métricas de consultas
- Explorar ejemplos de consulta
- Exploring Database Schemas
- Exploring Recommendations
- Solucionar problemas
- Guías
- Data Streams Monitoring
- Data Jobs Monitoring
- Data Observability
- Experiencia digital
- Real User Monitoring
- Pruebas y monitorización de Synthetics
- Continuous Testing
- Análisis de productos
- Entrega de software
- CI Visibility
- CD Visibility
- Deployment Gates
- Test Visibility
- Configuración
- Network Settings
- Tests en contenedores
- Repositories
- Explorador
- Monitores
- Test Health
- Flaky Test Management
- Working with Flaky Tests
- Test Impact Analysis
- Flujos de trabajo de desarrolladores
- Cobertura de código
- Instrumentar tests de navegador con RUM
- Instrumentar tests de Swift con RUM
- Correlacionar logs y tests
- Guías
- Solucionar problemas
- Code Coverage
- Quality Gates
- Métricas de DORA
- Feature Flags
- Seguridad
- Información general de seguridad
- Cloud SIEM
- Code Security
- Cloud Security Management
- Application Security Management
- Workload Protection
- Sensitive Data Scanner
- Observabilidad de la IA
- Log Management
- Observability Pipelines
- Gestión de logs
- CloudPrem
- Administración
- Gestión de cuentas
- Seguridad de los datos
- Ayuda
Jira
Información general
Jira es un sistema de rastreo de problemas y proyectos para equipos de software. La integración de Datadog Jira permite crear problemas a partir de alertas, incidentes y casos activados en Datadog y ver los problemas creados en Jira como eventos de Datadog.
Configuración
Crear un enlace de aplicación en Jira
Instrucciones de Jira Cloud
Ve a Jira.
Haz clic en el icono de engranaje de la esquina derecha y selecciona Products (Productos).
En el menú de la izquierda, en Integrations (Integraciones), haz clic en Application links (Enlaces de aplicación) y, a continuación, en Create link (Crear enlace).
Selecciona la casilla Direct application link (Enlace directo a la aplicación), introduce la URL
https://y haz clic en Continue (Continuar).Ignora la advertencia “No response was received from the URL you entered” (No se ha recibido respuesta de la URL introducida) y haz clic en Continue (Continuar).
Rellena el formulario como se indica a continuación y haz clic en Continue (Continuar).
Campo Entrada Nombre de la aplicación {Enter a name (e.g. Datadog)}Tipo de aplicación Aplicación genérica Nombre del proveedor de servicios {leave blank}Clave del consumidor {leave blank}Secreto compartido {leave blank}URL del token de solicitud {leave blank}URL del token de acceso {leave blank}Autorizar URL {leave blank}Crear enlace de entrada Marcar la casilla Rellena el siguiente formulario y haz clic en Continue (Continuar). Para encontrar la clave pública en el cuadro de la integración Datadog Jira, haz clic en Add Account (Añadir cuenta).
Campo Entrada Clave del consumidor {Enter a key name (e.g. datadog)}Nombre del consumidor Datadog Clave pública {Enter the public key from Datadog Jira integration tile}
Instrucciones de Jira Data Center
- Ve a Jira.
- Haz clic en el icono de engranaje de la esquina derecha y selecciona Applications (Aplicaciones).
- En el menú de la izquierda, en Integrations (Integraciones), haz clic en Application links (Enlaces de aplicación) y, a continuación, en Create link (Crear enlace).
- En el cuadro de diálogo Create link (Crear enlace), selecciona Atlassian product (Producto Atlassian) y proporciona la URL de la aplicación como
https://. Haz clic en Continue (Continuar). - Ignora la advertencia “No response was received from the URL you entered” (No se ha recibido respuesta de la URL introducida) y haz clic en Continue (Continuar).
- Rellena el formulario utilizando los mismos parámetros que se muestran arriba en las instrucciones de Jira Cloud.
Conectar Datadog a tu instancia de Jira
Datadog recomienda especialmente tener una cuenta de servicio Jira exclusiva (no personal) específicamente para esta integración, para obtener resultados óptimos y más coherentes.
- Ve al cuadro de la integración Datadog Jira y haz clic en Add Account (Añadir cuenta).
- Introduce la URL de tu instancia de Jira y la clave de consumidor del enlace de aplicación que creaste anteriormente.
- Haz clic en Connect (Conectar) y sigue las instrucciones de la página de autorización de Jira. Asegúrate de iniciar sesión en esta cuenta antes de pulsar Connect (Conectar). Nota: La integración Datadog Jira puede conectarse a instancias On-Premises/Jira Data Center. Sin embargo, muchas de estas instancias tienen listas negras de rangos de IP. Para que la integración funcione, sigue la documentación de filtrado de IP que aparece a continuación.
Filtrado de IP
Si tu instancia de Jira filtra el tráfico por dirección IP, necesitas permitir conexiones desde los prefijos IP de webhooks pertenecientes a Datadog para que la integración funcione. Para consultar una lista de prefijos IP de webhooks de tu región, consulta Rangos de IP de Datadog.
Configuración adicional
Para configurar la creación automática de incidentes de Jira con sincronización bidireccional en Case Management, consulta las instrucciones para configurar un webhook de Jira y la documentación de Case Management.
Para crear incidentes de Jira a partir de alertas de monitor de Datadog, consulta Configurar una plantilla de incidentes.
Configurar un webhook de Jira
La configuración de un webhook permite que los casos creados en Case Management creen automáticamente incidentes en Jira y mantengan sincronizados ambos recursos.
Para crear un webhook de Jira:
- En Jira, haz clic en el icono Gear (Engranaje) de la esquina superior derecha y selecciona System (Sistema).
- En el menú de la izquierda, en Advanced (Avanzado), haz clic en Webhooks.
- Haz clic en Create a Webhook (Crear un webhook) en la esquina derecha.
- Introduce
Datadog Webhookcomo nombre del webhook. - Mantén el estado como Enabled (Habilitado).
- Ve al cuadro de la integración Datadog Jira.
- En la sección Webhooks, copia la URL del webhook.
- Vuelve a Jira y pega la URL del webhook en URL.
- Habilita los siguientes eventos relacionados con problemas. Si solo quieres enviar un subconjunto de eventos de problemas, puedes utilizar JQL para filtrarlos. En este ejemplo, estamos filtrando solo para los proyectos AB y CD.
- Habilita los eventos relacionados con el proyecto
deleted. - Deja todo lo demás sin marcar.
- Haz clic en el botón Create (Crear) situado en la parte inferior de la página.
Configurar una plantilla de problema
Las plantillas de problemas definen cómo se crean los problemas en Jira a partir de eventos de alerta de Datadog.
Para crear una plantilla de problemas:
- En Datadog, haz clic en New Issue Template (Nueva plantilla de problema) en la sección Connect Jira to Monitor Notifications (Conectar Jira a notificaciones de monitor).
- Introduce un nombre para tu plantilla de problemas. Este nombre, prefijado con
jira-, se convierte en el identificador que puedes utilizar en tu monitor para enviar notificaciones (comojira-my-issue-template-name). - Selecciona una cuenta de Jira.
- Selecciona el proyecto y el tipo de proyecto (como Historia, Épica, Tarea o Problema).
- Aparece una lista de campos configurables. Introduce los valores en los campos deseados y haz clic en Save (Guardar).
Configurar campos del problema
Los campos de plantilla de problemas definen los datos que se incluyen al crear problemas en Jira. Por ejemplo, puedes configurar tu plantilla para crear problemas con una prioridad específica o un asignatario predeterminado.
Puedes utilizar los datos del evento de alerta para rellenar los valores de los campos del incidente utilizando variables de plantilla como ${EVENT_TITLE}. Para ver una lista de posibles variables, consulta la integración de webhooks de Datadog.
Utilización
Creación automática de problemas a partir de las alertas de Datadog
Para crear problemas de Jira a partir de eventos de alerta de Datadog, introduce el identificador de notificación de una o varias plantillas de problemas como @jira-my-issue-template al crear un monitor en las secciones Notify your team o Say what’s happening (Notifica a tu equipo o Di lo que está pasando).
Los problemas se crean cuando se activa el monitor. El monitor no crea nuevos problemas hasta que se resuelve el monitor.
Datos recopilados
Métricas
La integración de Jira no incluye ninguna métrica.
Eventos
Todos los problemas de Jira creados aparecen como eventos en Datadog.
Checks de servicio
La integración de Jira no incluye ningún check de servicio.
Solucionar problemas
¿Necesitas ayuda? Ponte en contacto con el servicio de asistencia de Datadog.