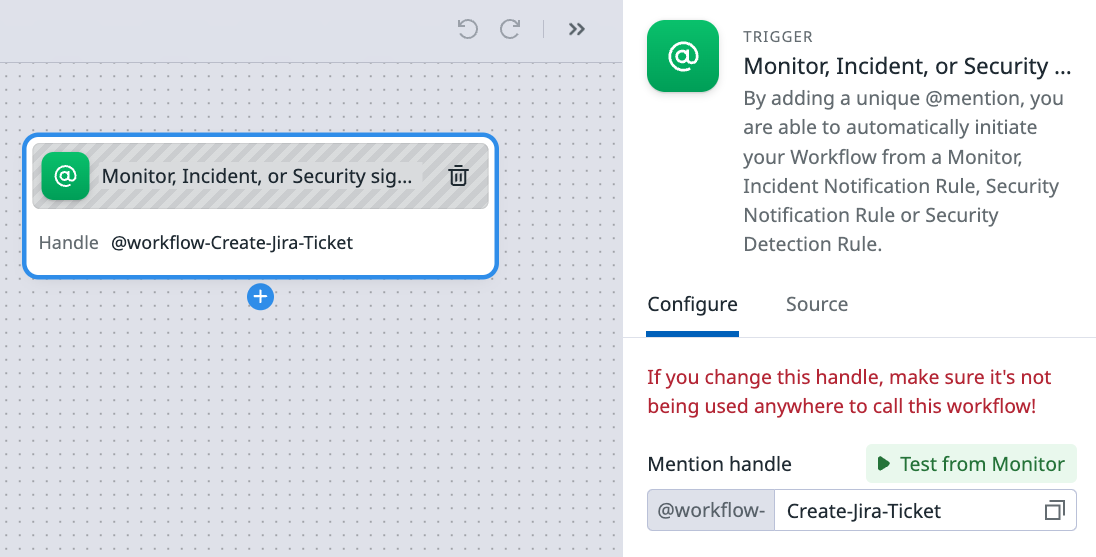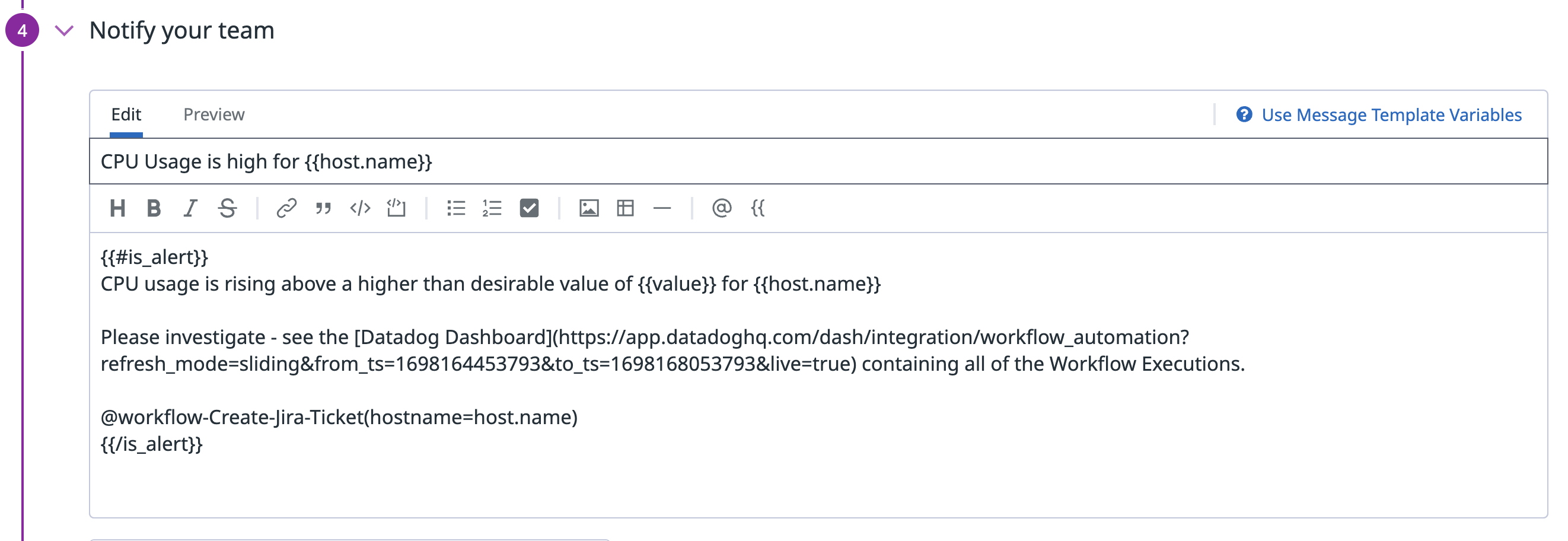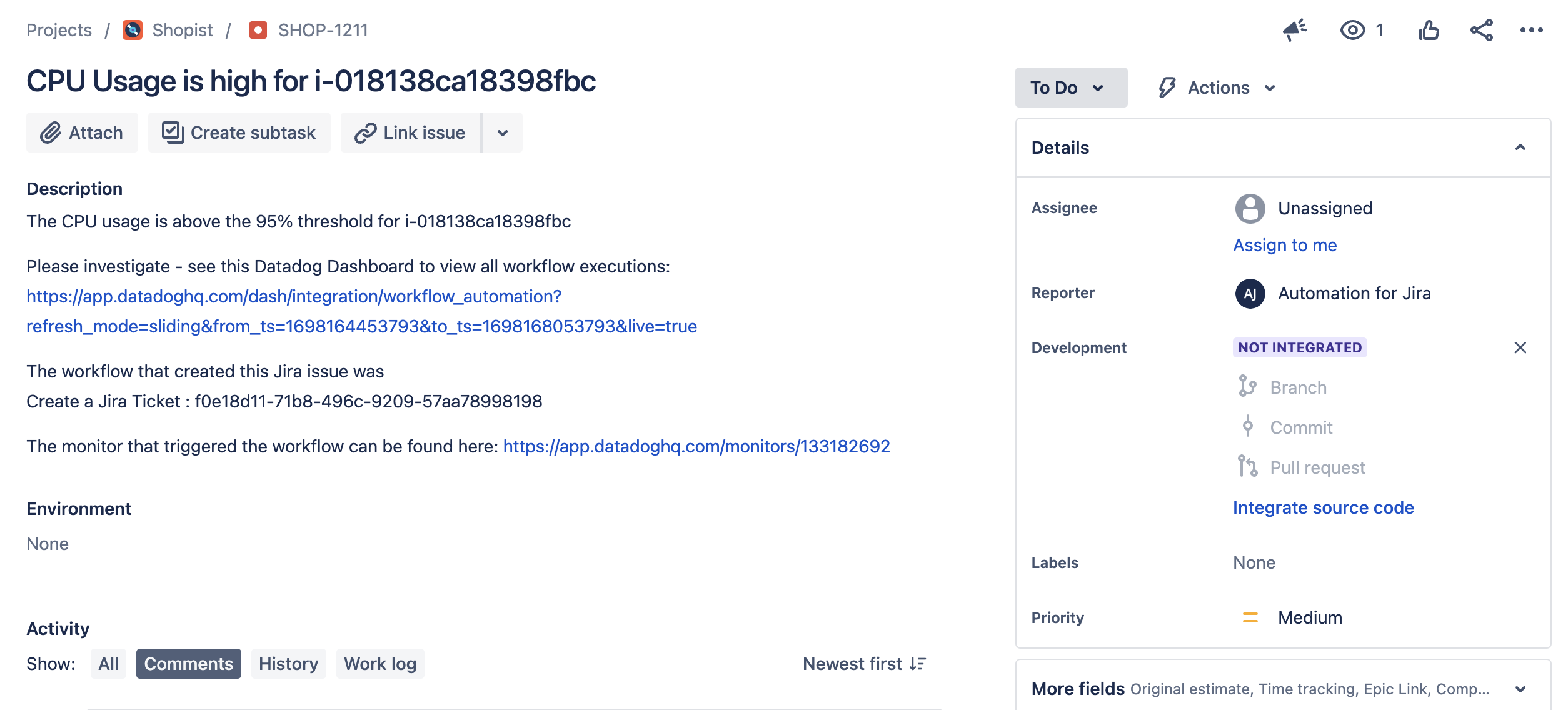- Esenciales
- Empezando
- Agent
- API
- Rastreo de APM
- Contenedores
- Dashboards
- Monitorización de bases de datos
- Datadog
- Sitio web de Datadog
- DevSecOps
- Gestión de incidencias
- Integraciones
- Internal Developer Portal
- Logs
- Monitores
- OpenTelemetry
- Generador de perfiles
- Session Replay
- Security
- Serverless para Lambda AWS
- Software Delivery
- Monitorización Synthetic
- Etiquetas (tags)
- Workflow Automation
- Centro de aprendizaje
- Compatibilidad
- Glosario
- Atributos estándar
- Guías
- Agent
- Arquitectura
- IoT
- Plataformas compatibles
- Recopilación de logs
- Configuración
- Automatización de flotas
- Solucionar problemas
- Detección de nombres de host en contenedores
- Modo de depuración
- Flare del Agent
- Estado del check del Agent
- Problemas de NTP
- Problemas de permisos
- Problemas de integraciones
- Problemas del sitio
- Problemas de Autodiscovery
- Problemas de contenedores de Windows
- Configuración del tiempo de ejecución del Agent
- Consumo elevado de memoria o CPU
- Guías
- Seguridad de datos
- Integraciones
- Desarrolladores
- Autorización
- DogStatsD
- Checks personalizados
- Integraciones
- Build an Integration with Datadog
- Crear una integración basada en el Agent
- Crear una integración API
- Crear un pipeline de logs
- Referencia de activos de integración
- Crear una oferta de mercado
- Crear un dashboard de integración
- Create a Monitor Template
- Crear una regla de detección Cloud SIEM
- Instalar la herramienta de desarrollo de integraciones del Agente
- Checks de servicio
- Complementos de IDE
- Comunidad
- Guías
- OpenTelemetry
- Administrator's Guide
- API
- Partners
- Aplicación móvil de Datadog
- DDSQL Reference
- CoScreen
- CoTerm
- Remote Configuration
- Cloudcraft
- En la aplicación
- Dashboards
- Notebooks
- Editor DDSQL
- Reference Tables
- Hojas
- Monitores y alertas
- Watchdog
- Métricas
- Bits AI
- Internal Developer Portal
- Error Tracking
- Explorador
- Estados de problemas
- Detección de regresión
- Suspected Causes
- Error Grouping
- Bits AI Dev Agent
- Monitores
- Issue Correlation
- Identificar confirmaciones sospechosas
- Auto Assign
- Issue Team Ownership
- Rastrear errores del navegador y móviles
- Rastrear errores de backend
- Manage Data Collection
- Solucionar problemas
- Guides
- Change Tracking
- Gestión de servicios
- Objetivos de nivel de servicio (SLOs)
- Gestión de incidentes
- De guardia
- Status Pages
- Gestión de eventos
- Gestión de casos
- Actions & Remediations
- Infraestructura
- Cloudcraft
- Catálogo de recursos
- Universal Service Monitoring
- Hosts
- Contenedores
- Processes
- Serverless
- Monitorización de red
- Cloud Cost
- Rendimiento de las aplicaciones
- APM
- Términos y conceptos de APM
- Instrumentación de aplicación
- Recopilación de métricas de APM
- Configuración de pipelines de trazas
- Correlacionar trazas (traces) y otros datos de telemetría
- Trace Explorer
- Recommendations
- Code Origin for Spans
- Observabilidad del servicio
- Endpoint Observability
- Instrumentación dinámica
- Live Debugger
- Error Tracking
- Seguridad de los datos
- Guías
- Solucionar problemas
- Límites de tasa del Agent
- Métricas de APM del Agent
- Uso de recursos del Agent
- Logs correlacionados
- Stacks tecnológicos de llamada en profundidad PHP 5
- Herramienta de diagnóstico de .NET
- Cuantificación de APM
- Go Compile-Time Instrumentation
- Logs de inicio del rastreador
- Logs de depuración del rastreador
- Errores de conexión
- Continuous Profiler
- Database Monitoring
- Gastos generales de integración del Agent
- Arquitecturas de configuración
- Configuración de Postgres
- Configuración de MySQL
- Configuración de SQL Server
- Configuración de Oracle
- Configuración de MongoDB
- Setting Up Amazon DocumentDB
- Conexión de DBM y trazas
- Datos recopilados
- Explorar hosts de bases de datos
- Explorar métricas de consultas
- Explorar ejemplos de consulta
- Exploring Database Schemas
- Exploring Recommendations
- Solucionar problemas
- Guías
- Data Streams Monitoring
- Data Jobs Monitoring
- Data Observability
- Experiencia digital
- Real User Monitoring
- Pruebas y monitorización de Synthetics
- Continuous Testing
- Análisis de productos
- Entrega de software
- CI Visibility
- CD Visibility
- Deployment Gates
- Test Visibility
- Configuración
- Network Settings
- Tests en contenedores
- Repositories
- Explorador
- Monitores
- Test Health
- Flaky Test Management
- Working with Flaky Tests
- Test Impact Analysis
- Flujos de trabajo de desarrolladores
- Cobertura de código
- Instrumentar tests de navegador con RUM
- Instrumentar tests de Swift con RUM
- Correlacionar logs y tests
- Guías
- Solucionar problemas
- Code Coverage
- Quality Gates
- Métricas de DORA
- Feature Flags
- Seguridad
- Información general de seguridad
- Cloud SIEM
- Code Security
- Cloud Security Management
- Application Security Management
- Workload Protection
- Sensitive Data Scanner
- Observabilidad de la IA
- Log Management
- Observability Pipelines
- Gestión de logs
- CloudPrem
- Administración
- Gestión de cuentas
- Seguridad de los datos
- Ayuda
Empezando con la automatización de flujos de trabajo
Información general
Con la automatización de los flujos de trabajo, puedes automatizar procesos integrales en respuesta a las alertas y señales de seguridad de Datadog. La automatización de los flujos de trabajo se nutre de datos de observabilidad en tiempo real, lo que te permite resolver los problemas con mayor rapidez y mantener la disponibilidad y seguridad de tus sistemas de forma proactiva.
Sigue esta guía para crear un flujo de trabajo personalizado, activado por una alerta de monitor. Cuando se activa, el flujo de trabajo crea una tarea en Jira y envía una notificación a Slack con un enlace al ticket de Jira. Esta guía explica cómo transferir datos de un paso a otro de tu flujo de trabajo, cómo guardar y publicar tu flujo de trabajo, y cómo ver el historial de ejecución del flujo de trabajo.
Requisitos previos
Antes de empezar, necesitas tener las integraciones de Jira y Slack instaladas en tu cuenta de Datadog. Para ver las instrucciones de instalación, consulta la documentación de Slack y de integración de Jira.
Las credenciales de la cuenta y la autenticación que configures en los cuadros de integración de Jira y Slack se propagan automáticamente a las acciones de Jira y Slack durante la automatización de los flujos de trabajo. Algunas integraciones requieren una configuración adicional de la autenticación. Para obtener más información, consulta Conexiones.
Crear un flujo de trabajo
Crea un flujo de trabajo con un activador de monitor
Puedes activar un flujo de trabajo a partir de una alerta, como por ejemplo una señal de monitor o de seguridad, a partir de una programación o manualmente. En este caso, crea un flujo de trabajo con un activador de monitor.
Crea un flujo de trabajo:
- En la página Workflow Automation (Automatización del flujo de trabajo), haz clic en New Workflow (Nuevo flujo de trabajo).
- Introduce un nombre y una descripción para el flujo de trabajo. El flujo de trabajo del ejemplo utiliza el nombre y la descripción siguientes:
Nombre:Create a Jira Ticket.
Descripción:Create a Jira issue and Slack notification when there is a monitor alert.
Añade y configura el monitor:
- En el lienzo de flujo de trabajo, haz clic en Add Trigger (Añadir activador) y selecciona Monitor.
- En la pestaña Configure (Configurar), junto a
@workflow-, introduce un ID único para tu flujo de trabajo:Create-Jira-Ticket.
Los gestores de flujos de trabajo siempre empiezan con@workflow-. Luego, este gestor se utiliza para vincular el flujo de trabajo a una notificación de monitor. - Haz clic en Save (Guardar) para guardar el flujo de trabajo.
Añadir acciones de Jira y Slack
Añade y configura el paso de Jira:
En el lienzo del flujo de trabajo, haz clic en el icono +.
Busca la acción de Jira y selecciona Create issue (Crear incidencia).
En el lienzo del flujo de trabajo, haz clic en el paso Create issue (Crear incidencia).
En la pestaña Configure (Configurar), selecciona una cuenta de Jira. La cuenta debe corresponder a la URL de Jira que se encuentra en la sección Accounts (Cuentas) del cuadro de integración de Jira.
Introduce el proyecto y el tipo de incidencia para la incidencia de Jira creada por el flujo de trabajo.
Introduce un resumen y una descripción para la incidencia de Jira, utilizando variables de contexto para transferir datos de monitor que activan el flujo de trabajo. Puedes acceder a una variable de contexto en un paso si la encierras entre llaves dobles (
{{).
La siguiente descripción de ejemplo utiliza las variables de origen, de activador y de flujo de trabajo para transferir:- la fuente que activó la alerta de monitor
- un enlace al monitor afectado
- el nombre del flujo de trabajo y el ID del flujo de trabajo
The CPU usage is above the 95% threshold for {{ Trigger.hostname }} Please investigate - see this Datadog Dashboard to view all workflow executions: https://app.datadoghq.com/dash/integration/workflow_automation?refresh_mode=sliding&from_ts=1698164453793&to_ts=1698168053793&live=true. The workflow that created this Jira issue is {{ WorkflowName }} : {{ WorkflowId }} The monitor that triggered the workflow can be found here: {{ Source.url }}Para más información sobre las variables de contexto, consulta Variables de contexto.
Prueba la acción de Jira haciendo clic en Test (Prueba) en la pestaña Configure (Configurar). Al probar la acción, se crea un ticket de Jira real.
Haz clic en Save (Guardar) para guardar el flujo de trabajo.
A continuación, añade el paso de Slack:
Haz clic en el icono con el signo más en el lienzo del flujo de trabajo para añadir otro paso.
Busca Slack y selecciona Send message (Enviar mensaje).
Introduce el nombre del espacio de trabajo de Slack.
Introduce el nombre del canal de Slack.
Para obtener una notificación de Slack más útil, utiliza variables de salida del paso. Las variables de salida del paso te permiten transferir datos del paso de Jira al paso de Slack dentro de tu flujo de trabajo. Utiliza el siguiente texto de mensaje para incluir la clave de incidencia de Jira, el nombre del monitor y la incidencia de Jira en el mensaje de Slack:
The monitor named {{ Source.monitor.name }} triggered and created a new Jira issue {{ Steps.Create_issue.issueKey }}: {{ Steps.Create_issue.issueUrl }} The workflow that created this Jira issue is {{ WorkflowName }}Para probar la acción, haz clic en Test (Probar) en la pestaña Configure (Configurar). Al probar una acción, se crea un mensaje de Slack real.
Para ver el nombre de tu flujo de trabajo en el menú desplegable de notificaciones del monitor, guarda y publica tu flujo de trabajo. Haz clic en Publish (Publicar) en la página del flujo de trabajo.
Probar y publicar un flujo de trabajo
Al probar un flujo de trabajo conectado a cuentas activas de Slack y Jira, se crean mensajes reales de Slack y tickets de Jira.
Haz clic en Save (Guardar) para aplicar los cambios al flujo de trabajo. A continuación, activa manualmente el flujo de trabajo para probarlo.
Para activar el flujo de trabajo manualmente, haz clic en Run (Ejecutar) en la página del flujo de trabajo e introduce los valores de las variables de activación.
Confirma que la ejecución del flujo de trabajo crea un ticket de Jira y envía un mensaje de Slack.
Los flujos de trabajo programados y activados no se activan automáticamente hasta que los publicas. Para publicar el flujo de trabajo, haz clic en Publish (Publicar) en la página del flujo de trabajo.
Actualiza el monitor que activa tu flujo de trabajo
- Ve a la página de monitores en Datadog.
- Busca el monitor que quieres utilizar para activar el flujo de trabajo y edítalo o crea un nuevo monitor.
- En la sección Configure notifications & automations (Configurar notificaciones y automatizaciones), haz clic en Add Workflow (Añadir flujo de trabajo).
- Utiliza el nombre de mención del flujo de trabajo (
@workflow-Create-Jira-Ticket) para buscar tu flujo de trabajo y selecciónalo en el menú desplegable.- Puedes pasar variables de activación al flujo de trabajo utilizando una lista separada por comas con la sintaxis
@workflow-name(key=value, key=value). Por ejemplo,@workflow-Create-Jira-Ticket(hostname={{host.name}}).
- Puedes pasar variables de activación al flujo de trabajo utilizando una lista separada por comas con la sintaxis
- Haz clic en Test Notifications (Probar notificaciones) para probar el flujo de trabajo y todas las notificaciones de ese monitor.
- Guarda el monitor.
Cada vez que se alcanza el umbral del monitor, este último activa una ejecución del flujo de trabajo.
Historial de ejecuciones
Después de activar el flujo de trabajo, puedes ver su progreso y depurar los pasos fallidos en la vista Run History (Historial de ejecuciones). Selecciona un paso ejecutado para ver las entradas, las salidas, los contextos de ejecución y los mensajes de error. El siguiente ejemplo muestra un paso que ha fallado debido a una configuración de Jira no válida.
Para realizar modificaciones en el flujo de trabajo, haz clic en Configuration (Configuración). Para volver a la vista del historial de ejecuciones, haz clic en Run History (Historial de ejecuciones).
Para ver una lista de las ejecuciones de flujos de trabajo anteriores y si cada ejecución ha tenido éxito o ha fracasado, utiliza la vista inicial del historial de ejecuciones. Vuelve al historial de ejecuciones inicial en cualquier momento haciendo clic en el lienzo del flujo de trabajo.
Conclusión
Cuando el monitor activa un flujo de trabajo, crea una incidencia en Jira para que tu equipo de ingenieros la revise. A continuación se muestra un ejemplo de incidencia de Jira:
El flujo de trabajo también crea un mensaje de Slack para notificar la incidencia de Jira y la alerta del monitor a tu equipo. A continuación se muestra un ejemplo de notificación de Slack:
¿Qué toca hacer ahora?
- Explora la lista de todas las acciones de flujos de trabajo disponibles en el catálogo de acciones.
- Crea un flujo de trabajo a partir de un plano.
- Utiliza la acción HTTP para enviar una solicitud a cualquier endpoint.
- Implementa acciones de transformación de datos para realizar las operaciones necesarias en la información que fluye a través de tu flujo de trabajo.
Leer más
Más enlaces, artículos y documentación útiles: