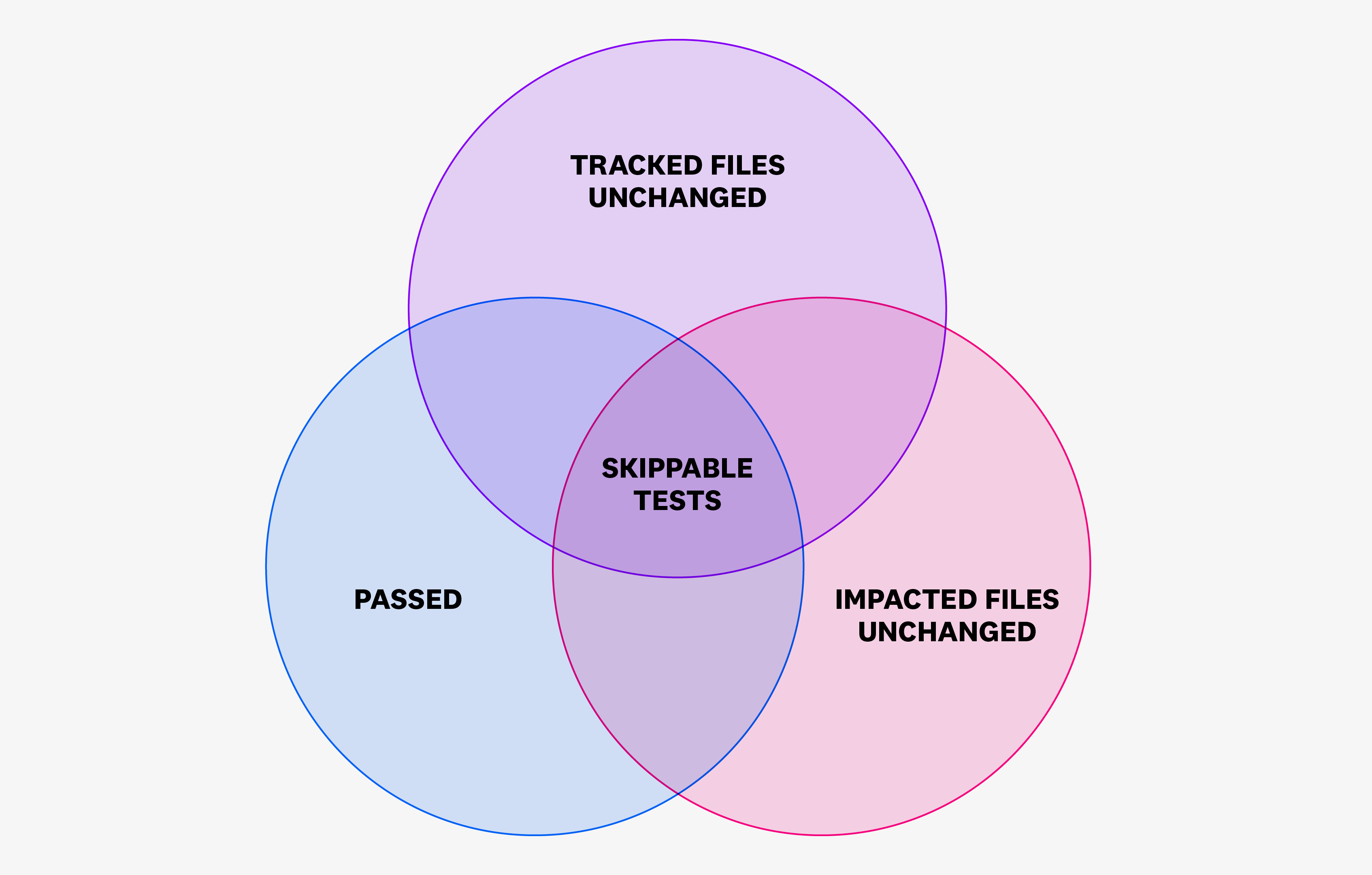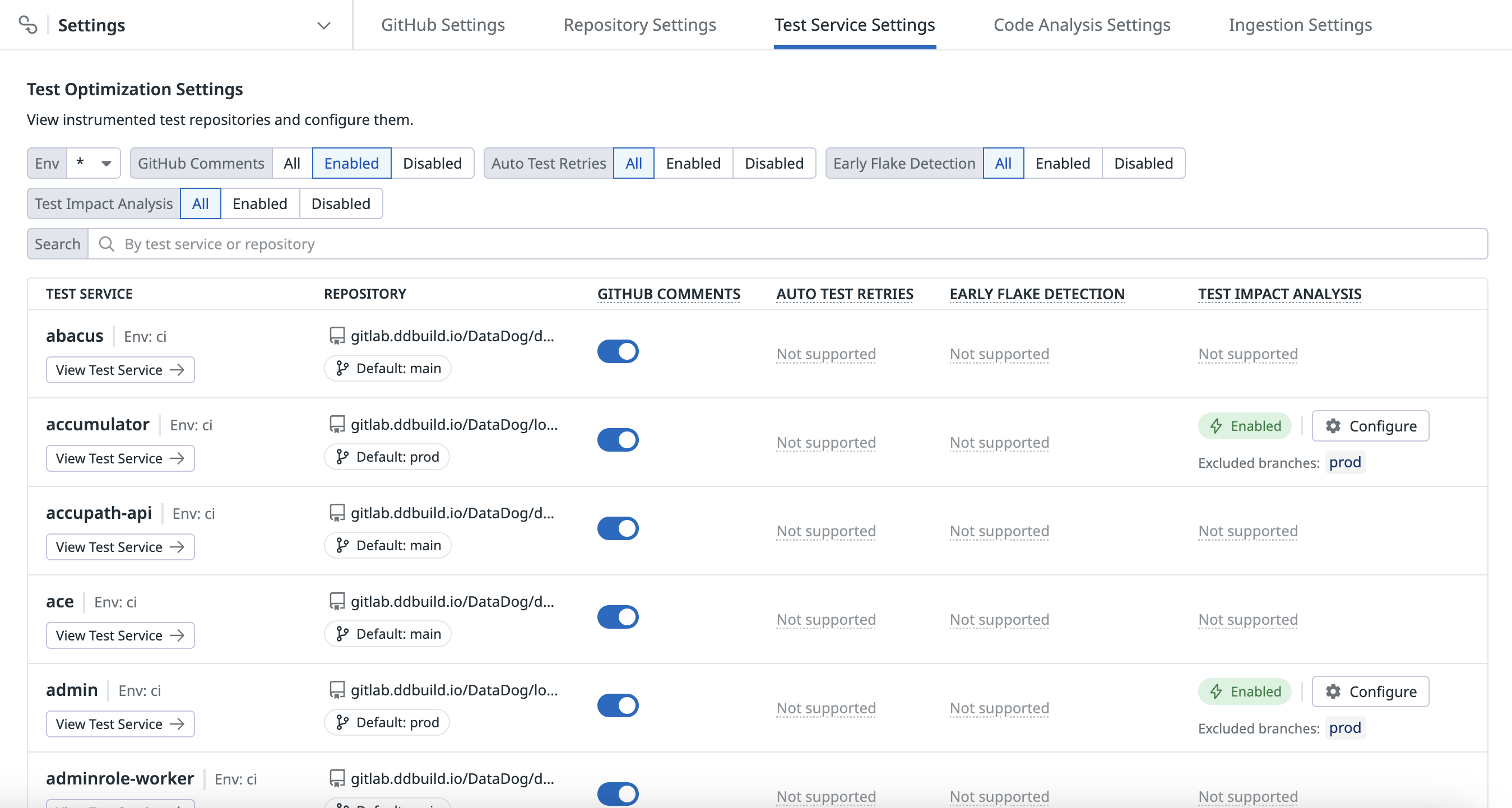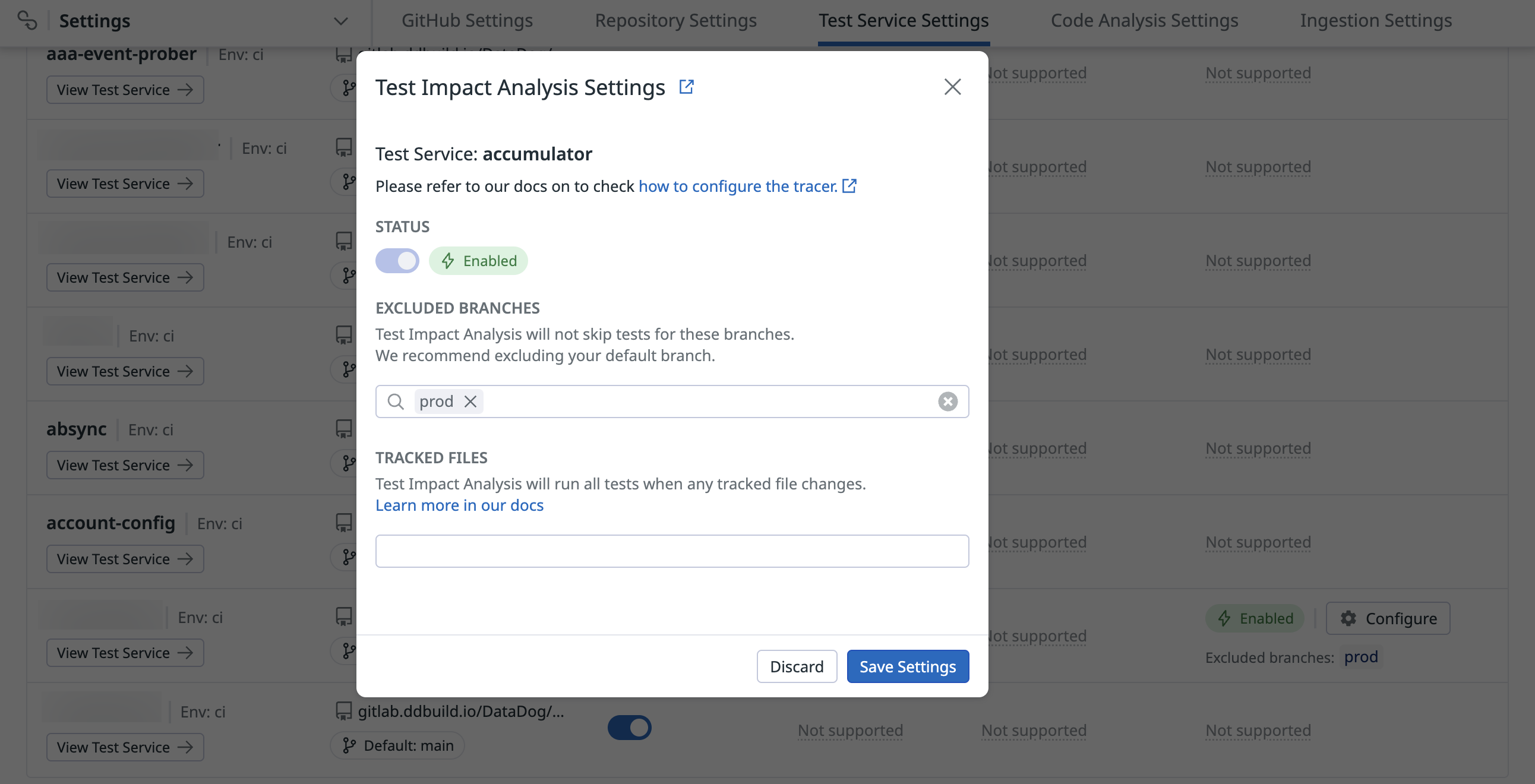- Esenciales
- Empezando
- Agent
- API
- Rastreo de APM
- Contenedores
- Dashboards
- Monitorización de bases de datos
- Datadog
- Sitio web de Datadog
- DevSecOps
- Gestión de incidencias
- Integraciones
- Internal Developer Portal
- Logs
- Monitores
- OpenTelemetry
- Generador de perfiles
- Session Replay
- Security
- Serverless para Lambda AWS
- Software Delivery
- Monitorización Synthetic
- Etiquetas (tags)
- Workflow Automation
- Centro de aprendizaje
- Compatibilidad
- Glosario
- Atributos estándar
- Guías
- Agent
- Arquitectura
- IoT
- Plataformas compatibles
- Recopilación de logs
- Configuración
- Automatización de flotas
- Solucionar problemas
- Detección de nombres de host en contenedores
- Modo de depuración
- Flare del Agent
- Estado del check del Agent
- Problemas de NTP
- Problemas de permisos
- Problemas de integraciones
- Problemas del sitio
- Problemas de Autodiscovery
- Problemas de contenedores de Windows
- Configuración del tiempo de ejecución del Agent
- Consumo elevado de memoria o CPU
- Guías
- Seguridad de datos
- Integraciones
- Desarrolladores
- Autorización
- DogStatsD
- Checks personalizados
- Integraciones
- Build an Integration with Datadog
- Crear una integración basada en el Agent
- Crear una integración API
- Crear un pipeline de logs
- Referencia de activos de integración
- Crear una oferta de mercado
- Crear un dashboard de integración
- Create a Monitor Template
- Crear una regla de detección Cloud SIEM
- Instalar la herramienta de desarrollo de integraciones del Agente
- Checks de servicio
- Complementos de IDE
- Comunidad
- Guías
- OpenTelemetry
- Administrator's Guide
- API
- Partners
- Aplicación móvil de Datadog
- DDSQL Reference
- CoScreen
- CoTerm
- Remote Configuration
- Cloudcraft
- En la aplicación
- Dashboards
- Notebooks
- Editor DDSQL
- Reference Tables
- Hojas
- Monitores y alertas
- Watchdog
- Métricas
- Bits AI
- Internal Developer Portal
- Error Tracking
- Explorador
- Estados de problemas
- Detección de regresión
- Suspected Causes
- Error Grouping
- Bits AI Dev Agent
- Monitores
- Issue Correlation
- Identificar confirmaciones sospechosas
- Auto Assign
- Issue Team Ownership
- Rastrear errores del navegador y móviles
- Rastrear errores de backend
- Manage Data Collection
- Solucionar problemas
- Guides
- Change Tracking
- Gestión de servicios
- Objetivos de nivel de servicio (SLOs)
- Gestión de incidentes
- De guardia
- Status Pages
- Gestión de eventos
- Gestión de casos
- Actions & Remediations
- Infraestructura
- Cloudcraft
- Catálogo de recursos
- Universal Service Monitoring
- Hosts
- Contenedores
- Processes
- Serverless
- Monitorización de red
- Cloud Cost
- Rendimiento de las aplicaciones
- APM
- Términos y conceptos de APM
- Instrumentación de aplicación
- Recopilación de métricas de APM
- Configuración de pipelines de trazas
- Correlacionar trazas (traces) y otros datos de telemetría
- Trace Explorer
- Recommendations
- Code Origin for Spans
- Observabilidad del servicio
- Endpoint Observability
- Instrumentación dinámica
- Live Debugger
- Error Tracking
- Seguridad de los datos
- Guías
- Solucionar problemas
- Límites de tasa del Agent
- Métricas de APM del Agent
- Uso de recursos del Agent
- Logs correlacionados
- Stacks tecnológicos de llamada en profundidad PHP 5
- Herramienta de diagnóstico de .NET
- Cuantificación de APM
- Go Compile-Time Instrumentation
- Logs de inicio del rastreador
- Logs de depuración del rastreador
- Errores de conexión
- Continuous Profiler
- Database Monitoring
- Gastos generales de integración del Agent
- Arquitecturas de configuración
- Configuración de Postgres
- Configuración de MySQL
- Configuración de SQL Server
- Configuración de Oracle
- Configuración de MongoDB
- Setting Up Amazon DocumentDB
- Conexión de DBM y trazas
- Datos recopilados
- Explorar hosts de bases de datos
- Explorar métricas de consultas
- Explorar ejemplos de consulta
- Exploring Database Schemas
- Exploring Recommendations
- Solucionar problemas
- Guías
- Data Streams Monitoring
- Data Jobs Monitoring
- Data Observability
- Experiencia digital
- Real User Monitoring
- Pruebas y monitorización de Synthetics
- Continuous Testing
- Análisis de productos
- Entrega de software
- CI Visibility
- CD Visibility
- Deployment Gates
- Test Visibility
- Configuración
- Network Settings
- Tests en contenedores
- Repositories
- Explorador
- Monitores
- Test Health
- Flaky Test Management
- Working with Flaky Tests
- Test Impact Analysis
- Flujos de trabajo de desarrolladores
- Cobertura de código
- Instrumentar tests de navegador con RUM
- Instrumentar tests de Swift con RUM
- Correlacionar logs y tests
- Guías
- Solucionar problemas
- Code Coverage
- Quality Gates
- Métricas de DORA
- Feature Flags
- Seguridad
- Información general de seguridad
- Cloud SIEM
- Code Security
- Cloud Security Management
- Application Security Management
- Workload Protection
- Sensitive Data Scanner
- Observabilidad de la IA
- Log Management
- Observability Pipelines
- Gestión de logs
- CloudPrem
- Administración
- Gestión de cuentas
- Seguridad de los datos
- Ayuda
Empezando con Test Impact Analysis
Esta función se conocía anteriormente como Intelligent Test Runner, y algunas etiquetas (tags) todavía contienen "itr".
Información general
Test Impact Analysis permite omitir tests irrelevantes no afectados por un cambio de código.
Con la optimización de test, los equipos de desarrollo pueden configurar Test Impact Analysis para sus servicios de test, establecer ramas a excluir (como la rama por defecto), y definir archivos para ser rastreados (lo que desencadena ejecuciones completas de todos los tests cuando cualquier archivo rastreado cambia).
Configura y habilita Test Impact Analysis para tus servicios de test con el fin de reducir el tiempo de test innecesario, mejorar la eficiencia de los tests de CI y reducir los costes, manteniendo al mismo tiempo la fiabilidad y el rendimiento a través de tus entornos de CI
Test Impact Analysis utiliza datos de cobertura de código para determinar si los tests deben omitirse o no. Para más información, consulte Cómo funciona Test Impact Analysis en Datadog.
Configuración de Test Impact Analysis
Para configurar Test Impact Analysis, consulta la siguiente documentación para tu lenguaje de programación:
Activar Test Impact Analysis
Para activar Test Impact Analysis:
- Ve a Software Delivery > Test Optimization > Settings (Entrega de software > Optimización de test > Configuración).
- En la pestaña Test Services (Servicios de test), haz clic en Configure (Configurar) en la columna
Test Impact Analysisde un servicio.
Debes tener el permiso Test Impact Analysis Activation Write. Para obtener más información, consulta la documentación de permisos de rol de Datadog.
Desactivar Test Impact Analysis en las ramas críticas (como la rama predeterminada) asegura una cobertura completa de los tests, mientras que activarlo para que se ejecute en las ramas de características o desarrollo ayuda a maximizar la eficacia de los tests.
Configuración de Test Impact Analysis
Puedes configurar Test Impact Analysis para evitar que se omitan tests específicos. Estos tests se conocen como tests no omitibles, y se ejecutan independientemente de los datos de cobertura de código.
Para configurar Test Impact Analysis:
- Para el test en el que desea activarlo, haz clic en Configure (Configurar).
- Haz clic en el conmutador Status (Estado) para activar Test Impact Analysis.
- Especifica las ramas que deseas excluir (normalmente la rama por defecto de un repositorio). Test Impact Analysis no omite los tests de estas ramas.
- Especifica los directorios de archivos y los archivos que deben rastrearse (por ejemplo,
documentation/content/**odomains/shopist/apps/api/BUILD.bazel). Test Impact Analysis ejecuta todos los tests CI cuando cambia alguno de estos archivos rastreados. - Haz clic en Save Settings (Guardad ajustes).
Una vez que hayas configurado el Test Impact Analysis en un servicio de test, ejecuta un conjunto de tests en tu rama por defecto. Esto establece una línea base para que Test Impact Analysis omita con precisión tests irrelevantes en futuras confirmaciones.
Utilizar los datos de Test Impact Analysis
Explora los datos recopilados al activar Test Impact Analysis, como el ahorro de tiempo logrado al omitir tests, así como el uso que hace tu organización de Test Impact Analysis, para mejorar tu eficiencia de CI.
Puedes crear dashboards para visualizar tus métricas de tests, o utilizar un dashboard predefinido que contenga widgets poblados con datos recopilados por Test Impact Analysis para ayudar a identificar áreas de mejora con patrones de uso y tendencias.
Examinar los resultados en Test Optimization Explorer
Test Optimization Explorer permite crear visualizaciones y filtrar tramos (spans) de tests a partir de los datos recopilados en Test Optimization y Test Impact Analysis. Cuando Test Impact Analysis está activo, muestra la cantidad de tiempo ahorrado en cada sesión de test o confirmación. Las barras de duración se vuelven de color morado para indicar la omisión de tests activos.
Ve a Software Delivery > Test Optimization > Test Runs (Entrega de software > Test Optimization > Ejecuciones de tests) y selecciona Session para empezar a filtrar los resultados de tu tramo de sesión de test.
Ve a Software Delivery > Test Optimization > Test Runs (Entrega de software > Test Optimization > Ejecuciones de tests) y selecciona Module para empezar a filtrar los resultados de tu tramo de módulo de test.
Ve a Software Delivery > Test Optimization > Test Runs (Entrega de software > Test Optimization > Ejecuciones de tests) y selecciona Suite para empezar a filtrar los resultados de tu tramo de conjunto de tests.
Ve a Software Delivery > Test Optimization > Test Runs (Entrega de software > Test Optimization > Ejecuciones de tests) y selecciona Test para empezar a filtrar los resultados de tu tramo de tests.
Utiliza las siguientes facetas predefinidas de Test Impact Analysis para personalizar la consulta de búsqueda:
- Cobertura de código activada
- indica si el rastreo de la cobertura de código estaba activo durante la sesión de test.
- Omitido por ITR
- búmero de tests omitidos durante la sesión por Test Impact Analysis.
- Salto de tests activado
- indica si se ha activado Test Impact Analysis para la sesión de test.
- Tipo de omisión de test
- el método o criterio utilizado por el Test Impact Analysis para determinar qué tests omitir.
- Tests omitidos
- recuento total de tests que no se ejecutaron durante la sesión de test, que puede incluir tests que se configuraron para omitirse o que se establecieron como exclusiones manuales.
- Tiempo ahorrado
- el tiempo ahorrado para la sesión por el uso de Test Impact Analysis.
Por ejemplo, para filtrar las ejecuciones de sesiones de test que tienen Test Skipping Enabled, puedes utilizar @test.itr.tests_skipping.enabled:true en la consulta de búsqueda.
A continuación, haz clic en la ejecución de una sesión de test y ve la cantidad de tiempo que ha ahorrado Test Impact Analysis en la sección Test Session Details (Detalles de la sesión de test) del panel lateral de la sesión de test.
Referencias adicionales
Más enlaces, artículos y documentación útiles: