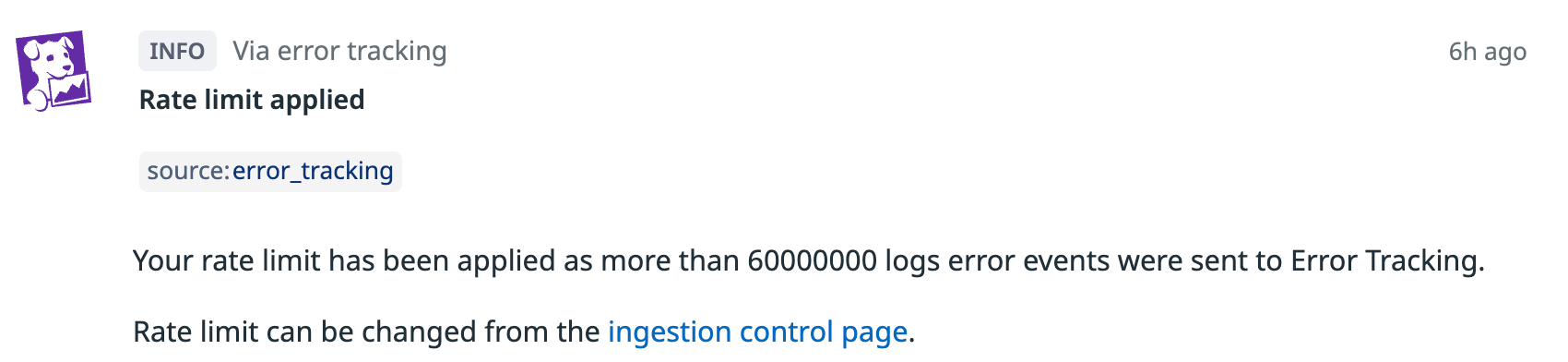- Esenciales
- Empezando
- Agent
- API
- Rastreo de APM
- Contenedores
- Dashboards
- Monitorización de bases de datos
- Datadog
- Sitio web de Datadog
- DevSecOps
- Gestión de incidencias
- Integraciones
- Internal Developer Portal
- Logs
- Monitores
- OpenTelemetry
- Generador de perfiles
- Session Replay
- Security
- Serverless para Lambda AWS
- Software Delivery
- Monitorización Synthetic
- Etiquetas (tags)
- Workflow Automation
- Centro de aprendizaje
- Compatibilidad
- Glosario
- Atributos estándar
- Guías
- Agent
- Arquitectura
- IoT
- Plataformas compatibles
- Recopilación de logs
- Configuración
- Automatización de flotas
- Solucionar problemas
- Detección de nombres de host en contenedores
- Modo de depuración
- Flare del Agent
- Estado del check del Agent
- Problemas de NTP
- Problemas de permisos
- Problemas de integraciones
- Problemas del sitio
- Problemas de Autodiscovery
- Problemas de contenedores de Windows
- Configuración del tiempo de ejecución del Agent
- Consumo elevado de memoria o CPU
- Guías
- Seguridad de datos
- Integraciones
- Desarrolladores
- Autorización
- DogStatsD
- Checks personalizados
- Integraciones
- Build an Integration with Datadog
- Crear una integración basada en el Agent
- Crear una integración API
- Crear un pipeline de logs
- Referencia de activos de integración
- Crear una oferta de mercado
- Crear un dashboard de integración
- Create a Monitor Template
- Crear una regla de detección Cloud SIEM
- Instalar la herramienta de desarrollo de integraciones del Agente
- Checks de servicio
- Complementos de IDE
- Comunidad
- Guías
- OpenTelemetry
- Administrator's Guide
- API
- Partners
- Aplicación móvil de Datadog
- DDSQL Reference
- CoScreen
- CoTerm
- Remote Configuration
- Cloudcraft
- En la aplicación
- Dashboards
- Notebooks
- Editor DDSQL
- Reference Tables
- Hojas
- Monitores y alertas
- Watchdog
- Métricas
- Bits AI
- Internal Developer Portal
- Error Tracking
- Explorador
- Estados de problemas
- Detección de regresión
- Suspected Causes
- Error Grouping
- Bits AI Dev Agent
- Monitores
- Issue Correlation
- Identificar confirmaciones sospechosas
- Auto Assign
- Issue Team Ownership
- Rastrear errores del navegador y móviles
- Rastrear errores de backend
- Manage Data Collection
- Solucionar problemas
- Guides
- Change Tracking
- Gestión de servicios
- Objetivos de nivel de servicio (SLOs)
- Gestión de incidentes
- De guardia
- Status Pages
- Gestión de eventos
- Gestión de casos
- Actions & Remediations
- Infraestructura
- Cloudcraft
- Catálogo de recursos
- Universal Service Monitoring
- Hosts
- Contenedores
- Processes
- Serverless
- Monitorización de red
- Cloud Cost
- Rendimiento de las aplicaciones
- APM
- Términos y conceptos de APM
- Instrumentación de aplicación
- Recopilación de métricas de APM
- Configuración de pipelines de trazas
- Correlacionar trazas (traces) y otros datos de telemetría
- Trace Explorer
- Recommendations
- Code Origin for Spans
- Observabilidad del servicio
- Endpoint Observability
- Instrumentación dinámica
- Live Debugger
- Error Tracking
- Seguridad de los datos
- Guías
- Solucionar problemas
- Límites de tasa del Agent
- Métricas de APM del Agent
- Uso de recursos del Agent
- Logs correlacionados
- Stacks tecnológicos de llamada en profundidad PHP 5
- Herramienta de diagnóstico de .NET
- Cuantificación de APM
- Go Compile-Time Instrumentation
- Logs de inicio del rastreador
- Logs de depuración del rastreador
- Errores de conexión
- Continuous Profiler
- Database Monitoring
- Gastos generales de integración del Agent
- Arquitecturas de configuración
- Configuración de Postgres
- Configuración de MySQL
- Configuración de SQL Server
- Configuración de Oracle
- Configuración de MongoDB
- Setting Up Amazon DocumentDB
- Conexión de DBM y trazas
- Datos recopilados
- Explorar hosts de bases de datos
- Explorar métricas de consultas
- Explorar ejemplos de consulta
- Exploring Database Schemas
- Exploring Recommendations
- Solucionar problemas
- Guías
- Data Streams Monitoring
- Data Jobs Monitoring
- Data Observability
- Experiencia digital
- Real User Monitoring
- Pruebas y monitorización de Synthetics
- Continuous Testing
- Análisis de productos
- Entrega de software
- CI Visibility
- CD Visibility
- Deployment Gates
- Test Visibility
- Configuración
- Network Settings
- Tests en contenedores
- Repositories
- Explorador
- Monitores
- Test Health
- Flaky Test Management
- Working with Flaky Tests
- Test Impact Analysis
- Flujos de trabajo de desarrolladores
- Cobertura de código
- Instrumentar tests de navegador con RUM
- Instrumentar tests de Swift con RUM
- Correlacionar logs y tests
- Guías
- Solucionar problemas
- Code Coverage
- Quality Gates
- Métricas de DORA
- Feature Flags
- Seguridad
- Información general de seguridad
- Cloud SIEM
- Code Security
- Cloud Security Management
- Application Security Management
- Workload Protection
- Sensitive Data Scanner
- Observabilidad de la IA
- Log Management
- Observability Pipelines
- Gestión de logs
- CloudPrem
- Administración
- Gestión de cuentas
- Seguridad de los datos
- Ayuda
Gestionar la recopilación de datos
Información general
El rastreo de errores proporciona un control preciso de los errores que se ingieren, lo que te ayuda a reducir el ruido y evitar costes inesperados.
Puedes definir qué datos se incluyen en el rastreo de errores de dos maneras:
Puedes configurar tanto las reglas como los límites de tasa en la página Error Tracking > Configuración.
Reglas
Las reglas te permiten seleccionar qué errores se ingieren en Error Tracking. Se aplican tanto a errores facturables como no facturables.
Cada regla consta de:
- Un contexto: un filtro de inclusión, que contiene una consulta de búsqueda, como
service:my-web-store. - Opcionalmente, uno o más filtros de exclusión anidados para ajustar aún más la regla e ignorar algunos de los eventos de coincidencias. Por ejemplo, un filtro de exclusión podría utilizar la consulta
env:stagingpara excluir los errores de preparación.
Una regla determinada puede activarse o desactivarse. Un evento de error se incluye si coincide con una consulta de uno de los filtros de inclusión activos y no coincide con ninguna consulta de exclusión anidada activa.
Cada evento de error se comprueba con las reglas en orden. El evento es procesado sólo por la primera regla activa con la que coincide, y todas las reglas posteriores son ignoradas. Si la regla con la que coincide tiene un filtro de exclusión, se excluye el evento; de lo contrario, se incluye el evento.
Nota: Los eventos de error aceptados por una regla pueden quedar excluidos del rastreo de errores si carecen de los atributos requeridos.
Orden de evaluación
Las reglas se evalúan en orden, deteniéndose la evaluación en la primera regla coincidente. La prioridad de las reglas y sus filtros anidados dependen de su orden en la lista.
Ejemplo
Ejemplo
Dada una lista de reglas:
Regla 1:
env:prod- Filtro de exclusión 1-1:
servicio:api - Filtro de exclusión 1-2:
status:warn
- Filtro de exclusión 1-1:
Regla 2:
servicio:webRegla 3 (esta regla está desactivada):
team:securityRegla 4:
servicio:foo
El flujo de procesamiento es el siguiente:
Un evento con env:prod servicio:my-servicio status:warn
- coincidirá con la regla 1 y pasará a sus filtros de exclusión
- no coincidirá con la exclusión 1-1 por lo que pasará a la exclusión 1-2
- en la exclusión 1-2, será una coincidencia, por lo que se descartará los eventos
Un evento con env:staging servicio:web
no coincidirá con la regla 1, por lo que pasará a la regla 2
en la regla 2, será una coincidencia, por lo que el evento se mantendrá
Reglas por defecto
Por defecto, Error Tracking tiene un filtro de inclusión * y ningún filtro de exclusión. Esto significa que todos los errores con los requisitos para ser identificados se ingieren en Error Tracking.
Añadir una regla
Para añadir una regla (filtro de inclusión):
- Navega hasta Error Tracking Settings (Configuración de rastreo de errores).
- Haz clic en Add New Rule (Añadir nueva regla).
- Selecciona la fuente de Error Tracking a la que se aplicará la regla.
- Introduce una consulta de búsqueda en el campo Define scope (Definir contexto).
- Opcionalmente, Add Exclusion (Añadir filtros de exclusión) y una descripción a la regla.
- Pulsa Save Changes (Guardar cambios).
- También puedes reorganizar las reglas para cambiar el orden de evaluación como prefieras. Haz clic y arrastra el icono de seis puntos sobre una regla determinada para moverla hacia arriba o hacia abajo en lista.
Límites de tasa
Los límites de tasa te permiten controlar el número de errores facturables incluidos en Error Tracking por día. Este límite se aplica a todos los errores que coincidan con los filtros de una regla.
Una vez alcanzado el tope diario, se interrumpe la ingesta hasta el día siguiente. Puedes modificar o eliminar el tope en cualquier momento.
Establecer un límite de tasa
Para establecer un límite de tasa:
- Ve a Error Tracking > Configuración.
- Haz clic en Rate Limits (Límites de tasa).
- Edita el campo errors/day (errores/día).
- Haz clic en Save Rate Limit (Guardar límite de tasa).
Se genera un evento Rate limit applied cuando se alcanza el límite de tasa. Consulta la Documentación de Event Management para obtener más información sobre la visualización y el uso de eventos.
Monitorización del uso
Puedes monitorizar tu Error Tracking en el uso de logs configurando monitores y alertas para la métrica Datadog.estimated_usage.error_tracking.log.eventos, que realiza un seguimiento del número de logs de errores ingeridos.
Esta métrica está disponible por defecto sin coste adicional, y tus datos se conservan durante 15 meses.
Muestreo dinámico
Dado que la facturación del seguimiento de errores se basa en el número de errores, los grandes aumentos en los errores de una sola incidencia pueden consumir rápidamente tu presupuesto de seguimiento de errores. El muestreo dinámico te protege mediante un umbral para la tasa de error por incidencia basado en tu límite de tasa diario y en los volúmenes de error históricos; muestrea los errores cuando se alcanza dicho umbral. El muestreo dinámico se desactiva automáticamente cuando la tasa de error de tu incidencia disminuye por debajo del umbral dado.
Configuración
El muestreo dinámico se activa automáticamente con el seguimiento de errores con un umbral de consumo por defecto basado en tu límite de tasa diaria y volumen histórico.
Para obtener mejores resultados, establece un límite de tasa diario en la página Límites de tasa de Error Tracking: haz clic en Edit Rate Limit (Editar límite de tasa) e introduce un nuevo valor.
Desactivar el muestreo dinámico
El muestreo dinámico puede desactivarse en la página Configuración de seguimiento de errores.
Monitorización del muestreo dinámico
Se genera un evento Dynamic Sampling activated cuando se aplica Dynamic Sampling a un incidente. Consulta la Documentación de Event Management para obtener información detallada sobre la visualización y el uso de eventos.
Investigación y pasos de mitigación
Cuando se aplica el muestreo dinámico, los siguientes pasos son recomendados:
- Comprueba qué incidencia está consumiendo tu cuota. La incidencia a la que se aplica el muestreo dinámico está vinculada en el evento generado en la Gestión de eventos.
- Si deseas recopilar muestras adicionales para esta edición, aumenta tu cuota diaria en la página Límites de la tasa de Error Tracking.
- Si deseas evitar la recopilación de muestras para este problema en el futuro, considera la posibilidad de crear un filtro de exclusión para evitar que eventos adicionales se ingieran en Error Tracking.
Referencias adicionales
Más enlaces, artículos y documentación útiles: