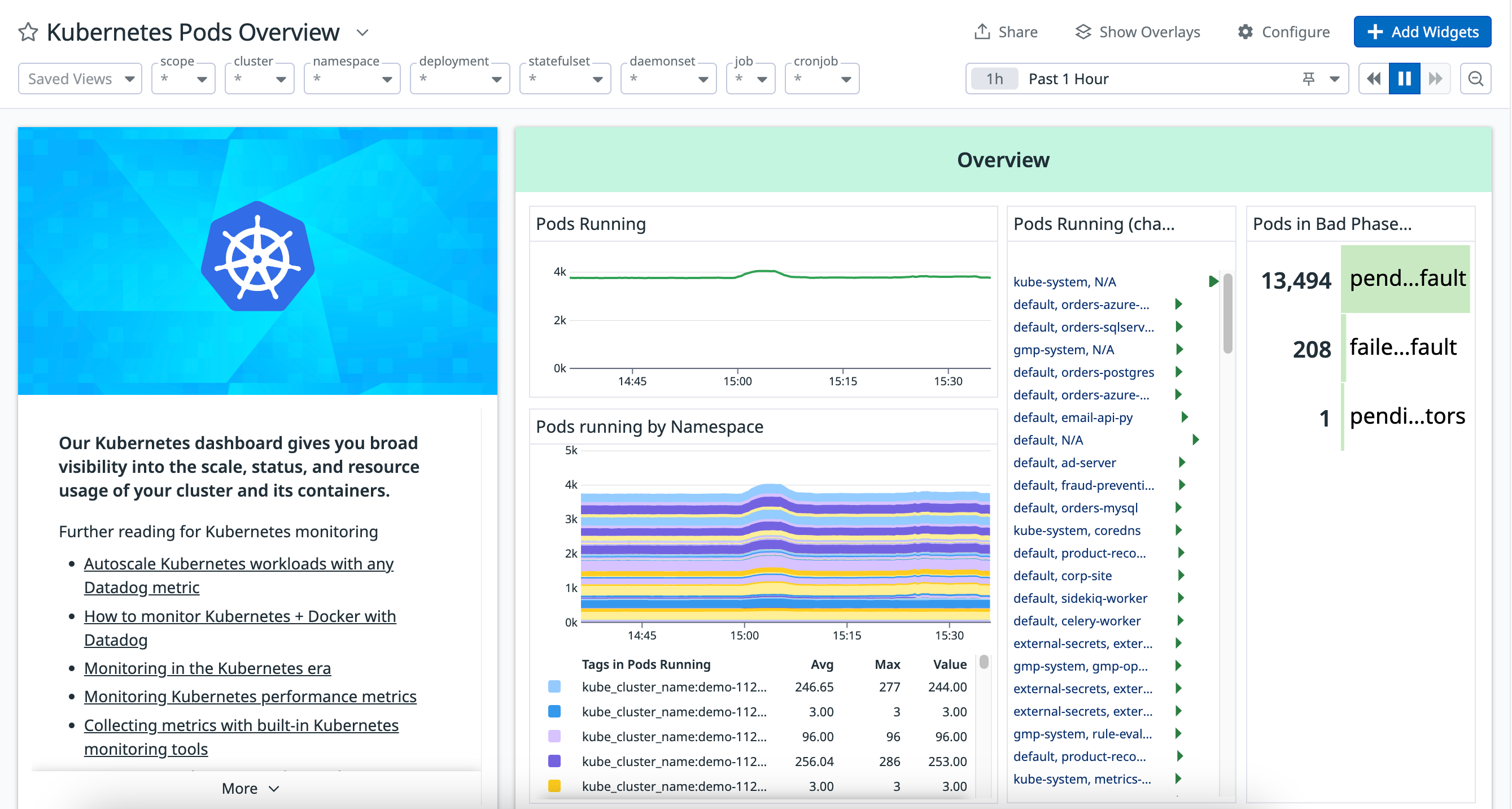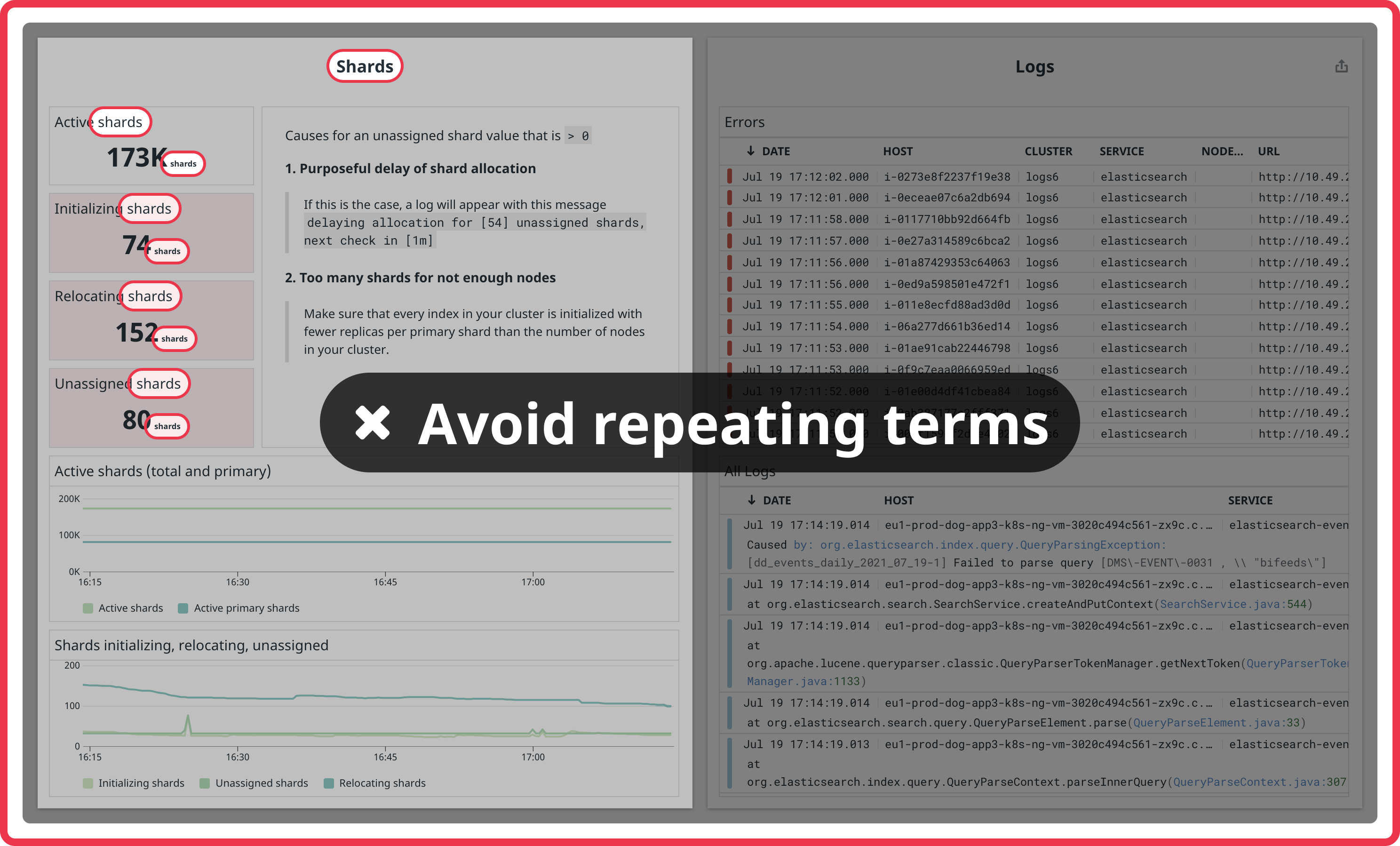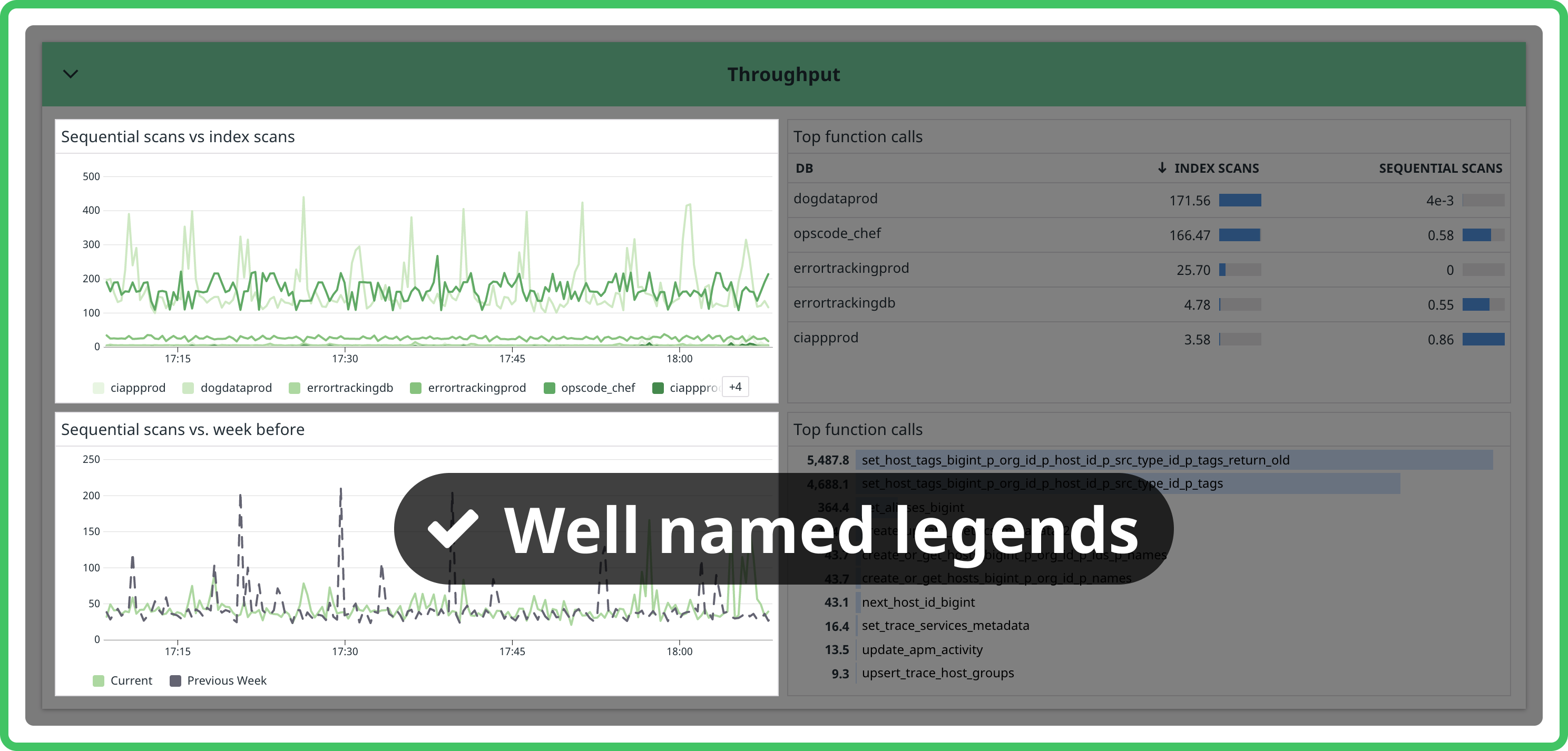- Esenciales
- Empezando
- Agent
- API
- Rastreo de APM
- Contenedores
- Dashboards
- Monitorización de bases de datos
- Datadog
- Sitio web de Datadog
- DevSecOps
- Gestión de incidencias
- Integraciones
- Internal Developer Portal
- Logs
- Monitores
- OpenTelemetry
- Generador de perfiles
- Session Replay
- Security
- Serverless para Lambda AWS
- Software Delivery
- Monitorización Synthetic
- Etiquetas (tags)
- Workflow Automation
- Centro de aprendizaje
- Compatibilidad
- Glosario
- Atributos estándar
- Guías
- Agent
- Arquitectura
- IoT
- Plataformas compatibles
- Recopilación de logs
- Configuración
- Automatización de flotas
- Solucionar problemas
- Detección de nombres de host en contenedores
- Modo de depuración
- Flare del Agent
- Estado del check del Agent
- Problemas de NTP
- Problemas de permisos
- Problemas de integraciones
- Problemas del sitio
- Problemas de Autodiscovery
- Problemas de contenedores de Windows
- Configuración del tiempo de ejecución del Agent
- Consumo elevado de memoria o CPU
- Guías
- Seguridad de datos
- Integraciones
- Desarrolladores
- Autorización
- DogStatsD
- Checks personalizados
- Integraciones
- Build an Integration with Datadog
- Crear una integración basada en el Agent
- Crear una integración API
- Crear un pipeline de logs
- Referencia de activos de integración
- Crear una oferta de mercado
- Crear un dashboard de integración
- Create a Monitor Template
- Crear una regla de detección Cloud SIEM
- Instalar la herramienta de desarrollo de integraciones del Agente
- Checks de servicio
- Complementos de IDE
- Comunidad
- Guías
- OpenTelemetry
- Administrator's Guide
- API
- Partners
- Aplicación móvil de Datadog
- DDSQL Reference
- CoScreen
- CoTerm
- Remote Configuration
- Cloudcraft
- En la aplicación
- Dashboards
- Notebooks
- Editor DDSQL
- Reference Tables
- Hojas
- Monitores y alertas
- Watchdog
- Métricas
- Bits AI
- Internal Developer Portal
- Error Tracking
- Explorador
- Estados de problemas
- Detección de regresión
- Suspected Causes
- Error Grouping
- Bits AI Dev Agent
- Monitores
- Issue Correlation
- Identificar confirmaciones sospechosas
- Auto Assign
- Issue Team Ownership
- Rastrear errores del navegador y móviles
- Rastrear errores de backend
- Manage Data Collection
- Solucionar problemas
- Guides
- Change Tracking
- Gestión de servicios
- Objetivos de nivel de servicio (SLOs)
- Gestión de incidentes
- De guardia
- Status Pages
- Gestión de eventos
- Gestión de casos
- Actions & Remediations
- Infraestructura
- Cloudcraft
- Catálogo de recursos
- Universal Service Monitoring
- Hosts
- Contenedores
- Processes
- Serverless
- Monitorización de red
- Cloud Cost
- Rendimiento de las aplicaciones
- APM
- Términos y conceptos de APM
- Instrumentación de aplicación
- Recopilación de métricas de APM
- Configuración de pipelines de trazas
- Correlacionar trazas (traces) y otros datos de telemetría
- Trace Explorer
- Recommendations
- Code Origin for Spans
- Observabilidad del servicio
- Endpoint Observability
- Instrumentación dinámica
- Live Debugger
- Error Tracking
- Seguridad de los datos
- Guías
- Solucionar problemas
- Límites de tasa del Agent
- Métricas de APM del Agent
- Uso de recursos del Agent
- Logs correlacionados
- Stacks tecnológicos de llamada en profundidad PHP 5
- Herramienta de diagnóstico de .NET
- Cuantificación de APM
- Go Compile-Time Instrumentation
- Logs de inicio del rastreador
- Logs de depuración del rastreador
- Errores de conexión
- Continuous Profiler
- Database Monitoring
- Gastos generales de integración del Agent
- Arquitecturas de configuración
- Configuración de Postgres
- Configuración de MySQL
- Configuración de SQL Server
- Configuración de Oracle
- Configuración de MongoDB
- Setting Up Amazon DocumentDB
- Conexión de DBM y trazas
- Datos recopilados
- Explorar hosts de bases de datos
- Explorar métricas de consultas
- Explorar ejemplos de consulta
- Exploring Database Schemas
- Exploring Recommendations
- Solucionar problemas
- Guías
- Data Streams Monitoring
- Data Jobs Monitoring
- Data Observability
- Experiencia digital
- Real User Monitoring
- Pruebas y monitorización de Synthetics
- Continuous Testing
- Análisis de productos
- Entrega de software
- CI Visibility
- CD Visibility
- Deployment Gates
- Test Visibility
- Configuración
- Network Settings
- Tests en contenedores
- Repositories
- Explorador
- Monitores
- Test Health
- Flaky Test Management
- Working with Flaky Tests
- Test Impact Analysis
- Flujos de trabajo de desarrolladores
- Cobertura de código
- Instrumentar tests de navegador con RUM
- Instrumentar tests de Swift con RUM
- Correlacionar logs y tests
- Guías
- Solucionar problemas
- Code Coverage
- Quality Gates
- Métricas de DORA
- Feature Flags
- Seguridad
- Información general de seguridad
- Cloud SIEM
- Code Security
- Cloud Security Management
- Application Security Management
- Workload Protection
- Sensitive Data Scanner
- Observabilidad de la IA
- Log Management
- Observability Pipelines
- Gestión de logs
- CloudPrem
- Administración
- Gestión de cuentas
- Seguridad de los datos
- Ayuda
Crear un dashboard de integración
Información general
Los dashboards de Datadog te permiten monitorizar de manera eficiente tu infraestructura e integraciones mediante la visualización y el seguimiento de métricas clave. Datadog proporciona un conjunto de dashboards listos para usar para muchas funciones y integraciones. Puedes acceder a ellas consultando tu lista de dashboards.
Si has creado una integración de Datadog, debes crear un dashboard para ayudar a que los usuarios de tu integración encuentren valor más rápidamente en ella. Esta guía proporciona los pasos para crear un dashboard de integración y las prácticas recomendadas a seguir durante el proceso de creación.
Para crear una integración de Datadog, consulta Creación de una integración de Datadog.
Crea un dashboard de integración
Crear un dashboard
En Datadog, en Dashboard List (Lista de dashboard), haz clic en New Dashboard (+ Nuevo dashboard).
Sigue las prácticas recomendadas de esta guía cuando añadas elementos a tu dashboard.
Exporta tu dashboard
Exporta tu dashboard a JSON haciendo clic en el icono Share (Compartir) o Configure (Configurar) y seleccionando Export dashboard JSON (Exportar dashboard JSON).
Nombra el archivo según el título de tu dashboard: por ejemplo, your_integration_name_overview.json.
Guarda este archivo en la carpeta assets/dashboards de tu integración. Añade el activo a tu archivo manifest.json. Consulta la Referencia de activos de integraciones para obtener más información sobre la estructura de archivos y el archivo de manifiesto de la integración.
- Asegúrate de tener instalada la Herramienta para desarrolladores de la integración de Datadog Agent (
ddev). - Asegúrare de que has establecido una
api_keyyapp_keypara la organización que contiene tu dashboard en el archivo de configuraciónddev.
Ejecute el comando ddev meta dash export con el indicador --extras or -e para exportar la definición del dashboard:
ddev meta dash export <URL_OF_DASHBOARD> <INTEGRATION> --extras
Nombra el archivo de acuerdo con tu título de dashboard.
Este comando añade la definición del dashboard al archivo manifest.json de tu integración. Encontrarás el archivo JSON del dashboard en la carpeta assets/dashboards de tu integración.
Nota: El dashboard está disponible en la siguiente dirección /dash/integration/<DASHBOARD_KEY> en cada región. La <DASHBOARD_KEY> coincide con lo que hay en el archivo manifest.json de tu dashboard. Puedes intercambiar este valor cuando quieras añadir un enlace a otro dashboard dentro de tu dashboard.
Abrir una solicitud pull
Para el repositorio integrations-extras de GitHub, abra una solicitud pull (PR) para añadir tu archivo JSON del dashboard y el archivo de manifiesto actualizado a la carpeta de integración correspondiente. Datadog revisa todas las solicitudes pull integration-extras. Una vez aprobada, Datadog fusiona la solicitud pull y tu dashboard de integración se pasa a producción.
Verifica tu dashboard en producción
Asegúrate de que el cuadro de integración correspondiente está Installed en Datadog. Debes instalar una integración para ver tus dashboards predeterminados asociados.
Encuentra tu dashboard en la página Lista de dashboard. Asegúrate de que los logotipos se muestran correctamente y dentro del dashboard preestablecido.
Sigue las prácticas recomendadas de dashboard
Un dashboard de integración debe seguir las siguientes directrices de estilo visual:
- Un grupo About (Acerca de) que llame la atención, con una imagen de cabecera, un texto conciso, enlaces útiles y una buena jerarquía tipográfica.
- Un breve grupo de Overview (Visión general) con las estadísticas más importantes en la parte superior.
- Títulos de gráficos sencillos y nombres de grupos en mayúsculas
- Simetría en modo de alta densidad
- Notas bien formateadas y concisas
- Coordinación de colores entre grupos relacionados, notas dentro de los grupos y gráficos dentro de los grupos.
Directrices generales
Al crear un nuevo dashboard, selecciona el tipo de dashboard por defecto.
Pon el nombre de integración en tu título de dashboard. Algunos ejemplos de un buen título de dashboard son
ScyllaoCilium Overview. Nota: Evita utilizar-(guiones) en el título del dashboard, ya que la URL de dashboard se genera a partir del título.Añade un logotipo al encabezado del dashboard. El logotipo de la integración aparece automáticamente en el encabezado si el icono existe y el
integration_idcoincide con el nombre del ícono.Incluye un grupo About (Acerca de) para la integración que contenga una breve descripción y enlaces útiles. La sección About (Acerca de) debe incluir contenido, no datos. Evita que la sección “About” (Acerca de) ocupe todo el ancho del sitio. Considera la posibilidad de copiar el contenido de la sección About (Acerca de) en la tarjeta emergente que aparece al pasar el ratón por encima del título del dashboard.
Edita la sección About (Acerca de) y selecciona la opción de visualización del banner. A continuación, puedes enlazar a una imagen de banner de acuerdo con la siguiente localización de archivo:
/static/images/integration_dashboard/your-image.png.Incluye un grupo de **Overview (Visión general) que contenga alguna de las métricas más importantes; checks de servicio, como checks de activación o preparación; y un resumen de monitor si dispones de monitores preexistentes para esta integración. Coloca el grupo de resumen en la parte superior del dashboard. El grupo puede contener datos.
Si la recopilación de log está activada para la integración, incluye un grupo de logs que contenga un widget de serie temporal que muestre un gráfico de barras de logs por estado a lo largo del tiempo y un flujo (stream) de logs con el estado
ErroroCritical. Nota: Considera convertir los grupos en powerpacks si aparecen repetidamente en dashboards independientemente del tipo de integración, para poder insertar todo el grupo con el formato correcto con unos pocos clics en lugar de añadir los mismos widgets desde cero cada vez.Comprueba cómo se ve tu dashboard a 1280px de ancho y 2560px de ancho. Así es como aparece el dashboard en un portátil más pequeño y en un monitor más grande, respectivamente. Los anchos de pantalla más comunes para dashboards son 1920, 1680, 1440, 2560 y 1280px. Si tu monitor no es lo suficientemente grande para el modo de alta densidad, utiliza los controles de zoom del navegador para alejar la imagen.
<div class="shortcode-wrapper shortcode-img expand"><figure class="text-center"><a href="https://datadog-docs.imgix.net/images/developers/create-an-integration-dashboard/qa-widths.d4bd57e9f3d40740ade725aeeb32216e.png?fit=max&auto=format" class="pop" data-bs-toggle="modal" data-bs-target="#popupImageModal"><picture class="" > <img class="img-fluid" srcset="https://datadog-docs.imgix.net/images/developers/create-an-integration-dashboard/qa-widths.d4bd57e9f3d40740ade725aeeb32216e.png?auto=format" width="80%" alt="Un ejemplo de un dashboard a 1280 píxeles" /> </picture></a></figure> </div><div class="shortcode-wrapper shortcode-img expand"><figure class="text-center"><a href="https://datadog-docs.imgix.net/images/developers/create-an-integration-dashboard/qa-large-widths.77b13793ac5b6450662d315abe9f1f73.png?fit=max&auto=format" class="pop" data-bs-toggle="modal" data-bs-target="#popupImageModal"><picture class="" > <img class="img-fluid" srcset="https://datadog-docs.imgix.net/images/developers/create-an-integration-dashboard/qa-large-widths.77b13793ac5b6450662d315abe9f1f73.png?auto=format" width="100%" alt="Un ejemplo de un dashboard a 2560 píxeles" /> </picture></a></figure> </div>
Widgets y agrupación
Investiga las métricas admitidas por la integración y considera agruparlas en categorías relevantes. Las métricas importantes que son clave para el funcionamiento y la visión general de la integración deben estar en la parte superior.
- Pasar de los niveles macro a los micro dentro del sistema
- para un dashboard de integración de una base de datos, por ejemplo, puedes agrupar las métricas de nodo en un grupo, las métricas de índice en el siguiente grupo, y las métricas de partición en el tercer grupo.
- Ir de las secciones anteriores a las posteriores dentro del sistema
- para un dashboard de integración del flujo de datos, por ejemplo, puedes agrupar las métricas del productor en un grupo, métricas del intermediario en el siguiente y métricas de consumidor en el tercero.
- Agrupar métricas que conducen a la misma información procesable
- puedes agrupar las métricas de indexación que revelan qué índices o particiones deben optimizarse en un grupo, y agrupar las métricas de utilización de recursos como el espacio en disco o el uso de memoria que informan las decisiones de asignación y redistribución en un grupo separado.
Utiliza widgets de grupo para titular y agrupar secciones, en lugar de los widgets de nota. Utiliza grupos de un ancho parcial para mostrar los grupos uno al lado del otro. La mayoría de los dashboard deberían mostrar cada widget dentro de un grupo.
Los widgets de series temporales deben tener al menos cuatro columnas de ancho para que no aparezcan aplastadas en las pantallas más pequeñas.
Los widgets de flujo deben tener al menos seis columnas de ancho, o la mitad del ancho del dashboard, para facilitar la lectura. Colócalos al final de un dashboard para que no se pasen por el desplazamiento. Es útil colocar widgets de flujo en un grupo para que se puedan contraer. Añade un flujo de eventos solo si el monitor de servicio por el dashboard está informando eventos. Utiliza
sources:service_name.Prueba utilizar una combinación de tipos y tamaños de widget. Explora visualizaciones y opciones de formato hasta que estés seguro de que tu dashboard es lo más claro posible. A veces, un dashboard entero de series temporales está bien, pero otras veces la variedad puede mejorar la legibilidad. Los formatos más utilizados en los widgets de métrica son series temporales, valores de consulta y tablas. Asegúrate de que widgets de valores de consulta tengan un fondo de serie temporal (por ejemplo, “barras”) en lugar de estar en blanco. Para obtener más información sobre los tipos de widget disponibles, consulta la página lista de widgets de dashboard compatibles.
Intenta que las mitades izquierda y derecha de tu dashboard sean simétricas en el modo de alta densidad. Los usuarios con monitores grandes ven tu dashboard en modo de alta densidad por defecto, por lo que es importante que las relaciones de grupo tengan sentido, y que el dashboard se vea bien. Para ello, puedes ajustar la altura de los grupos y desplazarlos entre las mitades izquierda y derecha.
<div class="shortcode-wrapper shortcode-img expand"><figure class="text-center"><a href="https://datadog-docs.imgix.net/images/developers/create-an-integration-dashboard/symmetrical-dashboard.12e7c32b8053203812ae14e180ea0008.png?fit=max&auto=format" class="pop" data-bs-toggle="modal" data-bs-target="#popupImageModal"><picture class="" > <img class="img-fluid" srcset="https://datadog-docs.imgix.net/images/developers/create-an-integration-dashboard/symmetrical-dashboard.12e7c32b8053203812ae14e180ea0008.png?auto=format" width="100%" alt="Un ejemplo de un dashboard simétrico" /> </picture></a></figure> </div><div class="shortcode-wrapper shortcode-img expand"><figure class="text-center"><a href="https://datadog-docs.imgix.net/images/developers/create-an-integration-dashboard/symmetrical_example_2.bb591c892c8e61103192d124e0930db8.png?fit=max&auto=format" class="pop" data-bs-toggle="modal" data-bs-target="#popupImageModal"><picture class="" > <img class="img-fluid" srcset="https://datadog-docs.imgix.net/images/developers/create-an-integration-dashboard/symmetrical_example_2.bb591c892c8e61103192d124e0930db8.png?auto=format" width="100%" alt="Un ejemplo de dashboard simétrico" /> </picture></a></figure> </div>Las variables de plantilla permiten filtrar dinámicamente uno o varios widgets en un dashboard. Las variables de plantilla deben ser universales, personalizadas en función del tipo en la tecnología de integración, y accesibles por cualquier usuario o cuenta que utilice el servicio monitorizado.
Tipo de tecnología de la integración Variable de plantilla típica Base de datos Particiones Transmisión de datos Consumidor Servicio del modelo de ML Modelo Asegúrate de que todos los gráficos relevantes están escuchando a los filtros de variables de plantilla pertinentes. Nota: Añadir
*=scopecomo una variable de plantilla es útil, ya que los usuarios pueden acceder a todas sus propias etiquetas.
Copia
Utiliza títulos de gráficos concisos que empiecen por la información más importante. Evita frases comunes como “número de” y no incluyas el título de integración (por ejemplo, “Memcached Load”).
| Título conciso (bueno) | Título ampuloso (malo) | | - | - | | Eventos por nodo | Número de eventos de Kubernetes por nodo | | Tareas pendientes: [$node_name] | Número total de tareas pendientes en [$node_name] | | Operaciones de lectura/escritura | Número de operaciones de lectura/escritura | | Conexiones al servidor - tasa | Tasa de conexiones al servidor | | Carga | Memcached Load |
Evita repetir el título del grupo o el nombre de la integración en cada widget de un grupo, en especial si los widgets son valores de consulta con una unidad personalizada del mismo nombre. En este ejemplo, observa la palabra “particiones” en cada título de widget del grupo denominado “Particiones”.
Para los widgets de series temporales, siempre fórmulas de alias.
Los títulos de los grupos deben ir en mayúsculas de título. Los títulos de widget deben ir en mayúsculas solo la primera palabra.
Si muestras una leyenda, asegúrate de que los alias sean fáciles de entender.
Los títulos de los gráficos deben resumir la métrica consultada. No indiques la unidad en el título del gráfico porque los tipos de unidad se muestran automáticamente a partir de los metadatos. Una excepción a esto es si el cálculo de la consulta representa un tipo diferente de unidad.
Estilo visual
Da formato a las notas para que se adapten a tu caso de uso. Prueba los preajustes “pie de foto”, “anotación” o “encabezado”, o elige tu propia combinación de estilos. Evita utilizar el tamaño de letra más pequeño en notas largas o que incluyan formatos complejos, como listas con viñetas o bloques de código.
Utiliza los colores para resaltar las relaciones importantes y mejorar la legibilidad, no por estilo. Si hay varios grupos relacionados, aplica el mismo color de encabezado a todos ellos. Si has aplicado un color verde al encabezado de un grupo, intenta que sus notas también sean verdes. Si hay dos grupos relacionados, pero uno es más importante, prueba con utilizar el color “vivo” en el grupo importante y el color “claro” en el grupo menos importante. No tengas miedo de dejar los grupos con encabezados blancos y procura no abusar del color. Por ejemplo, no hagas que todos los grupos de dashboard sean de color azul intenso. Evita también los encabezados grises.
Las visualizaciones con umbrales o zonas obvias utilizan formato semántico para los gráficos o formato de texto personalizado rojo/amarillo/verde para los valores de consulta.
Utiliza leyendas cuando tengan sentido. Las leyendas facilitan la lectura de un gráfico sin tener que pasar por encima de cada serie o maximizar el widget. Asegúrate de utilizar alias de series temporales para que la leyenda sea fácil de leer. El modo automático para las leyendas es una gran opción que oculta las leyendas cuando hay poco espacio y las muestra cuando hay espacio.
Si quieres que los usuarios comparen dos gráficos, asegúrate de que sus ejes X estén alineados. Si un gráfico muestra una leyenda y el otro no, los ejes x no se alinearán. Asegúrate de que ambos muestren una leyenda o de que ambos no la muestren.
Para las series temporales, basa el tipo de visualización en el tipo de métrica.
Tipos de métrica Tipo de pantalla Volumen (por ejemplo, número de conexiones) areaCounts (por ejemplo, número de errores) barsMúltiples grupos o por defecto lines
Leer más
Más enlaces, artículos y documentación útiles: