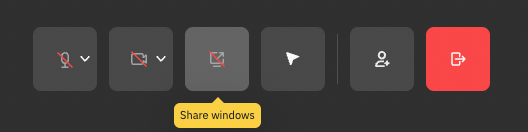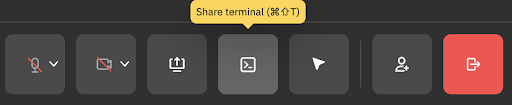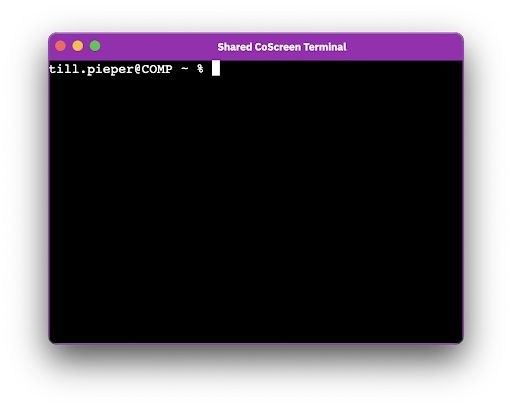- Esenciales
- Empezando
- Agent
- API
- Rastreo de APM
- Contenedores
- Dashboards
- Monitorización de bases de datos
- Datadog
- Sitio web de Datadog
- DevSecOps
- Gestión de incidencias
- Integraciones
- Internal Developer Portal
- Logs
- Monitores
- OpenTelemetry
- Generador de perfiles
- Session Replay
- Security
- Serverless para Lambda AWS
- Software Delivery
- Monitorización Synthetic
- Etiquetas (tags)
- Workflow Automation
- Centro de aprendizaje
- Compatibilidad
- Glosario
- Atributos estándar
- Guías
- Agent
- Arquitectura
- IoT
- Plataformas compatibles
- Recopilación de logs
- Configuración
- Automatización de flotas
- Solucionar problemas
- Detección de nombres de host en contenedores
- Modo de depuración
- Flare del Agent
- Estado del check del Agent
- Problemas de NTP
- Problemas de permisos
- Problemas de integraciones
- Problemas del sitio
- Problemas de Autodiscovery
- Problemas de contenedores de Windows
- Configuración del tiempo de ejecución del Agent
- Consumo elevado de memoria o CPU
- Guías
- Seguridad de datos
- Integraciones
- Desarrolladores
- Autorización
- DogStatsD
- Checks personalizados
- Integraciones
- Build an Integration with Datadog
- Crear una integración basada en el Agent
- Crear una integración API
- Crear un pipeline de logs
- Referencia de activos de integración
- Crear una oferta de mercado
- Crear un dashboard de integración
- Create a Monitor Template
- Crear una regla de detección Cloud SIEM
- Instalar la herramienta de desarrollo de integraciones del Agente
- Checks de servicio
- Complementos de IDE
- Comunidad
- Guías
- OpenTelemetry
- Administrator's Guide
- API
- Partners
- Aplicación móvil de Datadog
- DDSQL Reference
- CoScreen
- CoTerm
- Remote Configuration
- Cloudcraft
- En la aplicación
- Dashboards
- Notebooks
- Editor DDSQL
- Reference Tables
- Hojas
- Monitores y alertas
- Watchdog
- Métricas
- Bits AI
- Internal Developer Portal
- Error Tracking
- Explorador
- Estados de problemas
- Detección de regresión
- Suspected Causes
- Error Grouping
- Bits AI Dev Agent
- Monitores
- Issue Correlation
- Identificar confirmaciones sospechosas
- Auto Assign
- Issue Team Ownership
- Rastrear errores del navegador y móviles
- Rastrear errores de backend
- Manage Data Collection
- Solucionar problemas
- Guides
- Change Tracking
- Gestión de servicios
- Objetivos de nivel de servicio (SLOs)
- Gestión de incidentes
- De guardia
- Status Pages
- Gestión de eventos
- Gestión de casos
- Actions & Remediations
- Infraestructura
- Cloudcraft
- Catálogo de recursos
- Universal Service Monitoring
- Hosts
- Contenedores
- Processes
- Serverless
- Monitorización de red
- Cloud Cost
- Rendimiento de las aplicaciones
- APM
- Términos y conceptos de APM
- Instrumentación de aplicación
- Recopilación de métricas de APM
- Configuración de pipelines de trazas
- Correlacionar trazas (traces) y otros datos de telemetría
- Trace Explorer
- Recommendations
- Code Origin for Spans
- Observabilidad del servicio
- Endpoint Observability
- Instrumentación dinámica
- Live Debugger
- Error Tracking
- Seguridad de los datos
- Guías
- Solucionar problemas
- Límites de tasa del Agent
- Métricas de APM del Agent
- Uso de recursos del Agent
- Logs correlacionados
- Stacks tecnológicos de llamada en profundidad PHP 5
- Herramienta de diagnóstico de .NET
- Cuantificación de APM
- Go Compile-Time Instrumentation
- Logs de inicio del rastreador
- Logs de depuración del rastreador
- Errores de conexión
- Continuous Profiler
- Database Monitoring
- Gastos generales de integración del Agent
- Arquitecturas de configuración
- Configuración de Postgres
- Configuración de MySQL
- Configuración de SQL Server
- Configuración de Oracle
- Configuración de MongoDB
- Setting Up Amazon DocumentDB
- Conexión de DBM y trazas
- Datos recopilados
- Explorar hosts de bases de datos
- Explorar métricas de consultas
- Explorar ejemplos de consulta
- Exploring Database Schemas
- Exploring Recommendations
- Solucionar problemas
- Guías
- Data Streams Monitoring
- Data Jobs Monitoring
- Data Observability
- Experiencia digital
- Real User Monitoring
- Pruebas y monitorización de Synthetics
- Continuous Testing
- Análisis de productos
- Entrega de software
- CI Visibility
- CD Visibility
- Deployment Gates
- Test Visibility
- Configuración
- Network Settings
- Tests en contenedores
- Repositories
- Explorador
- Monitores
- Test Health
- Flaky Test Management
- Working with Flaky Tests
- Test Impact Analysis
- Flujos de trabajo de desarrolladores
- Cobertura de código
- Instrumentar tests de navegador con RUM
- Instrumentar tests de Swift con RUM
- Correlacionar logs y tests
- Guías
- Solucionar problemas
- Code Coverage
- Quality Gates
- Métricas de DORA
- Feature Flags
- Seguridad
- Información general de seguridad
- Cloud SIEM
- Code Security
- Cloud Security Management
- Application Security Management
- Workload Protection
- Sensitive Data Scanner
- Observabilidad de la IA
- Log Management
- Observability Pipelines
- Gestión de logs
- CloudPrem
- Administración
- Gestión de cuentas
- Seguridad de los datos
- Ayuda
CoScreen
Información general
CoScreen es una herramienta colaborativa para reuniones que permite a varios participantes compartir e interactuar simultáneamente con cualquier ventana de aplicación en sus escritorios. Se ha diseñado específicamente para casos de uso en ingeniería, como la programación en parejas, la gestión de incidentes, la resolución conjunta de problemas, las reuniones de equipo y la incorporación de empleados.
Configuración
Requisitos
La aplicación de escritorio CoScreen está disponible para Windows v10 y macOS v10.15 Catalina y posterior.
Tras instalar CoScreen, inicia la aplicación de escritorio. Puedes iniciar sesión con tu cuenta de Datadog.
La aplicación web CoScreen es compatible con Chrome v87, Edge v87 y Safari v16 o sus versiones posteriores.
La aplicación web CoScreen tiene una funcionalidad limitada. Para aprovechar al máximo las funciones de CoScreen, utiliza la aplicación de escritorio.
Uso
Unirse a CoScreen
Si te han invitado a un CoScreen, haz clic en el enlace. Puedes hacer clic en Join from browser (Unirse desde el navegador) para unirte a CoScreen a través de la aplicación web o puedes iniciar la aplicación de escritorio. También puedes unirte manualmente introduciendo el enlace o el ID de la reunión.
Cuando te unes a una CoScreen, esta se añade a tu lista de CoScreens recientes en el menú principal. Puedes volver a unirte a cualquiera de ellas en cualquier momento.
Para activar la reducción de ruido en la aplicación de escritorio, ve a Configuración > Audio y selecciona Aplicar reducción de ruido a mi micrófono.
En macOS, puedes activar el desenfoque del fondo en Configuración > Cámara > Efectos de vídeo.
Invitar a tus colaboradores
Invita a tus colaboradores compartiendo el enlace.
También puedes añadir a tus colaboradores más cercanos a la lista de Tus colaboradores en el menú principal. Una vez que un colaborador acepte tu solicitud, podrás ver si está conectado y disponible y llamarlo con un clic.
Compartir ventanas
Con la aplicación de escritorio CoScreen, puedes compartir ventanas de aplicaciones de varias maneras.
Seleccionar la ventana individual que se quiere compartir
Una vez que te hayas unido a una CoScreen, puedes pasar el ratón por encima de cualquier ventana de cualquiera de tus visualizaciones y aparecerá la pestaña Compartir. Puedes compartir y dejar de compartir ventanas haciendo clic en esta pestaña. También puedes utilizar el cuadro de diálogo para compartir ventanas para seleccionar la(s) ventana(s) de la aplicación que quieres compartir con otros miembros de la CoScreen a la que te hayas unido.
Varios usuarios pueden compartir varias ventanas al mismo tiempo. Las ventanas compartidas tienen un borde alrededor, de un color diferente asignado a cada participante de CoScreen.
Uso del cuadro de diálogo para compartir ventanas para compartir visualizaciones enteras o ventanas individuales
Haz clic en el botón Share windows (Compartir ventanas) para abrir el cuadro de diálogo para compartir ventanas.
Si tienes varias visualizaciones, puedes seleccionar una y hacer clic en Share the entire display (Compartir toda la visualización) para compartir todas las pantallas abiertas en esa visualización. Mientras la opción de compartir pantallas esté activada, todas las ventanas que abras o arrastres a la visualización compartida también se compartirán.
También puedes seleccionar cualquier número de ventanas en cualquiera de tus visualizaciones para compartirlas.
La opción de compartir pantallas está desactivada por defecto cuando te unes a una CoScreen.
Colaborar en ventanas compartidas
Puedes ver los punteros del ratón de los participantes remotos siempre que muevan sus punteros sobre una ventana compartida. Al visualizar una ventana remota, aparecen dos pestañas: Control, que te permite interactuar con la ventana, hacer clic en los botones y escribir en los campos de texto; y Dibujar, que te permite dibujar en la ventana.
Colaborar en un terminal compartido
CoScreen incluye un terminal compartido y colaborativo que permite a los usuarios ejecutar comandos y escribir y depurar código juntos.
Para iniciar un terminal compartido, haz clic en el botón Share terminal (Compartir terminal) del menú de la reunión:
Ahora, tú y todos los demás participantes en la sesión de CoScreen pueden visualizar el terminal compartido. Si activas el control remoto en CoScreen, otros usuarios podrán escribir y hacer clic en tu terminal.
Para dejar de compartir, haz clic en la pestaña Dejar de compartir en la ventana del terminal o en el botón del menú de la reunión.
En cuanto a la privacidad, CoScreen utiliza Sensitive Data Scanner y filtros de entropía para detectar y ocultar los datos sensibles.
Integraciones
Puedes integrar CoScreen con Slack, Google Calendar, VS Code y otras aplicaciones. Consulta todas las integraciones CoScreen.
CoScreen + Slack
Para instalar la aplicación Slack en CoScreen, ve a coscreen.co/slack y haz clic en Add to Slack (Añadir a Slack). Para activar CoScreen en canales privados, escribe @coscreen, pulsa Intro/Return y haz clic en Invite to Channel (Invitar al canal). Para activar CoScreen en DM multiusuario, ve a Ver lista de miembros -> Añadir personas -> CoScreen.
CoScreen + Google Calendar
Para configurar esta integración, instala la extensión CoScreen Chrome e inicia sesión. Abre cualquier evento de Google Calendar y utiliza el botón Add CoScreen (Añadir CoScreen) para convertir el evento en una reunión de CoScreen.
CoScreen + Gestión de incidentes de Datadog
En Gestión de incidentes, utiliza el botón Meet on CoScreen (Reunirse en CoScreen) para iniciar una reunión de CoScreen con los responsables del incidente. Para configurarlo, ve a la página Configuración de la integración de Gestión de incidentes y activa la opción Activar los botones para unirse a la reunión de CoScreen.
Seguridad y privacidad
- Seguridad de red
CoScreen utiliza una conexión P2P (peer-to-peer) siempre que tú y otro participante puedan conectarse directamente (por ejemplo, cuando no hay cortafuegos corporativos o proxies entre ustedes). Ninguna de sus entradas de audio, vídeo, ventana o control entra en contacto con los servidores de CoScreen. Las conexiones se cifran de extremo a extremo mediante DTLS-SRTP. Si hay tres o más usuarios en una sesión, la conexión se realiza a través de un puente de vídeo.
- Infraestructura de vídeo
Los participantes colaboran a través de una infraestructura de vídeo compatible con HIPAA y de nivel empresarial con cientos de servidores que ejecutan el marco Jitsi. Todos los datos de vídeo se cifran mediante DTLS-SRTP durante la transmisión.
- Almacenamiento de datos
CoScreen no graba ni almacena ninguna información compartida (por ejemplo, ventanas compartidas, audio, vídeo o entradas de control remoto).
CoScreen captura datos generales de uso, como las funciones utilizadas de la aplicación y las estadísticas de sesión, para conocer los errores y los patrones de uso. CoScreen nunca registra ni accede a pantallas compartidas ni a entradas de control, aparte de permitirte intercambiar contenido de ventanas y controles con tus compañeros. Para obtener más información, consulta la política de privacidad de CoScreen.
Para conocer todos los detalles sobre cómo CoScreen permite una colaboración segura, consulta la documentación técnica de seguridad de CoScreen.
Referencias adicionales
Más enlaces, artículos y documentación útiles: