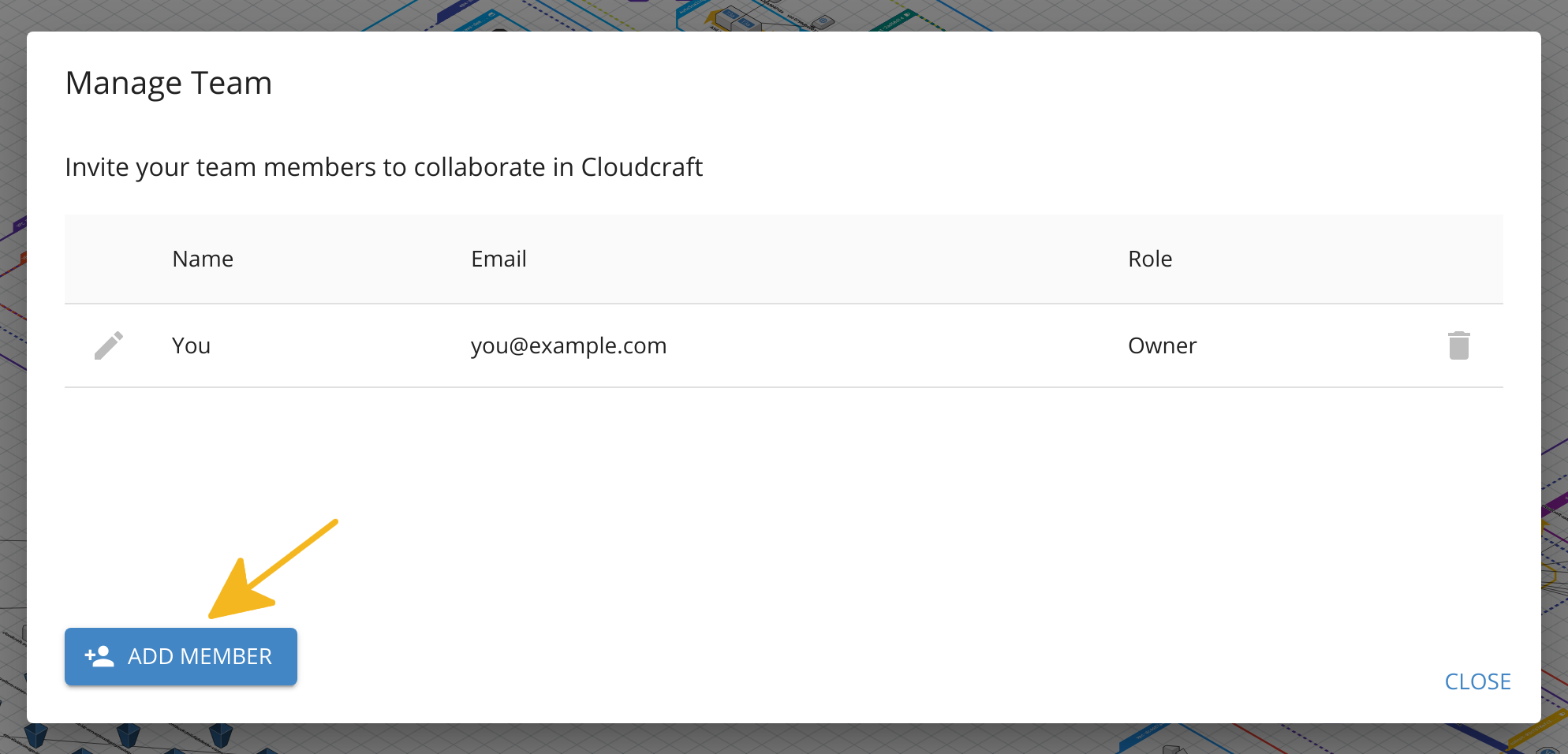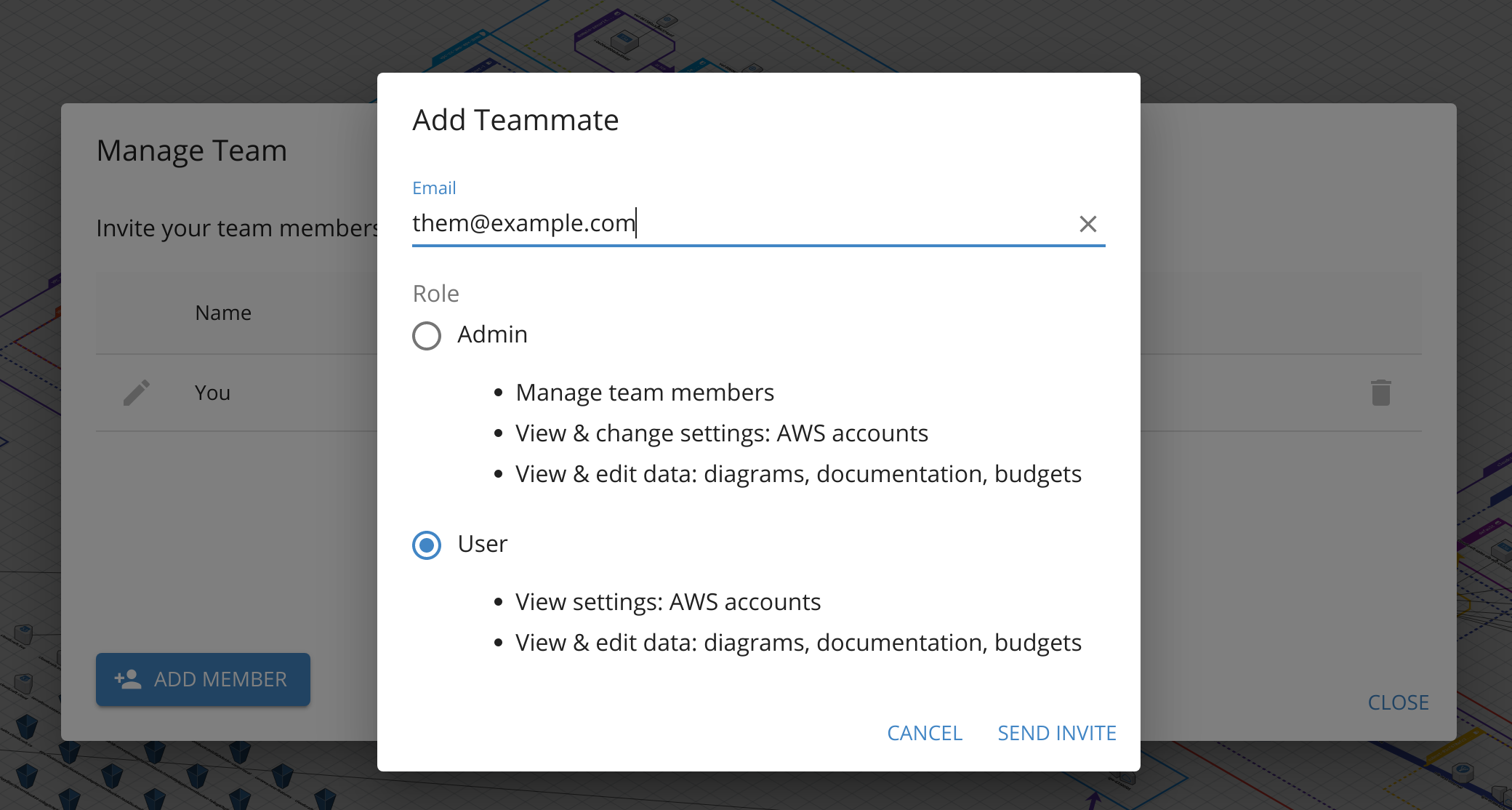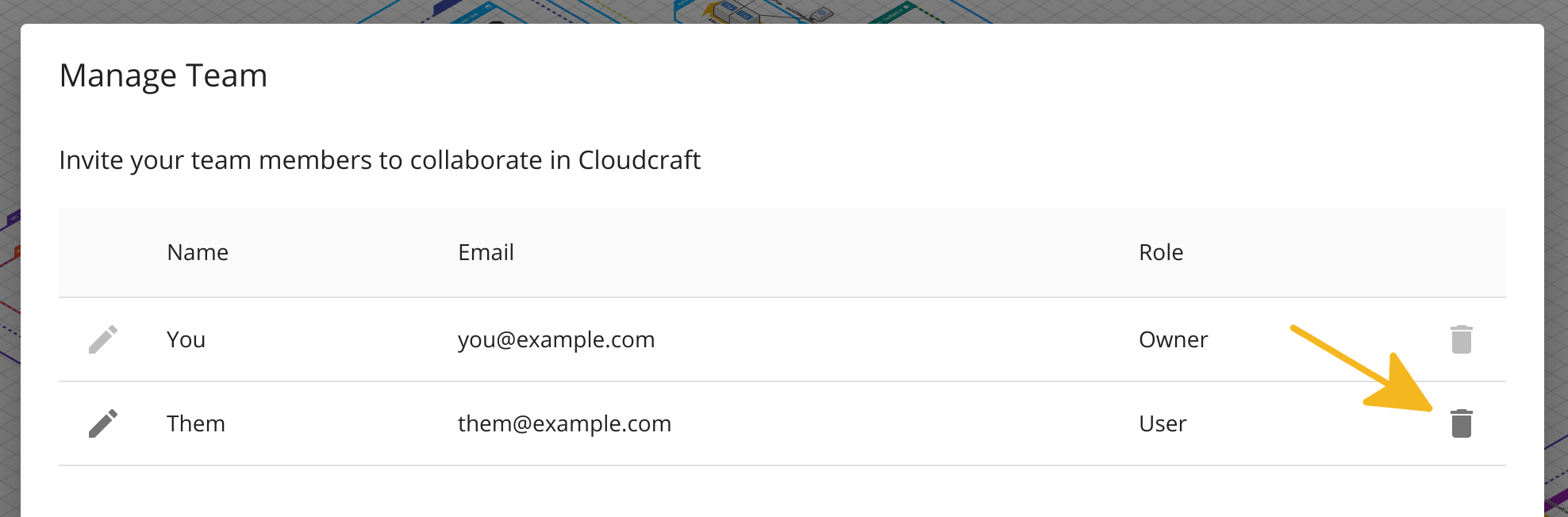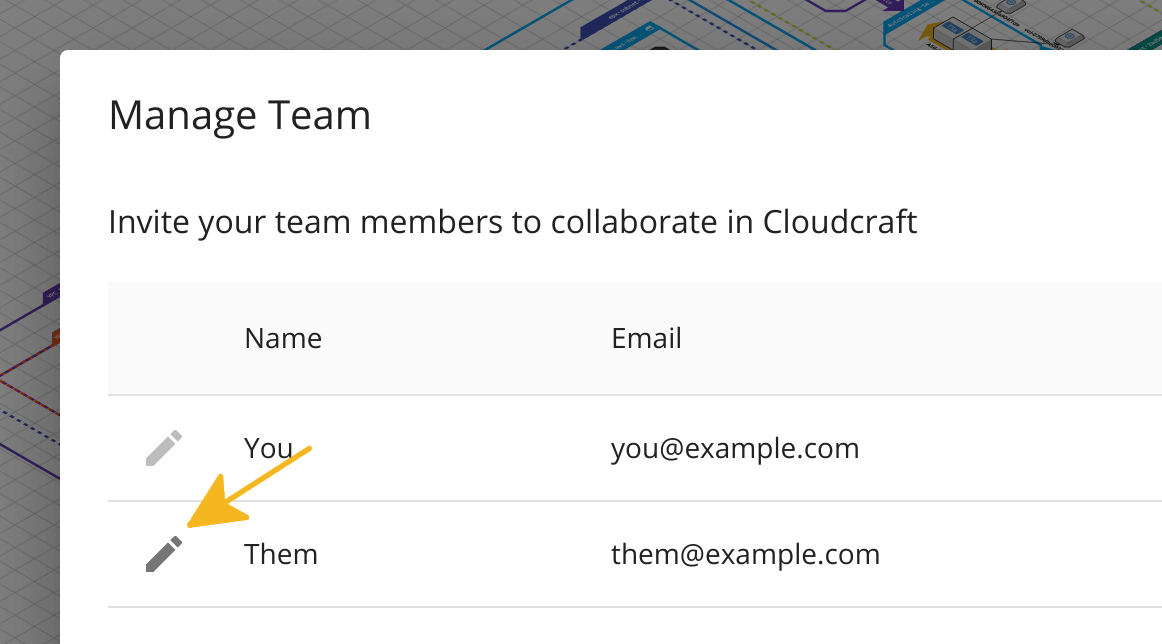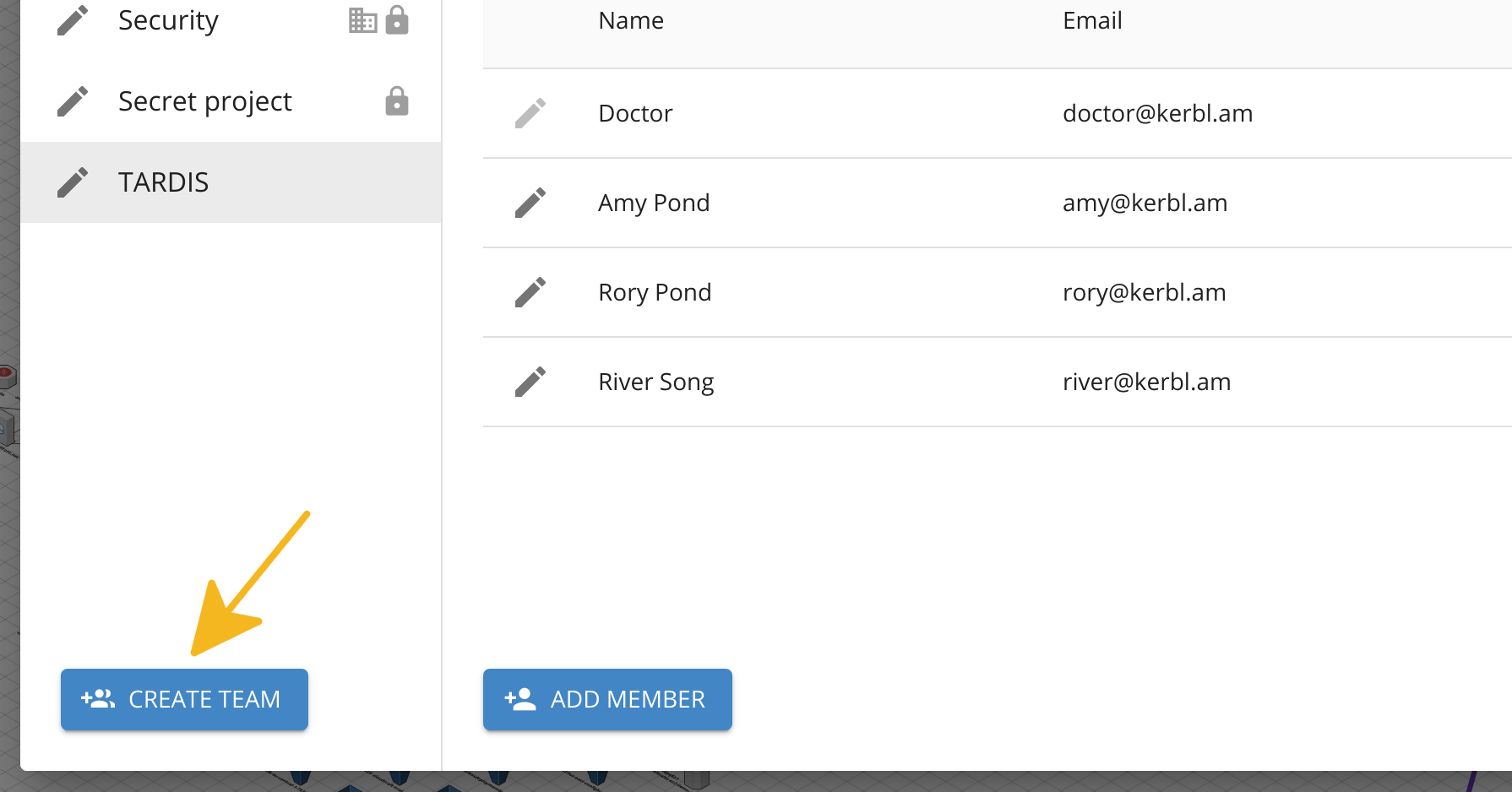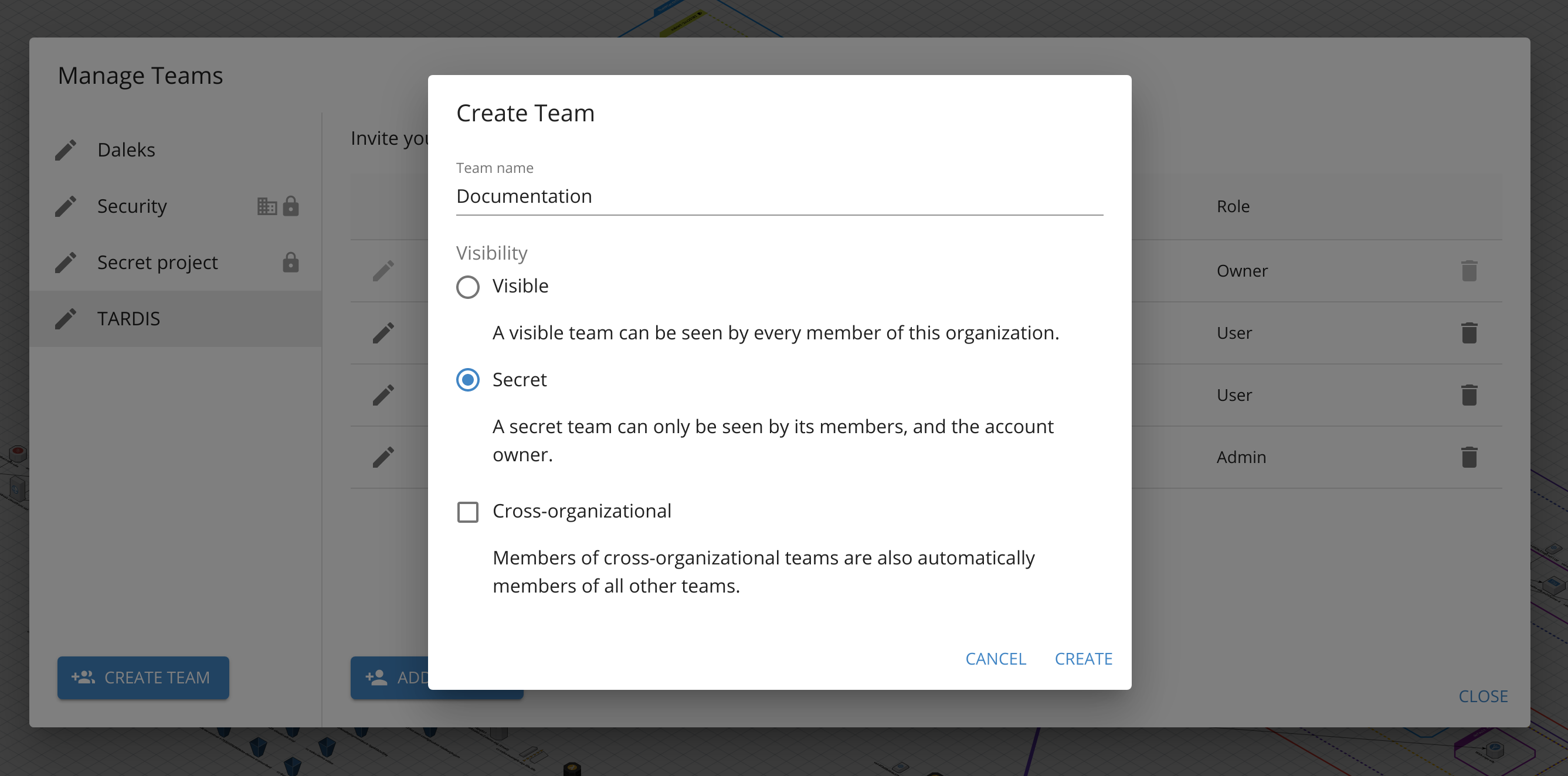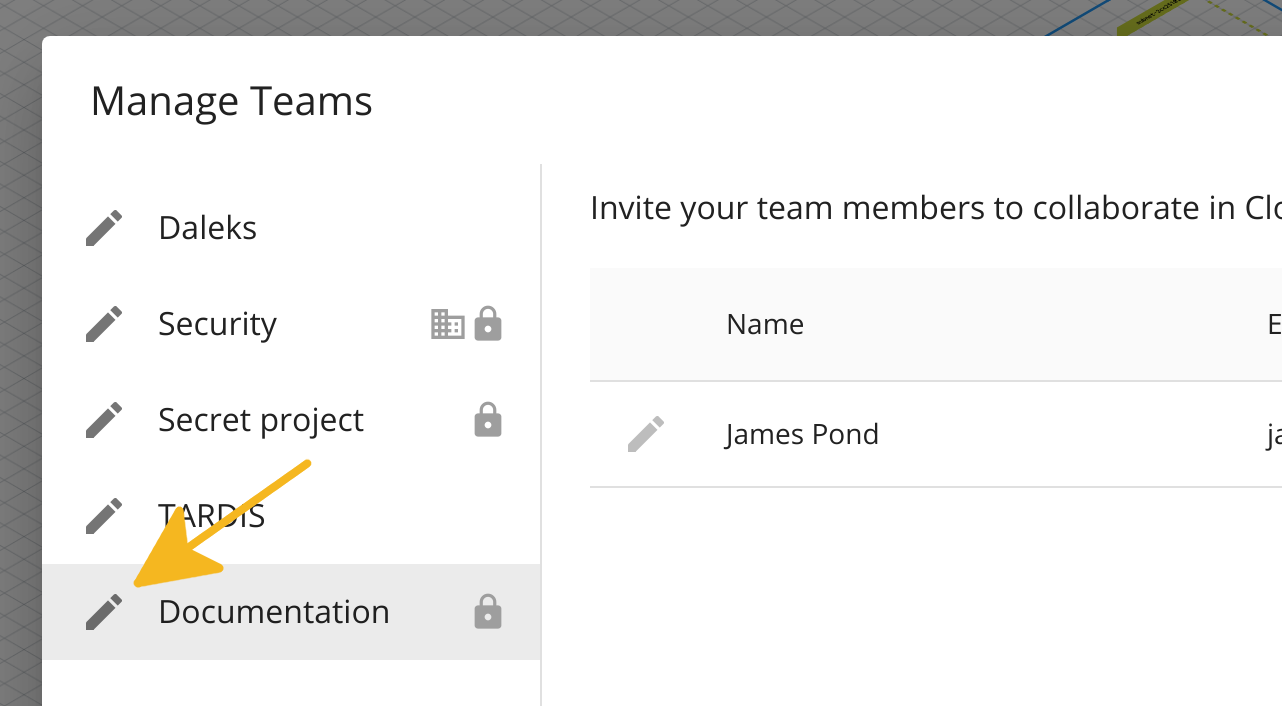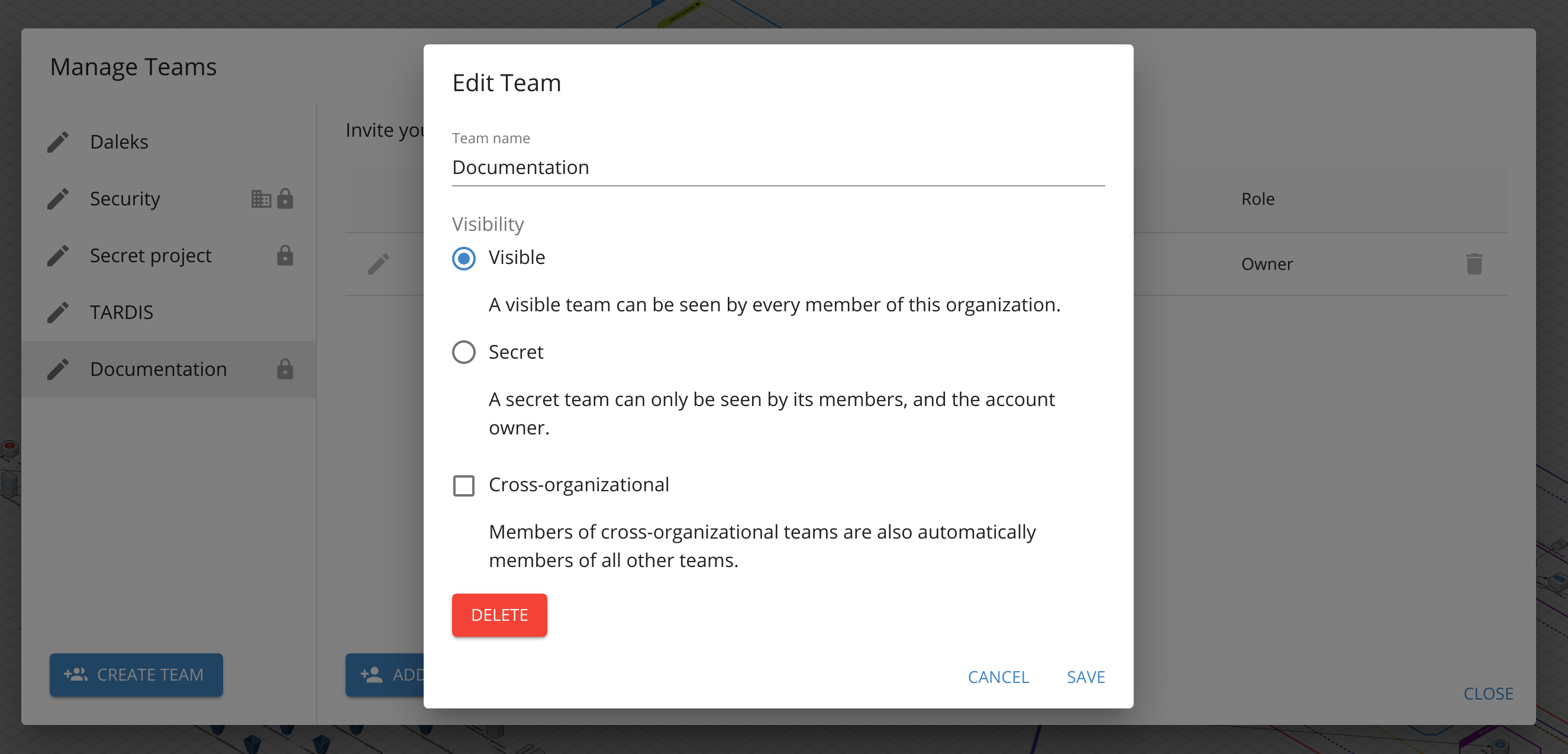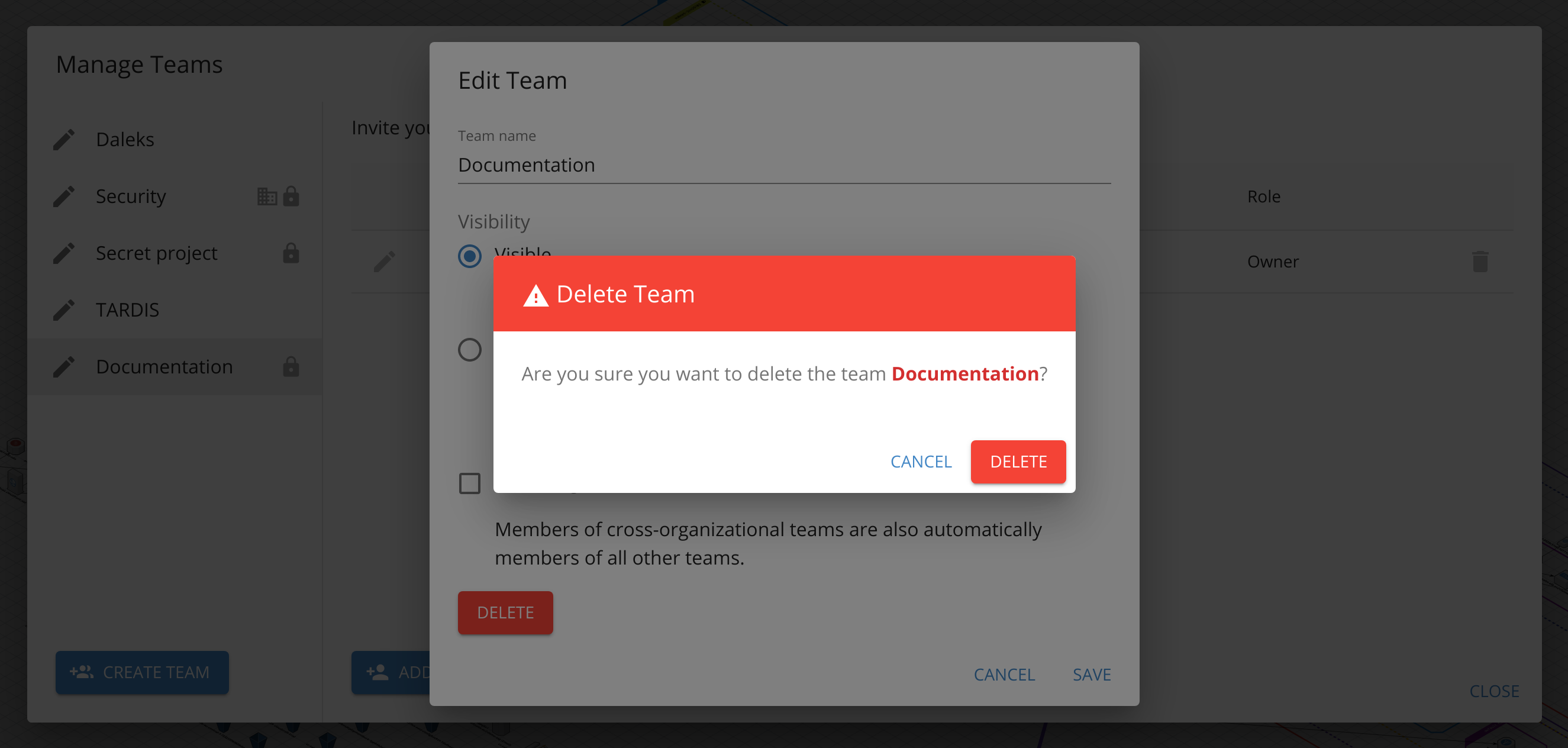- Esenciales
- Empezando
- Agent
- API
- Rastreo de APM
- Contenedores
- Dashboards
- Monitorización de bases de datos
- Datadog
- Sitio web de Datadog
- DevSecOps
- Gestión de incidencias
- Integraciones
- Internal Developer Portal
- Logs
- Monitores
- OpenTelemetry
- Generador de perfiles
- Session Replay
- Security
- Serverless para Lambda AWS
- Software Delivery
- Monitorización Synthetic
- Etiquetas (tags)
- Workflow Automation
- Centro de aprendizaje
- Compatibilidad
- Glosario
- Atributos estándar
- Guías
- Agent
- Arquitectura
- IoT
- Plataformas compatibles
- Recopilación de logs
- Configuración
- Automatización de flotas
- Solucionar problemas
- Detección de nombres de host en contenedores
- Modo de depuración
- Flare del Agent
- Estado del check del Agent
- Problemas de NTP
- Problemas de permisos
- Problemas de integraciones
- Problemas del sitio
- Problemas de Autodiscovery
- Problemas de contenedores de Windows
- Configuración del tiempo de ejecución del Agent
- Consumo elevado de memoria o CPU
- Guías
- Seguridad de datos
- Integraciones
- Desarrolladores
- Autorización
- DogStatsD
- Checks personalizados
- Integraciones
- Build an Integration with Datadog
- Crear una integración basada en el Agent
- Crear una integración API
- Crear un pipeline de logs
- Referencia de activos de integración
- Crear una oferta de mercado
- Crear un dashboard de integración
- Create a Monitor Template
- Crear una regla de detección Cloud SIEM
- Instalar la herramienta de desarrollo de integraciones del Agente
- Checks de servicio
- Complementos de IDE
- Comunidad
- Guías
- OpenTelemetry
- Administrator's Guide
- API
- Partners
- Aplicación móvil de Datadog
- DDSQL Reference
- CoScreen
- CoTerm
- Remote Configuration
- Cloudcraft
- En la aplicación
- Dashboards
- Notebooks
- Editor DDSQL
- Reference Tables
- Hojas
- Monitores y alertas
- Watchdog
- Métricas
- Bits AI
- Internal Developer Portal
- Error Tracking
- Explorador
- Estados de problemas
- Detección de regresión
- Suspected Causes
- Error Grouping
- Bits AI Dev Agent
- Monitores
- Issue Correlation
- Identificar confirmaciones sospechosas
- Auto Assign
- Issue Team Ownership
- Rastrear errores del navegador y móviles
- Rastrear errores de backend
- Manage Data Collection
- Solucionar problemas
- Guides
- Change Tracking
- Gestión de servicios
- Objetivos de nivel de servicio (SLOs)
- Gestión de incidentes
- De guardia
- Status Pages
- Gestión de eventos
- Gestión de casos
- Actions & Remediations
- Infraestructura
- Cloudcraft
- Catálogo de recursos
- Universal Service Monitoring
- Hosts
- Contenedores
- Processes
- Serverless
- Monitorización de red
- Cloud Cost
- Rendimiento de las aplicaciones
- APM
- Términos y conceptos de APM
- Instrumentación de aplicación
- Recopilación de métricas de APM
- Configuración de pipelines de trazas
- Correlacionar trazas (traces) y otros datos de telemetría
- Trace Explorer
- Recommendations
- Code Origin for Spans
- Observabilidad del servicio
- Endpoint Observability
- Instrumentación dinámica
- Live Debugger
- Error Tracking
- Seguridad de los datos
- Guías
- Solucionar problemas
- Límites de tasa del Agent
- Métricas de APM del Agent
- Uso de recursos del Agent
- Logs correlacionados
- Stacks tecnológicos de llamada en profundidad PHP 5
- Herramienta de diagnóstico de .NET
- Cuantificación de APM
- Go Compile-Time Instrumentation
- Logs de inicio del rastreador
- Logs de depuración del rastreador
- Errores de conexión
- Continuous Profiler
- Database Monitoring
- Gastos generales de integración del Agent
- Arquitecturas de configuración
- Configuración de Postgres
- Configuración de MySQL
- Configuración de SQL Server
- Configuración de Oracle
- Configuración de MongoDB
- Setting Up Amazon DocumentDB
- Conexión de DBM y trazas
- Datos recopilados
- Explorar hosts de bases de datos
- Explorar métricas de consultas
- Explorar ejemplos de consulta
- Exploring Database Schemas
- Exploring Recommendations
- Solucionar problemas
- Guías
- Data Streams Monitoring
- Data Jobs Monitoring
- Data Observability
- Experiencia digital
- Real User Monitoring
- Pruebas y monitorización de Synthetics
- Continuous Testing
- Análisis de productos
- Entrega de software
- CI Visibility
- CD Visibility
- Deployment Gates
- Test Visibility
- Configuración
- Network Settings
- Tests en contenedores
- Repositories
- Explorador
- Monitores
- Test Health
- Flaky Test Management
- Working with Flaky Tests
- Test Impact Analysis
- Flujos de trabajo de desarrolladores
- Cobertura de código
- Instrumentar tests de navegador con RUM
- Instrumentar tests de Swift con RUM
- Correlacionar logs y tests
- Guías
- Solucionar problemas
- Code Coverage
- Quality Gates
- Métricas de DORA
- Feature Flags
- Seguridad
- Información general de seguridad
- Cloud SIEM
- Code Security
- Cloud Security Management
- Application Security Management
- Workload Protection
- Sensitive Data Scanner
- Observabilidad de la IA
- Log Management
- Observability Pipelines
- Gestión de logs
- CloudPrem
- Administración
- Gestión de cuentas
- Seguridad de los datos
- Ayuda
Gestión de tu equipo
Haz que las revisiones de arquitectura sean un trabajo en equipo, comparte tus vistas de la infraestructura de nube en tiempo real o diseña colaborativamente tu próximo proyecto con la ayuda de los equipos de Cloudcraft.
Añadir personas a un equipo en Cloudcraft es fácil y permite a todos colaborar en tiempo real.
El propietario de la cuenta y los miembros del equipo con el rol de administrador pueden invitar y eliminar usuarios, así como cambiar los roles de los miembros.
Las funciones para equipos están disponibles con los planes Cloudcraft Pro y Enterprise.
Gestión de usuarios
Invitar a nuevos usuarios
Para añadir miembros a tu equipo, ve a User → Team settings (Usuario → Configuración del equipo) en Cloudcraft.
A continuación, haz clic en el botón azul Add member (Añadir miembro) situado en la parte inferior de la ventana Gestionar equipo que aparece.
Luego de hacer clic en el botón, debes introducir la dirección de correo electrónico del usuario y seleccionar un rol para él en tu equipo.
Seleccionar el rol correcto es un paso crítico en este proceso, ya que diferentes roles tienen diferentes niveles de acceso. Selecciona el rol que mejor se adapte a este usuario, pero intenta seguir el principio del menor privilegio.
Por último, haz clic en el botón Send invite (Enviar invitación) para invitar al usuario a tu equipo. El usuario invitado recibirá un correo electrónico con un enlace para unirse a tu equipo y configurar su cuenta, si aún no lo hizo.
El usuario heredará su rol transorganizacional, si es miembro de un equipo transorganizacional.
Eliminar usuarios existentes
Cuando alguien abandona el equipo o si alguien es añadido por error querrás eliminarlo de tu equipo. Para ello, ve a User → Team settings (Usuario → Configuración del equipo) en Cloudcraft.
A continuación, selecciona el usuario que quieres eliminar y haz clic en el icono gris de la papelera situado a la derecha de su nombre.
Aparecerá un cuadro de diálogo de confirmación en tu pantalla. Haz clic en el botón rojo Remove (Eliminar) y el usuario será eliminado de tu equipo.
Los diagramas que creó el usuario eliminado y que se compartieron con el equipo seguirán estando disponibles para el equipo. Si necesitas ayuda para migrar todos los datos del usuario antes de eliminarlo, ponte en contacto con nuestro equipo de asistencia desde dentro de la aplicación.
El acceso del equipo a los datos de los usuarios eliminados también se puede restaurar si se solicita dentro de nuestro periodo de conservación de datos de 30 días.
Cambiar el rol de un usuario existente
Si necesitas cambiar el acceso a un usuario, ve a *User → Team settings (Usuario → Configuración del equipo) en Cloudcraft.
A continuación, haz clic en el icono del lápiz gris situado a la izquierda del usuario.
En el siguiente mensaje, selecciona un nuevo rol para el usuario, haz clic en el botón azul Save (Guardar) y listo.
Gestión de equipos
La función de gestión de varios equipos sólo está disponible para el plan Enterprise.
Crear un nuevo equipo
Para crear un nuevo equipo para tu cuenta, ve a User → Team settings (Usuario → Configuración del equipo) en Cloudcraft.
Haz clic en el botón azul Create Team (Crear equipo) en la parte inferior de la lista del equipo, a la izquierda.
A continuación, debes darle un nombre a tu equipo y configurar su visibilidad. Un equipo Visible puede ser visto por cualquier persona de tu organización, mientras que un equipo Secreto sólo puede ser visto por el propietario de la cuenta y por los miembros del equipo.
Antes de crear el equipo, también puedes marcar la casilla Transorganizacional para convertirlo en un equipo transorganizacional, que es un equipo con miembros que se añaden automáticamente a todos los demás equipos de tu organización. Un ejemplo de equipo transorganizacional sería un equipo central de gestión de la seguridad, que necesita visibilidad de todos los equipos individuales.
A menos que ya formen parte de otro equipo, los miembros transorganizacionales heredan sus funciones transorganizacionales.
Haz clic en el botón Create (Crear) de la parte inferior y listo. Ya puedes empezar a invitar miembros al equipo.
Eliminar o actualizar equipos existentes
Si necesitas actualizar o eliminar un equipo de tu propiedad, ve a *User → Team settings (Usuario → Configuración del equipo) en Cloudcraft.
Selecciona el equipo que quieres actualizar y haz clic en el icono del lápiz gris que aparece junto a su nombre.
Aquí puedes actualizar el nombre del equipo, hacer que un equipo visible sea secreto (y viceversa), cambiar un equipo a transorganizacional o eliminar un equipo por completo.
Para actualizar otros parámetros del equipo, realiza el cambio que prefieras y haz clic en el botón azul Save (Guardar) de la parte inferior.
Para eliminar un equipo, simplemente haz clic en el botón rojo Delete (Eliminar) y confirma que quieres eliminar el equipo.
Si tienes alguna duda o problema con el proceso, ponte en contacto con nuestro equipo de asistencia y estaremos encantados de ayudarte.