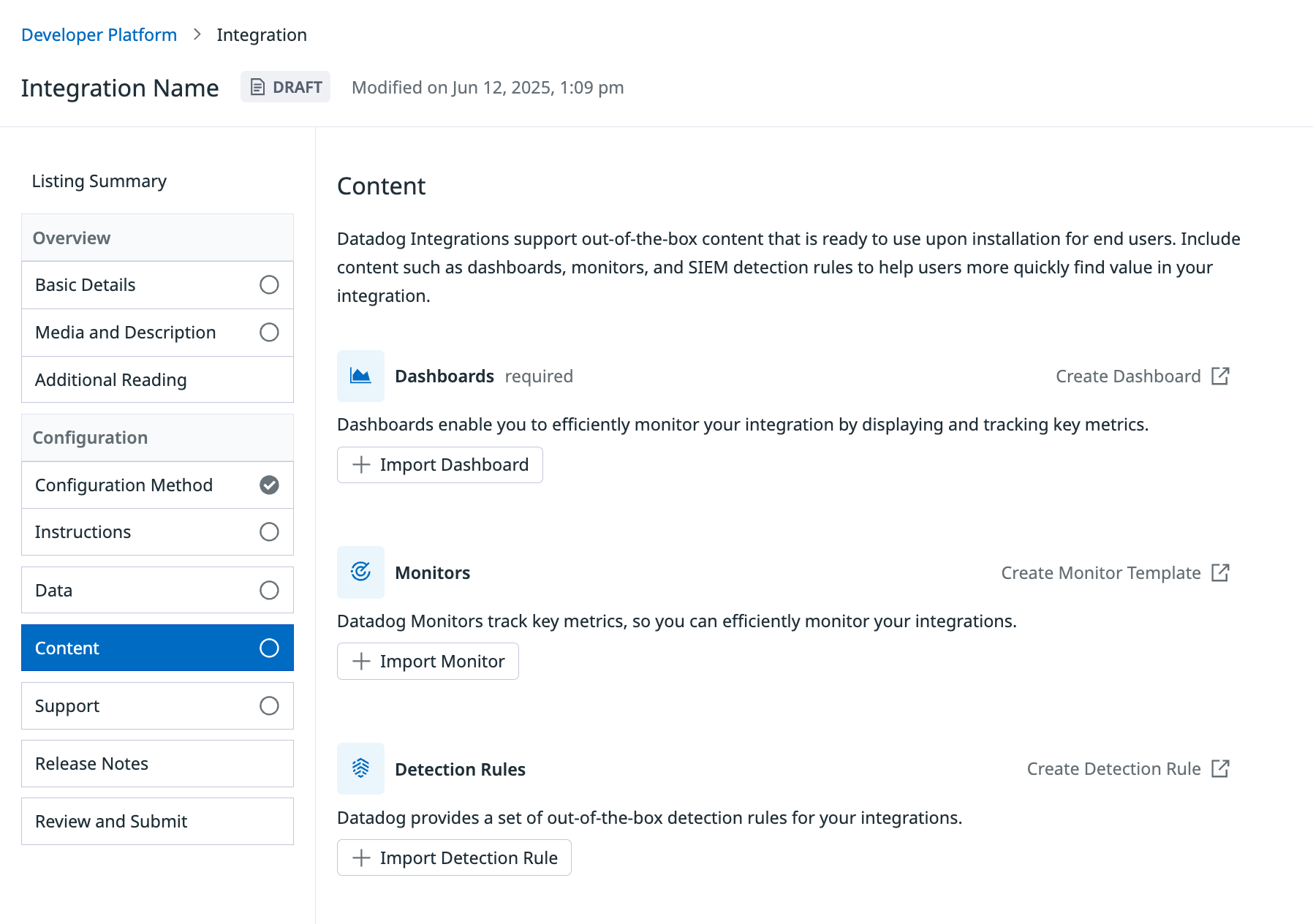- Essentials
- Getting Started
- Agent
- API
- APM Tracing
- Containers
- Dashboards
- Database Monitoring
- Datadog
- Datadog Site
- DevSecOps
- Incident Management
- Integrations
- Internal Developer Portal
- Logs
- Monitors
- OpenTelemetry
- Profiler
- Search
- Session Replay
- Security
- Serverless for AWS Lambda
- Software Delivery
- Synthetic Monitoring and Testing
- Tags
- Workflow Automation
- Learning Center
- Support
- Glossary
- Standard Attributes
- Guides
- Agent
- Integrations
- Developers
- Authorization
- DogStatsD
- Custom Checks
- Integrations
- Build an Integration with Datadog
- Create an Agent-based Integration
- Create an API-based Integration
- Create a Log Pipeline
- Integration Assets Reference
- Build a Marketplace Offering
- Create an Integration Dashboard
- Create a Monitor Template
- Create a Cloud SIEM Detection Rule
- Install Agent Integration Developer Tool
- Service Checks
- IDE Plugins
- Community
- Guides
- OpenTelemetry
- Administrator's Guide
- API
- Partners
- Datadog Mobile App
- DDSQL Reference
- CoScreen
- CoTerm
- Remote Configuration
- Cloudcraft (Standalone)
- In The App
- Dashboards
- Notebooks
- DDSQL Editor
- Reference Tables
- Sheets
- Monitors and Alerting
- Watchdog
- Metrics
- Bits AI
- Internal Developer Portal
- Error Tracking
- Change Tracking
- Service Management
- Actions & Remediations
- Infrastructure
- Cloudcraft
- Resource Catalog
- Universal Service Monitoring
- Hosts
- Containers
- Processes
- Serverless
- Network Monitoring
- Cloud Cost
- Application Performance
- APM
- APM Terms and Concepts
- Application Instrumentation
- APM Metrics Collection
- Trace Pipeline Configuration
- Correlate Traces with Other Telemetry
- Trace Explorer
- Recommendations
- Code Origin for Spans
- Service Observability
- Endpoint Observability
- Dynamic Instrumentation
- Live Debugger
- Error Tracking
- Data Security
- Guides
- Troubleshooting
- Continuous Profiler
- Database Monitoring
- Agent Integration Overhead
- Setup Architectures
- Setting Up Postgres
- Setting Up MySQL
- Setting Up SQL Server
- Setting Up Oracle
- Setting Up Amazon DocumentDB
- Setting Up MongoDB
- Connecting DBM and Traces
- Data Collected
- Exploring Database Hosts
- Exploring Query Metrics
- Exploring Query Samples
- Exploring Database Schemas
- Exploring Recommendations
- Troubleshooting
- Guides
- Data Streams Monitoring
- Data Jobs Monitoring
- Data Observability
- Digital Experience
- Real User Monitoring
- Synthetic Testing and Monitoring
- Continuous Testing
- Product Analytics
- Software Delivery
- CI Visibility
- CD Visibility
- Deployment Gates
- Test Optimization
- Code Coverage
- PR Gates
- DORA Metrics
- Feature Flags
- Security
- Security Overview
- Cloud SIEM
- Code Security
- Cloud Security
- App and API Protection
- Workload Protection
- Sensitive Data Scanner
- AI Observability
- Log Management
- Administration
Create a Monitor Template
Overview
This page guides Technology Partners through creating and packaging monitor templates with their official Datadog integration.
Datadog Monitors continuously evaluate data (such as metrics, logs, and events) to detect conditions that indicate performance issues and availability risks. They act as proactive alerting tools that automatically notify users when behavior deviates from expected thresholds, enabling teams to take action before incidents impact customers.
For Technology Partners, monitors transform the telemetry your integration collects into actionable insights. When you package monitor templates, users can enable them directly from the Monitors > Templates page for faster setup and time to value.
At least one monitor template is required if your integration collects metrics.
Building a monitor template
These steps assume you’ve joined the Datadog Partner Network, have access to a partner developer organization, and have already created a listing in the Developer Platform.
- Determine which telemetry you want to monitor.
- Create and configure a monitor in your partner developer organization.
- Test your monitor.
- Add your monitor to your integration.
Determine which telemetry to monitor
Start by reviewing the full list of monitor types to understand what kinds of telemetry you can alert on. Determine the insights that matter most to your users. Refer to the examples below for common use cases and examples.
Monitor your service’s RED (rate, errors, duration) metrics
- Rate: Monitor the number of requests your service receives.
- Errors: Track how many of those requests fail.
- Duration: Measure how long those requests take (latency).
Monitor your infrastructure
- CPU utilization: Track CPU usage to ensure they’re neither under nor over-utilized, to prevent system slowdowns or application failures.
- Memory utilization: Monitor how much system memory is being used to detect and prevent issues like memory leaks or crashes.
- Storage: Monitor disk space to prevent problems such as data loss, service interruptions, or write failures.
Monitor your logs
- Error spikes: Alert when error logs exceed a threshold, such as repeated
connection refusedortimeoutmessages within a short period. - Missing activity: Detect when expected logs stop appearing, indicating a stalled process or failed service.
Create your monitor
Create and configure your monitor within your partner developer organization. These monitors serve as reusable templates that integration users can enable directly in their own Datadog organizations.
Test your monitor
- Ingest telemetry that triggers your monitor.
- Navigate to the Monitor list page and select your monitor.
- Confirm that your monitor is triggered as expected. Use Status Events to view when your monitor was triggered and review details for each event.
Add your monitor to your integration
After you’ve created and tested your monitor, add it to your listing in the Developer Platform. When your integration is published, the monitor becomes a searchable template linked to your integration.
- In the Developer Platform, go to the Content tab.
- Click Import Monitor.
- Search for and select the monitor you created. You can include up to 10 monitors per integration.
- For each monitor, provide a Display Name and Description. These appear on the Monitors > Templates page:
- Display Name: A concise title that clearly communicates what the alert covers. Use active voice (for example,
Database latency exceeds threshold). - Description: A short explanation that helps users decide whether the monitor is relevant to them. Describe why this alert matters and what impact it addresses.
- Display Name: A concise title that clearly communicates what the alert covers. Use active voice (for example,
- Click Import, then Save Changes.
Further Reading
Additional helpful documentation, links, and articles: