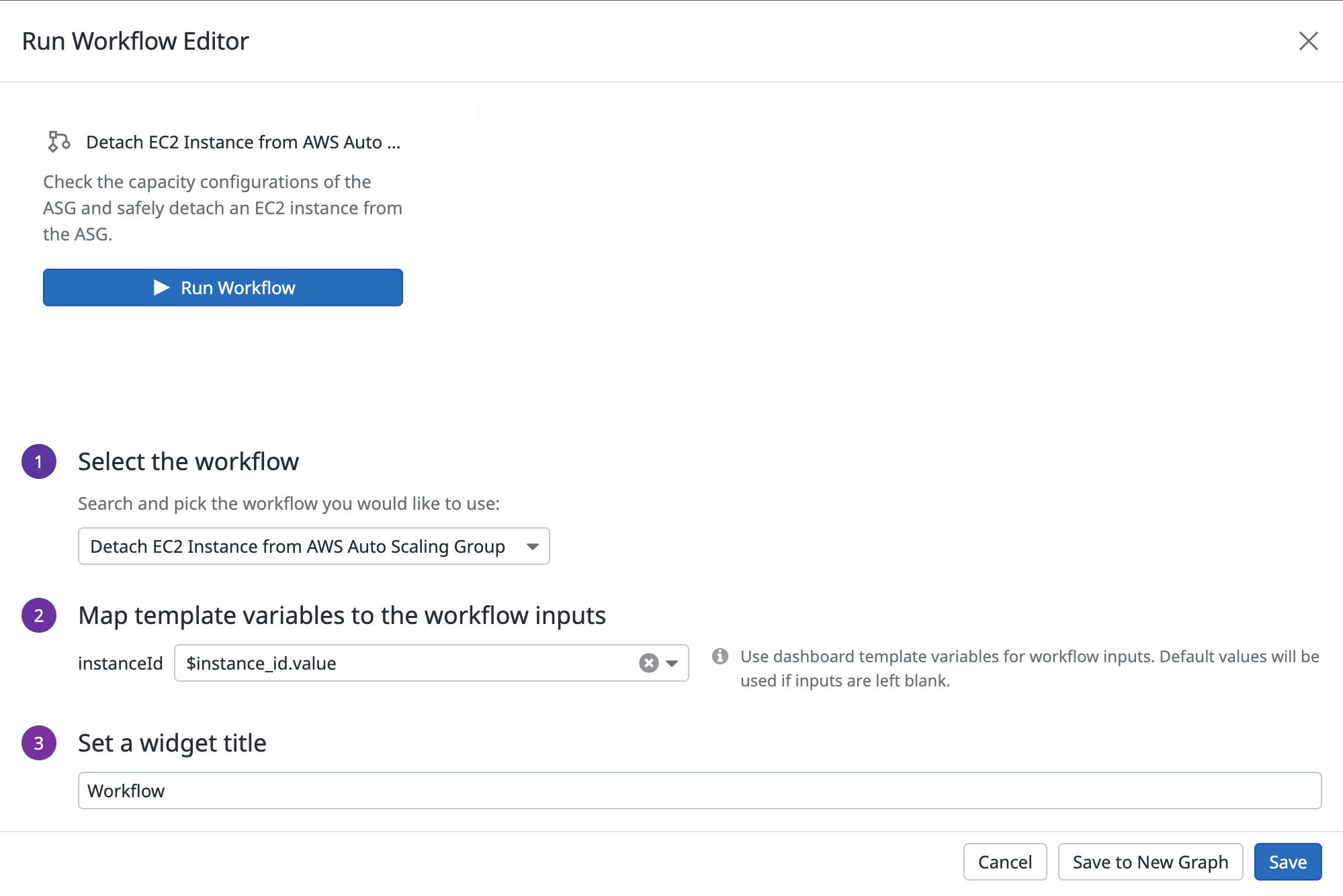- Essentials
- Getting Started
- Agent
- API
- APM Tracing
- Containers
- Dashboards
- Database Monitoring
- Datadog
- Datadog Site
- DevSecOps
- Incident Management
- Integrations
- Internal Developer Portal
- Logs
- Monitors
- OpenTelemetry
- Profiler
- Search
- Session Replay
- Security
- Serverless for AWS Lambda
- Software Delivery
- Synthetic Monitoring and Testing
- Tags
- Workflow Automation
- Learning Center
- Support
- Glossary
- Standard Attributes
- Guides
- Agent
- Integrations
- Developers
- Authorization
- DogStatsD
- Custom Checks
- Integrations
- Build an Integration with Datadog
- Create an Agent-based Integration
- Create an API-based Integration
- Create a Log Pipeline
- Integration Assets Reference
- Build a Marketplace Offering
- Create an Integration Dashboard
- Create a Monitor Template
- Create a Cloud SIEM Detection Rule
- Install Agent Integration Developer Tool
- Service Checks
- IDE Plugins
- Community
- Guides
- OpenTelemetry
- Administrator's Guide
- API
- Partners
- Datadog Mobile App
- DDSQL Reference
- CoScreen
- CoTerm
- Remote Configuration
- Cloudcraft (Standalone)
- In The App
- Dashboards
- Notebooks
- DDSQL Editor
- Reference Tables
- Sheets
- Monitors and Alerting
- Watchdog
- Metrics
- Bits AI
- Internal Developer Portal
- Error Tracking
- Change Tracking
- Service Management
- Actions & Remediations
- Infrastructure
- Cloudcraft
- Resource Catalog
- Universal Service Monitoring
- Hosts
- Containers
- Processes
- Serverless
- Network Monitoring
- Cloud Cost
- Application Performance
- APM
- APM Terms and Concepts
- Application Instrumentation
- APM Metrics Collection
- Trace Pipeline Configuration
- Correlate Traces with Other Telemetry
- Trace Explorer
- Recommendations
- Code Origin for Spans
- Service Observability
- Endpoint Observability
- Dynamic Instrumentation
- Live Debugger
- Error Tracking
- Data Security
- Guides
- Troubleshooting
- Continuous Profiler
- Database Monitoring
- Agent Integration Overhead
- Setup Architectures
- Setting Up Postgres
- Setting Up MySQL
- Setting Up SQL Server
- Setting Up Oracle
- Setting Up Amazon DocumentDB
- Setting Up MongoDB
- Connecting DBM and Traces
- Data Collected
- Exploring Database Hosts
- Exploring Query Metrics
- Exploring Query Samples
- Exploring Database Schemas
- Exploring Recommendations
- Troubleshooting
- Guides
- Data Streams Monitoring
- Data Jobs Monitoring
- Data Observability
- Digital Experience
- Real User Monitoring
- Synthetic Testing and Monitoring
- Continuous Testing
- Product Analytics
- Software Delivery
- CI Visibility
- CD Visibility
- Deployment Gates
- Test Optimization
- Code Coverage
- PR Gates
- DORA Metrics
- Feature Flags
- Security
- Security Overview
- Cloud SIEM
- Code Security
- Cloud Security
- App and API Protection
- Workload Protection
- Sensitive Data Scanner
- AI Observability
- Log Management
- Observability Pipelines
- Log Management
- CloudPrem
- Administration
Run Workflow Widget
Overview
The Run Workflow widget allows you to automate critical tasks from dashboards. Trigger your workflows from a dashboard at the point you become aware of an issue affecting the health of your system. This keeps your systems up and running by improving the time to resolution and reducing the possibility of errors.
Configuration
- Under Select the workflow, find your workflow in the dropdown menu.
- Map dashboard template variables to workflow input parameters. This allows the values of your dashboard template variables to be mapped directly to the input parameters when you run the workflow.
- Enter a title for the widget and click Save.
To run the workflow:
- Click Run Workflow on your dashboard widget.
- Under Execution parameters, any template variables you mapped to workflow inputs are automatically populated. Enter the values for any unmapped execution parameters, or edit the existing values if needed.
- Click Run to run the workflow.
API
This widget can be used with the Dashboards API. See the following table for the widget JSON schema definition:
Field
Type
Description
custom_links
[object]
List of custom links.
is_hidden
boolean
The flag for toggling context menu link visibility.
label
string
The label for the custom link URL. Keep the label short and descriptive. Use metrics and tags as variables.
link
string
The URL of the custom link. URL must include http or https. A relative URL must start with /.
override_label
string
The label ID that refers to a context menu link. Can be logs, hosts, traces, profiles, processes, containers, or rum.
inputs
[object]
Array of workflow inputs to map to dashboard template variables.
name [required]
string
Name of the workflow input.
value [required]
string
Dashboard template variable. Can be suffixed with '.value' or '.key'.
time
<oneOf>
Time setting for the widget.
Option 1
object
Wrapper for live span
hide_incomplete_cost_data
boolean
Whether to hide incomplete cost data in the widget.
live_span
enum
The available timeframes depend on the widget you are using.
Allowed enum values: 1m,5m,10m,15m,30m,1h,4h,1d,2d,1w,1mo,3mo,6mo,week_to_date,month_to_date,1y,alert
Option 2
object
Used for arbitrary live span times, such as 17 minutes or 6 hours.
hide_incomplete_cost_data
boolean
Whether to hide incomplete cost data in the widget.
type [required]
enum
Type "live" denotes a live span in the new format.
Allowed enum values: live
unit [required]
enum
Unit of the time span.
Allowed enum values: minute,hour,day,week,month,year
value [required]
int64
Value of the time span.
Option 3
object
Used for fixed span times, such as 'March 1 to March 7'.
from [required]
int64
Start time in seconds since epoch.
hide_incomplete_cost_data
boolean
Whether to hide incomplete cost data in the widget.
to [required]
int64
End time in seconds since epoch.
type [required]
enum
Type "fixed" denotes a fixed span.
Allowed enum values: fixed
title
string
Title of your widget.
title_align
enum
How to align the text on the widget.
Allowed enum values: center,left,right
title_size
string
Size of the title.
type [required]
enum
Type of the run workflow widget.
Allowed enum values: run_workflow
default: run_workflow
workflow_id [required]
string
Workflow id.
{
"custom_links": [
{
"is_hidden": false,
"label": "Search logs for {{host}}",
"link": "https://app.datadoghq.com/logs?query={{host}}",
"override_label": "logs"
}
],
"inputs": [
{
"name": "Environment",
"value": "$env.value"
}
],
"time": {
"hide_incomplete_cost_data": false,
"live_span": "5m"
},
"title": "string",
"title_align": "string",
"title_size": "string",
"type": "run_workflow",
"workflow_id": "<workflow_id>"
}Further reading
Additional helpful documentation, links, and articles: