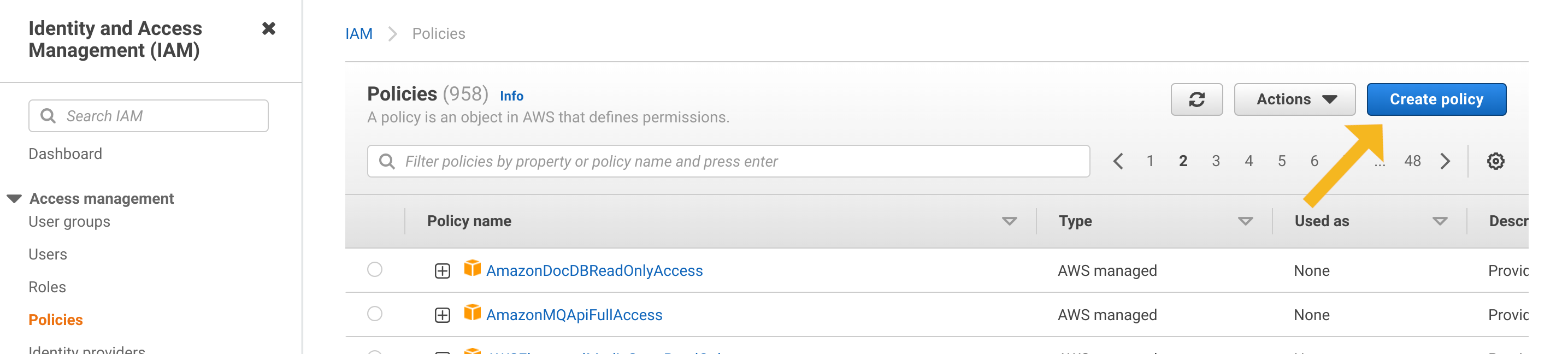- Essentials
- Getting Started
- Agent
- API
- APM Tracing
- Containers
- Dashboards
- Database Monitoring
- Datadog
- Datadog Site
- DevSecOps
- Incident Management
- Integrations
- Internal Developer Portal
- Logs
- Monitors
- OpenTelemetry
- Profiler
- Session Replay
- Security
- Serverless for AWS Lambda
- Software Delivery
- Synthetic Monitoring and Testing
- Tags
- Workflow Automation
- Learning Center
- Support
- Glossary
- Standard Attributes
- Guides
- Agent
- Integrations
- Developers
- Authorization
- DogStatsD
- Custom Checks
- Integrations
- Create an Agent-based Integration
- Create an API Integration
- Create a Log Pipeline
- Integration Assets Reference
- Build a Marketplace Offering
- Create a Tile
- Create an Integration Dashboard
- Create a Monitor Template
- Create a Cloud SIEM Detection Rule
- OAuth for Integrations
- Install Agent Integration Developer Tool
- Service Checks
- IDE Plugins
- Community
- Guides
- OpenTelemetry
- Administrator's Guide
- API
- Partners
- Datadog Mobile App
- DDSQL Reference
- CoScreen
- CoTerm
- Cloudcraft (Standalone)
- In The App
- Dashboards
- Notebooks
- DDSQL Editor
- Reference Tables
- Sheets
- Monitors and Alerting
- Metrics
- Watchdog
- Bits AI
- Internal Developer Portal
- Error Tracking
- Change Tracking
- Service Management
- Actions & Remediations
- Infrastructure
- Cloudcraft
- Resource Catalog
- Universal Service Monitoring
- Hosts
- Containers
- Processes
- Serverless
- Network Monitoring
- Cloud Cost
- Application Performance
- APM
- APM Terms and Concepts
- Application Instrumentation
- APM Metrics Collection
- Trace Pipeline Configuration
- Correlate Traces with Other Telemetry
- Trace Explorer
- Recommendations
- Code Origins for Spans
- Service Observability
- Endpoint Observability
- Dynamic Instrumentation
- Live Debugger
- Error Tracking
- Data Security
- Guides
- Troubleshooting
- Continuous Profiler
- Database Monitoring
- Agent Integration Overhead
- Setup Architectures
- Setting Up Postgres
- Setting Up MySQL
- Setting Up SQL Server
- Setting Up Oracle
- Setting Up Amazon DocumentDB
- Setting Up MongoDB
- Connecting DBM and Traces
- Data Collected
- Exploring Database Hosts
- Exploring Query Metrics
- Exploring Query Samples
- Exploring Database Schemas
- Exploring Recommendations
- Troubleshooting
- Guides
- Data Streams Monitoring
- Data Jobs Monitoring
- Data Observability
- Digital Experience
- Real User Monitoring
- Synthetic Testing and Monitoring
- Continuous Testing
- Product Analytics
- Software Delivery
- CI Visibility
- CD Visibility
- Deployment Gates
- Test Optimization
- Quality Gates
- DORA Metrics
- Security
- Security Overview
- Cloud SIEM
- Code Security
- Cloud Security
- App and API Protection
- Workload Protection
- Sensitive Data Scanner
- AI Observability
- Log Management
- Observability Pipelines
- Log Management
- Administration
Create a custom IAM policy to use with Cloudcraft
Cloudcraft uses a read-only IAM role to scan your AWS account and reverse-engineer the service relationships between components to autogenerate a diagram of your architecture.
The easiest way to set everything up is to follow the instructions inside the application, which creates the role and sets up the permissions for you in just a few clicks. The role is assigned the AWS-managed ReadOnlyAccess IAM policy by default.
If you need to more precisely control the permissions, for example to exclude certain services or APIs, a custom Cloudcraft IAM policy will allow you to do that.
If you use a custom IAM policy, you must keep it manually updated as new services and features are added to Cloudcraft. If you see a notice in the app of Limited AWS access, try updating your custom IAM policy with the latest version from below.
Creating a custom IAM policy
Start by opening the IAM Policies Console and clicking the Create Policy button.
Switch to the JSON tab and copy the content from one the linked policies below:
You can also customize the policy to suit your unique requirements.
- Cloudcraft custom IAM policy: This policy is more strict than the default
ReadOnlyAccesspolicy. The policy only includes the individual services and read-only permissions that Cloudcraft uses. The policy will typically need to be updated when Cloudcraft adds support for entirely new services. - Cloudcraft minimal IAM policy: This is the strictest form of policy. The policy lists each individual read-only permission for full Cloudcraft functionality. This policy needs to be updated more frequently, both when support for new services are added and when existing services are improved.
- You may use either of the policies above as a base for your own customizations. For example, individual services or permissions can be removed. If a service cannot be accessed by Cloudcraft, the service will be excluded from the resulting diagram.
Click the Review policy button at the bottom of the screen, and then enter a name and description. Cloudcraft recommends using the following values to keep things organized and easier to audit.
- Policy Name: Cloudcraft
- Policy Description: Custom policy for Cloudcraft.
Next, click Create policy to create the policy. The AWS console redirects you back to the policies page.
Finally, attach the newly created policy to the Cloudcraft IAM role. If you didn’t create the role yet, follow the instructions in the application.