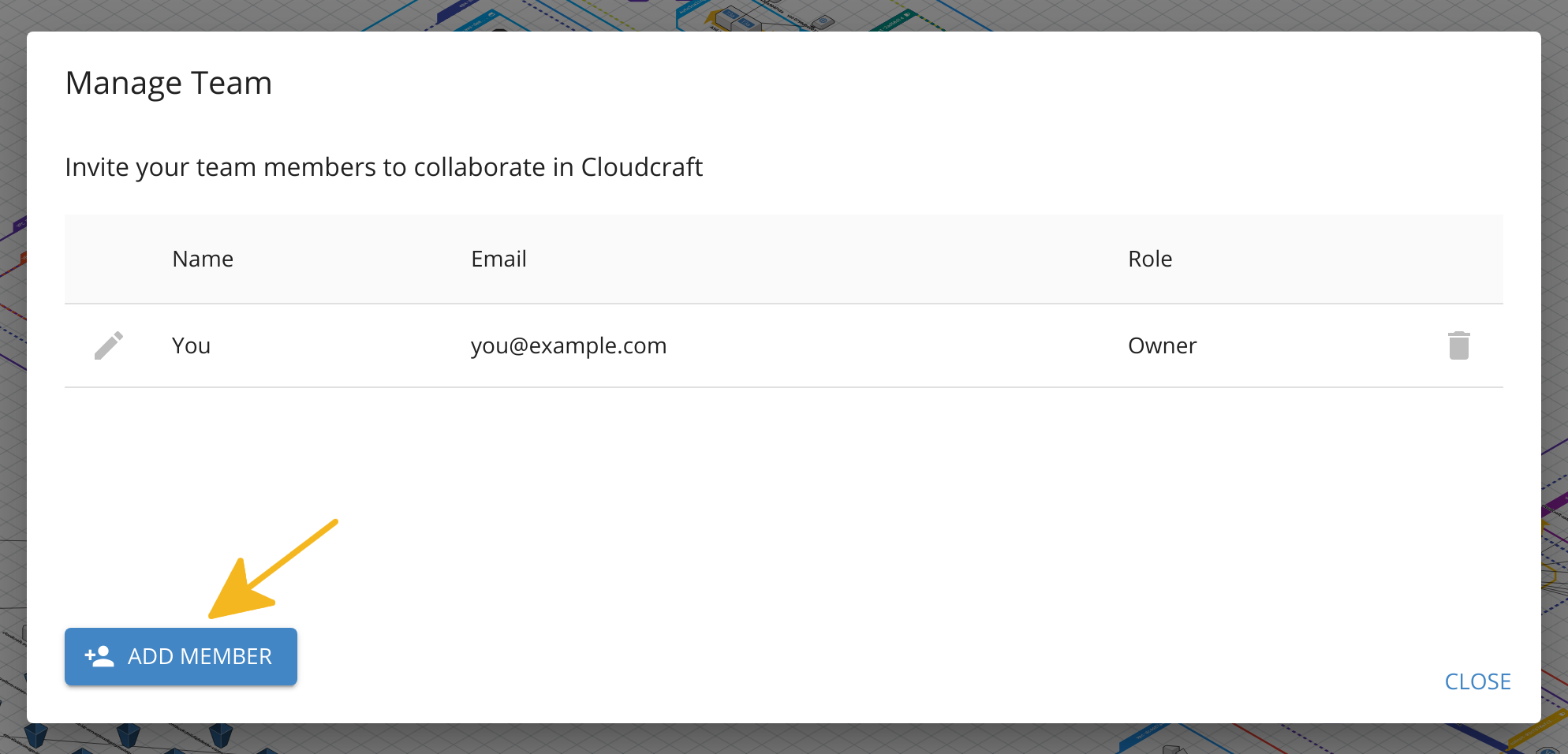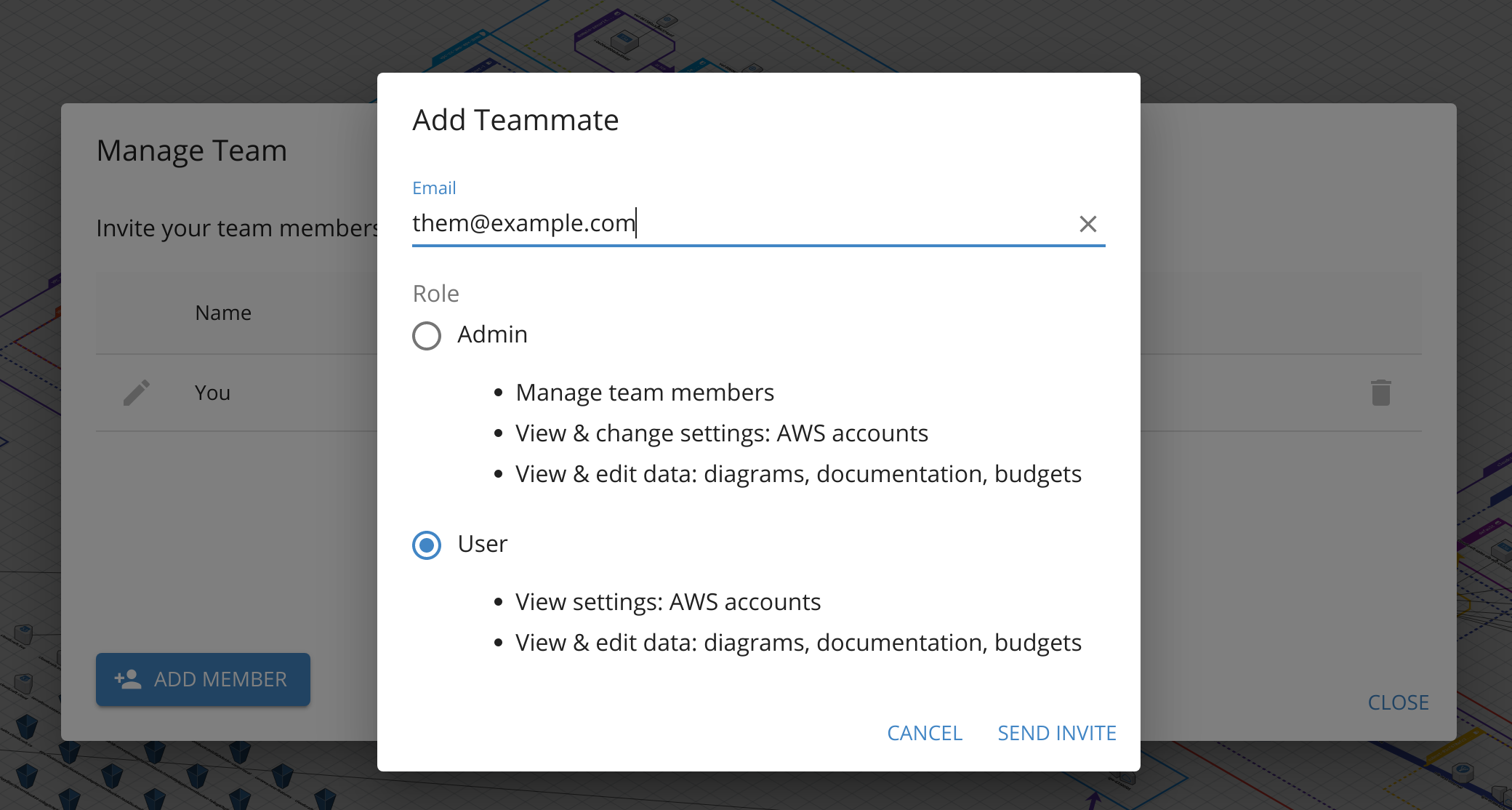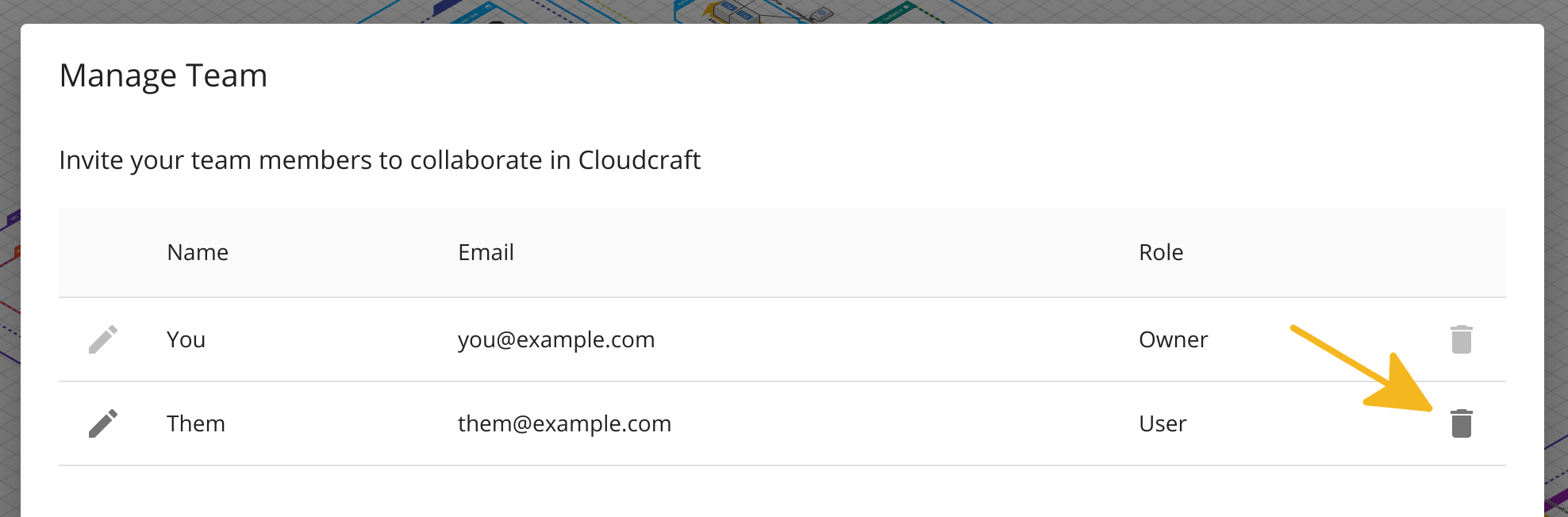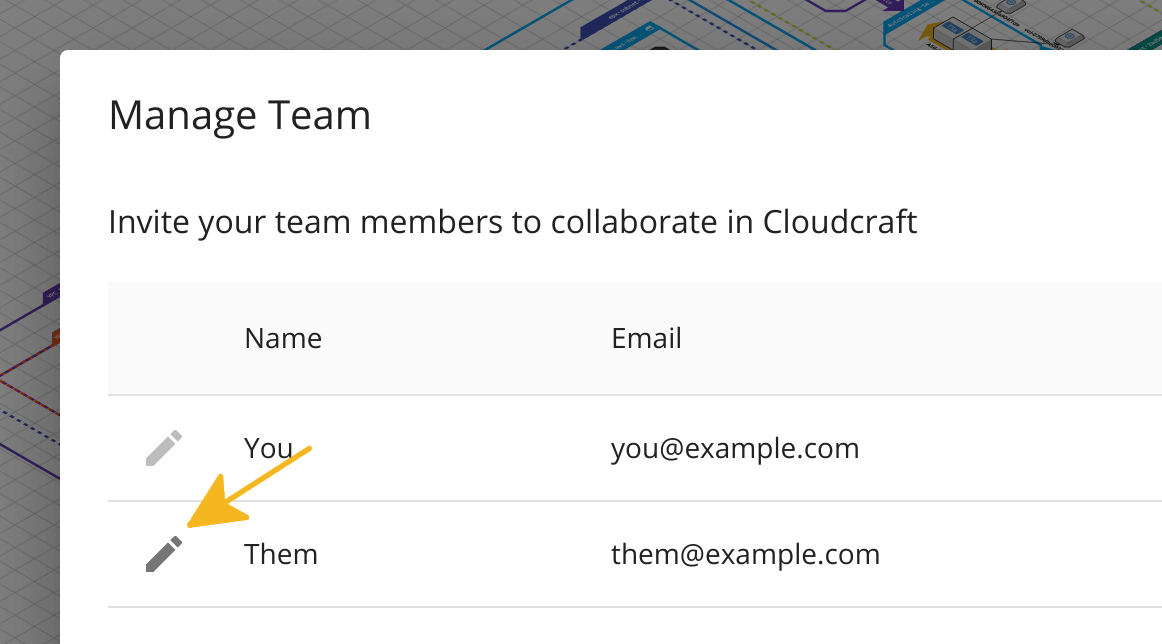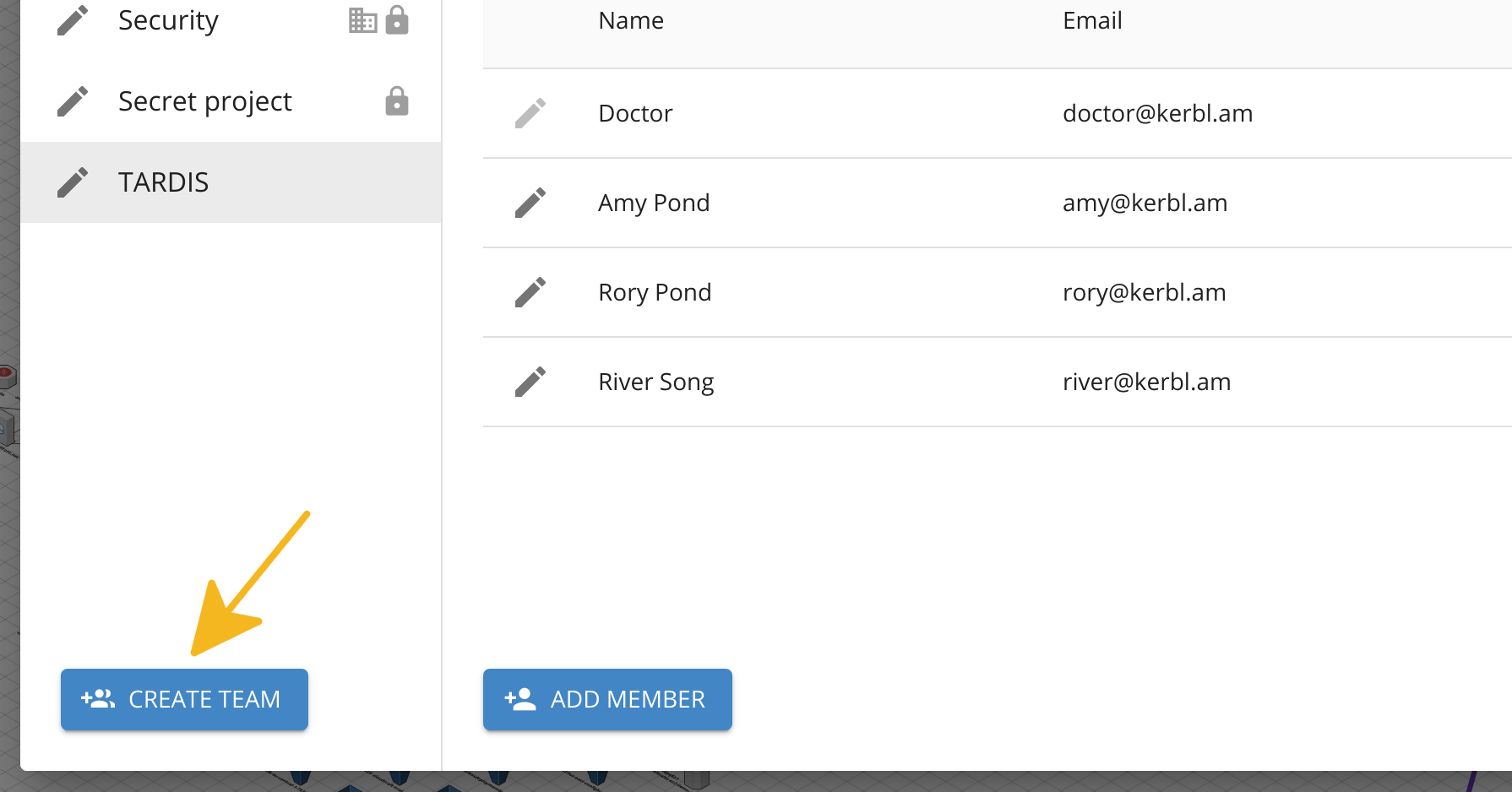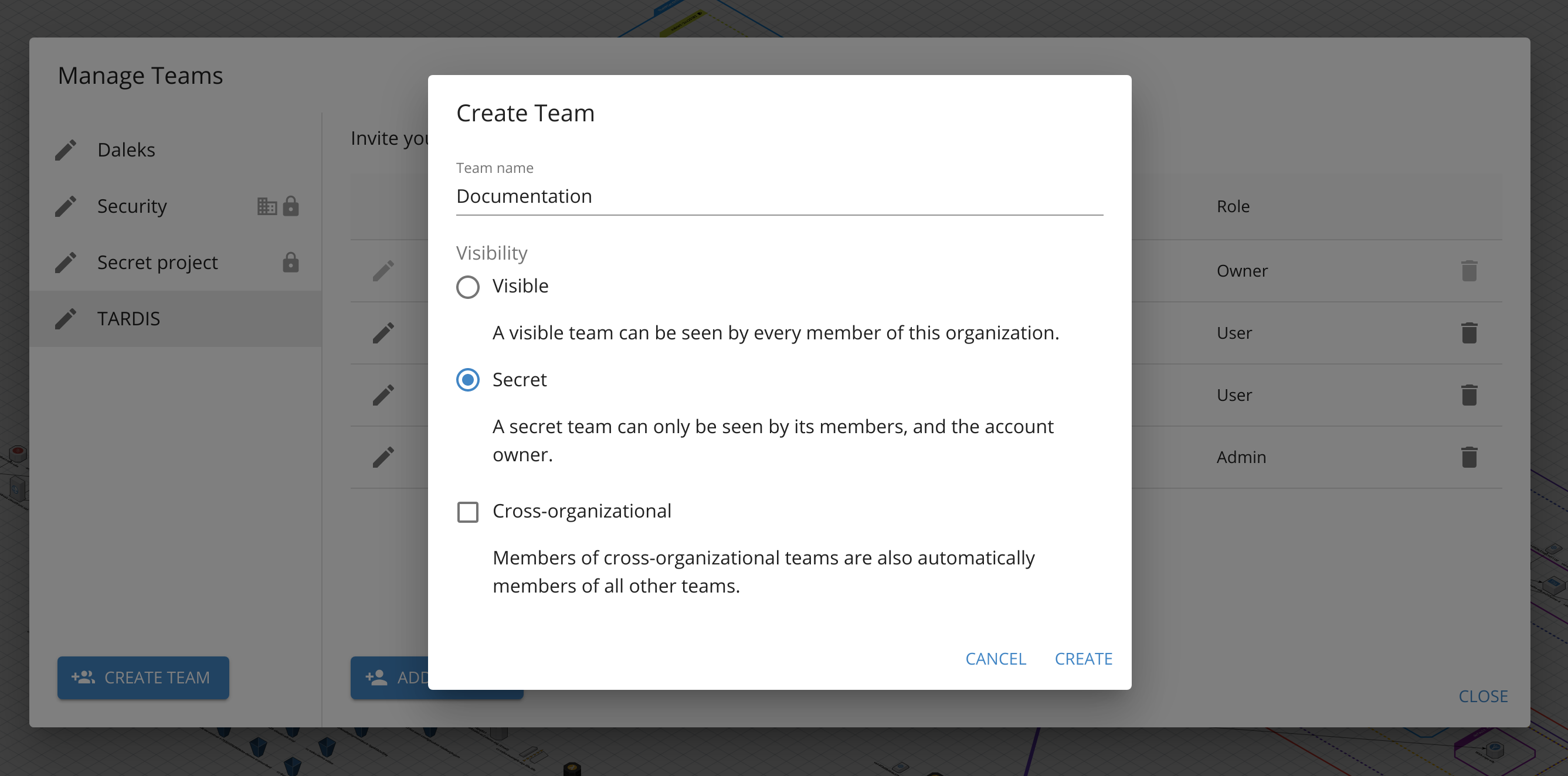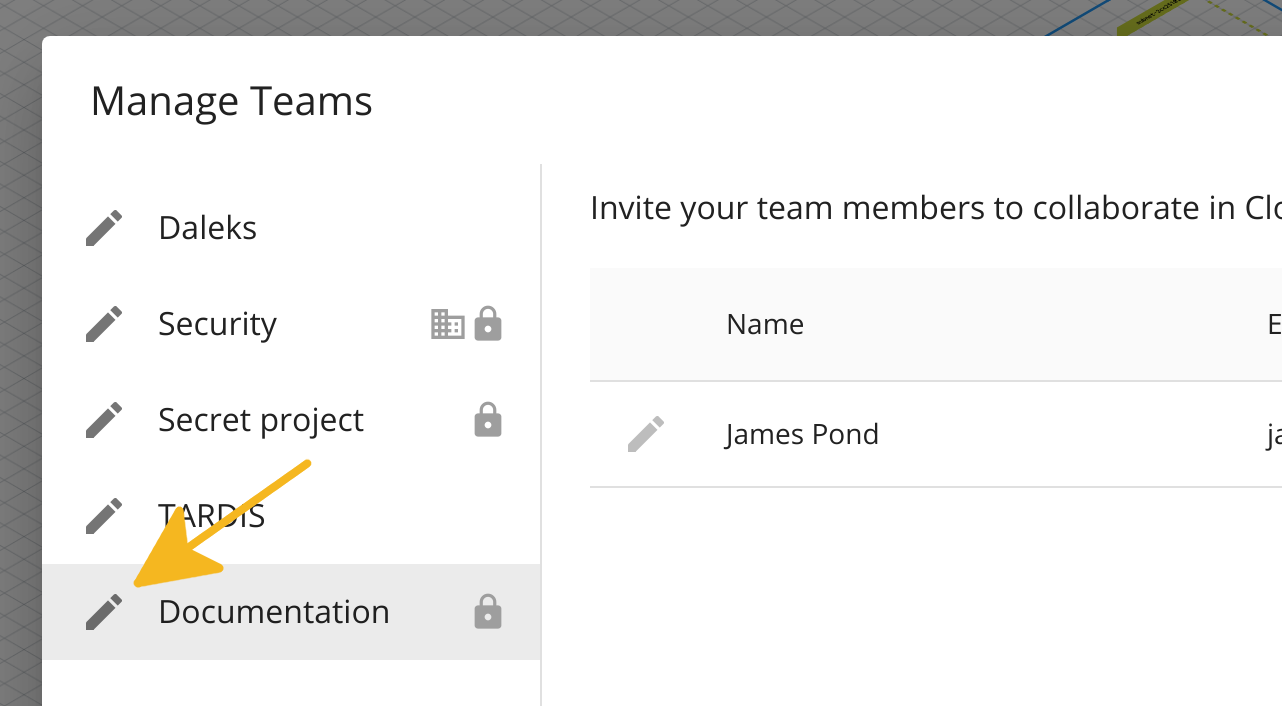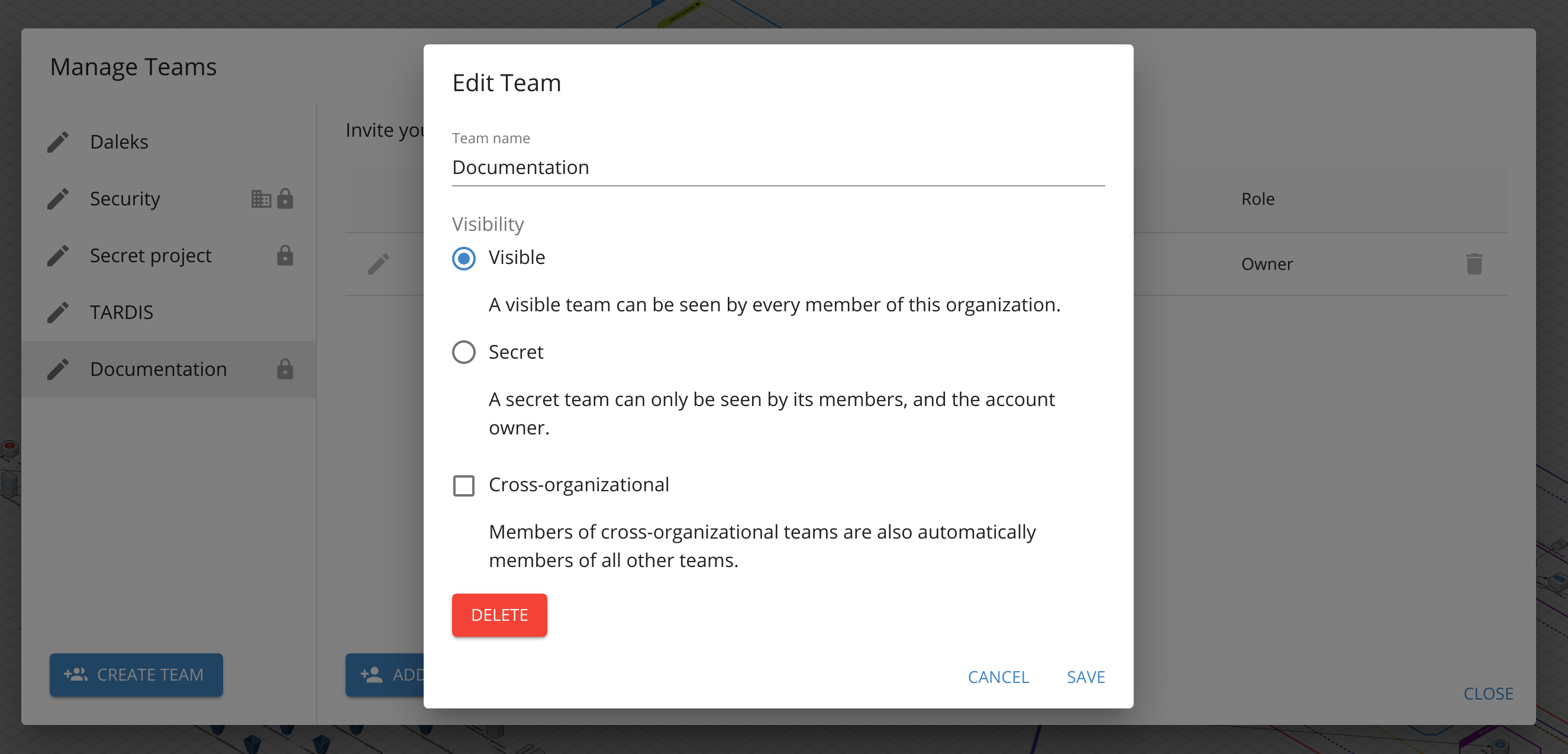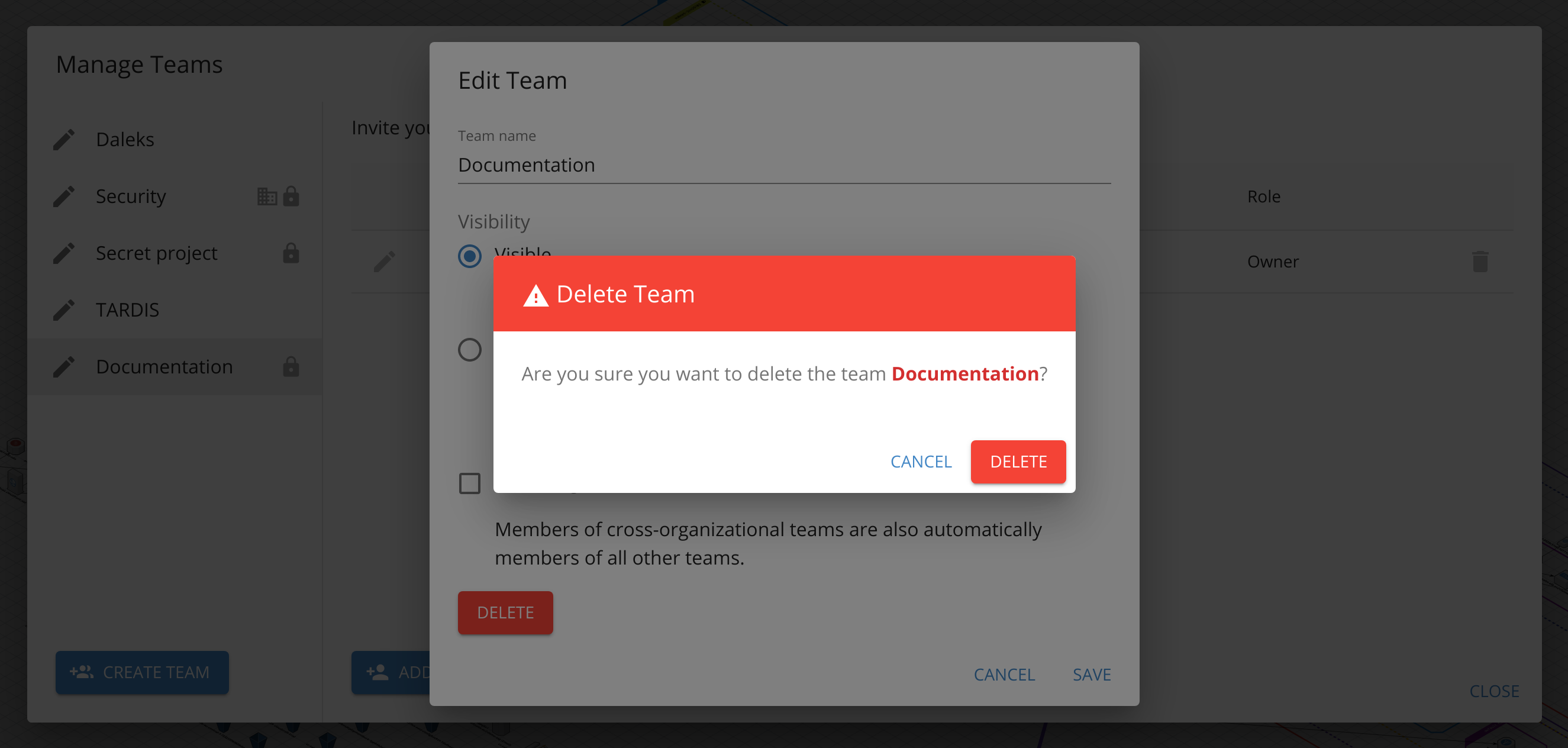- Essentials
- Getting Started
- Agent
- API
- APM Tracing
- Containers
- Dashboards
- Database Monitoring
- Datadog
- Datadog Site
- DevSecOps
- Incident Management
- Integrations
- Internal Developer Portal
- Logs
- Monitors
- Notebooks
- OpenTelemetry
- Profiler
- Search
- Session Replay
- Security
- Serverless for AWS Lambda
- Software Delivery
- Synthetic Monitoring and Testing
- Tags
- Workflow Automation
- Learning Center
- Support
- Glossary
- Standard Attributes
- Guides
- Agent
- Integrations
- Developers
- Authorization
- DogStatsD
- Custom Checks
- Integrations
- Build an Integration with Datadog
- Create an Agent-based Integration
- Create an API-based Integration
- Create a Log Pipeline
- Integration Assets Reference
- Build a Marketplace Offering
- Create an Integration Dashboard
- Create a Monitor Template
- Create a Cloud SIEM Detection Rule
- Install Agent Integration Developer Tool
- Service Checks
- IDE Plugins
- Community
- Guides
- OpenTelemetry
- Administrator's Guide
- API
- Partners
- Datadog Mobile App
- DDSQL Reference
- CoScreen
- CoTerm
- Remote Configuration
- Cloudcraft (Standalone)
- In The App
- Dashboards
- Notebooks
- DDSQL Editor
- Reference Tables
- Sheets
- Monitors and Alerting
- Watchdog
- Metrics
- Bits AI
- Internal Developer Portal
- Error Tracking
- Change Tracking
- Service Management
- Actions & Remediations
- Infrastructure
- Cloudcraft
- Resource Catalog
- Universal Service Monitoring
- Hosts
- Containers
- Processes
- Serverless
- Network Monitoring
- Storage Management
- Cloud Cost
- Application Performance
- APM
- APM Terms and Concepts
- Application Instrumentation
- APM Metrics Collection
- Trace Pipeline Configuration
- Correlate Traces with Other Telemetry
- Trace Explorer
- Recommendations
- Code Origin for Spans
- Service Observability
- Endpoint Observability
- Dynamic Instrumentation
- Live Debugger
- Error Tracking
- Data Security
- Guides
- Troubleshooting
- Continuous Profiler
- Database Monitoring
- Agent Integration Overhead
- Setup Architectures
- Setting Up Postgres
- Setting Up MySQL
- Setting Up SQL Server
- Setting Up Oracle
- Setting Up Amazon DocumentDB
- Setting Up MongoDB
- Connecting DBM and Traces
- Data Collected
- Exploring Database Hosts
- Exploring Query Metrics
- Exploring Query Samples
- Exploring Database Schemas
- Exploring Recommendations
- Troubleshooting
- Guides
- Data Streams Monitoring
- Data Jobs Monitoring
- Data Observability
- Digital Experience
- Real User Monitoring
- Synthetic Testing and Monitoring
- Continuous Testing
- Product Analytics
- Software Delivery
- CI Visibility
- CD Visibility
- Deployment Gates
- Test Optimization
- Code Coverage
- PR Gates
- DORA Metrics
- Feature Flags
- Security
- Security Overview
- Cloud SIEM
- Code Security
- Cloud Security
- App and API Protection
- Workload Protection
- Sensitive Data Scanner
- AI Observability
- Log Management
- Administration
Manage Your Team
Make architecture reviews a team effort, share your real-time cloud infrastructure views, or collaboratively design your next project with the help of Cloudcraft teams.
Adding people to a team in Cloudcraft is easy, and allows everyone to collaborate in real-time.
The account owner and team members with the admin role can invite and remove users, as well as change member’s roles.
Team features are available with Cloudcraft Pro and Enterprise plans.
User management
Invite new users
To add members to your team, head to User → Team settings inside Cloudcraft.
Next, click the blue Add member button at the bottom of the Manage Team window that appeared.
After clicking the button, you need to enter the user’s email address and select a role for them on your team.
Selecting the correct role is a critical step in this process, as different roles have different levels of access. Select the role that best fits this user, but try to follow the principle of least privilege.
Lastly, click the Send invite button to invite the user to your team. The user you invited will receive an email that includes a link to join your team and set up their account if they have not already.
The user will inherit their cross-organizational role if they are a member of a cross-organizational team.
Remove existing users
When someone leaves the team — or if someone is added by mistake — you will want to remove them from your team. For that, head to User → Team settings inside Cloudcraft.
Next, select the user you want to have removed and click the gray trash can icon to the right of their name.
A confirmation dialog will appear on your screen. Click the red Remove button and the user will be removed from your team.
Diagrams that were created by the removed user and that were shared with the team, will continue to be available to the team. If you need help migrating all of the user's data prior to removing them, please contact our support team from inside the application.
Team access to data of removed users can also be restored if requested within our 30-day data retention period.
Change an existing user’s role
If you need to change what a user has access to, head to User → Team settings inside Cloudcraft.
Next, click the gray pencil icon to the left of the user.
On the next prompt, select a new role for the user and click the blue Save button. That is all there is to it.
Team management
The multi-team management feature is only available for the Enterprise plan
Create a new team
To create a new team for your account, head to User → Team settings inside Cloudcraft.
Click the blue Create Team button at the bottom of the team list, on the left.
Next, you need to give your team a name and set its visibility. A Visible team can be seen by anyone in your organization, while a Secret team can only be seen by the account owner and members of the team.
Before creating the team, you can also check the Cross-organizational box to make this a cross-organizational team, which are teams with members that are automatically added to all other teams in your organization. An example of cross-organizational team would be a central security management team, which need visibility into all of the individual teams.
Unless they are already a member of another team, cross-organizational members inherit their cross-organizational roles.
Click the Create button at the bottom and that is it, you are ready to start inviting team members.
Removing or updating existing teams
If you need to update or remove a team that you own, head to User → Team settings inside Cloudcraft.
Select the team you want to update and click on the gray pencil icon that sits next to its name.
Here you can update the name of the team, make a visible team secret — and vice-versa —, change a team to cross-organizational, or remove a team entirely.
To update other team settings, make the change you want to make and click the blue Save button at the bottom.
To remove a team, simply click on the red Delete button and confirm that you want to delete your team.
If you have any questions or trouble with the process, get in touch with our support team, and we will be happy to help.