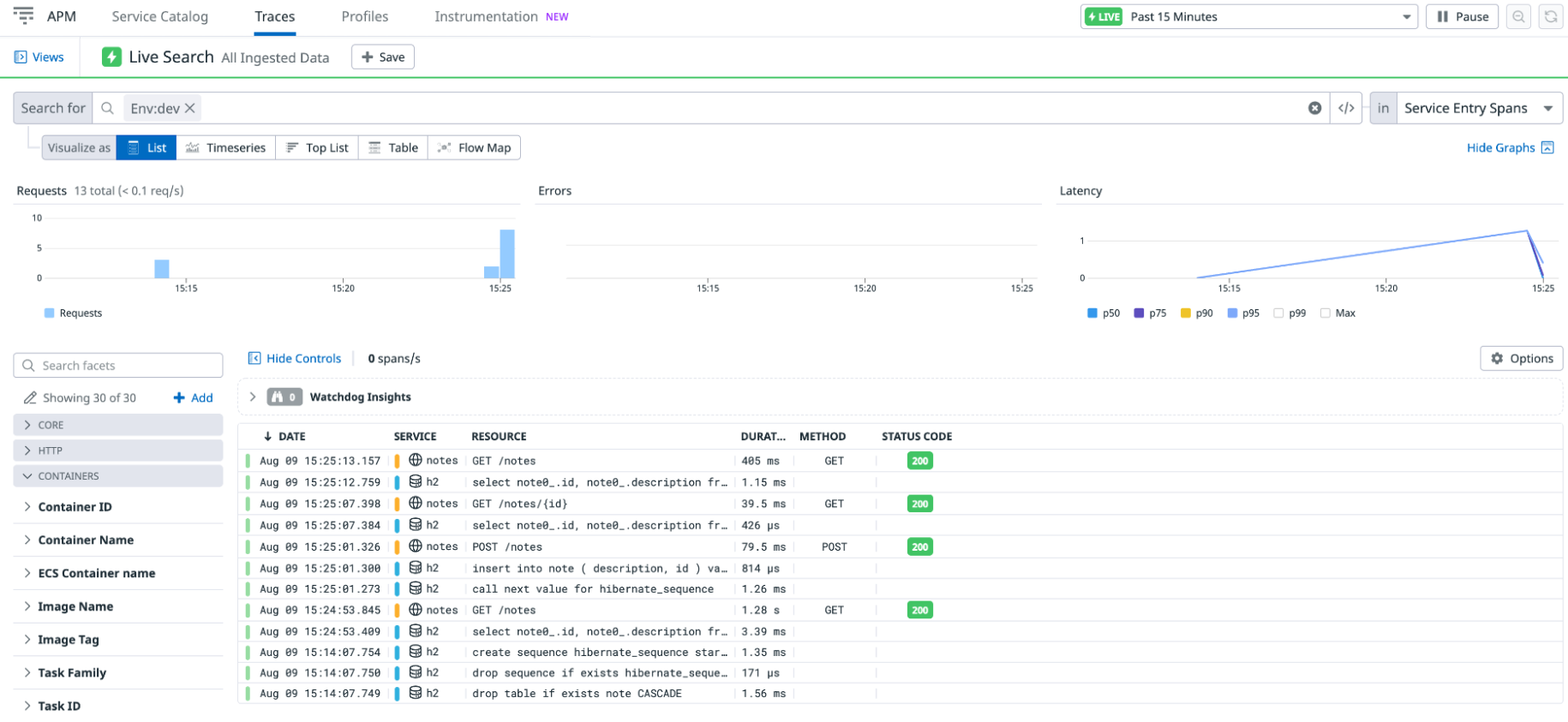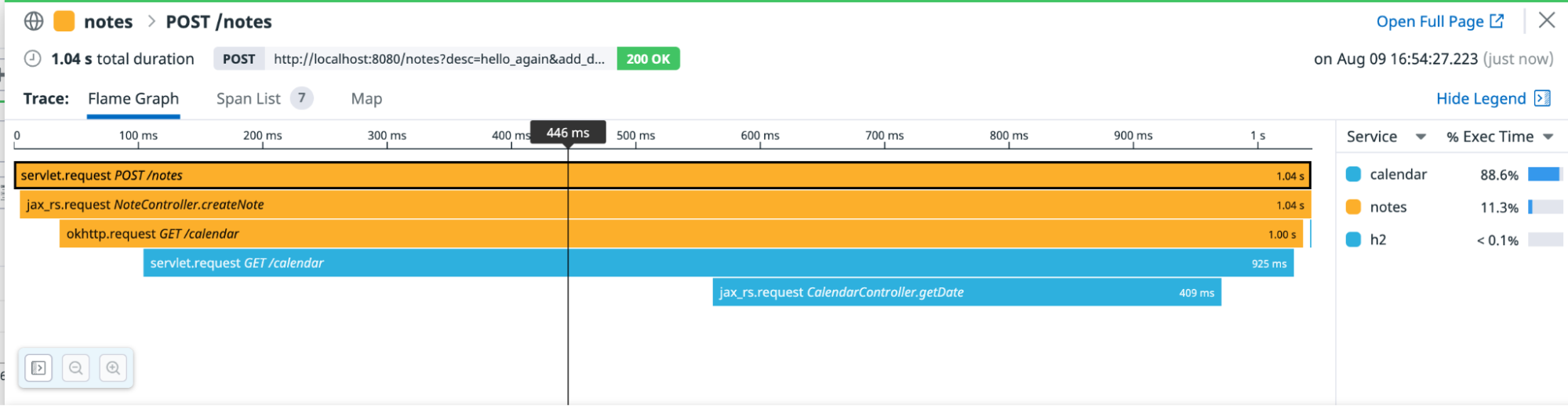- Essentials
- Getting Started
- Agent
- API
- APM Tracing
- Containers
- Dashboards
- Database Monitoring
- Datadog
- Datadog Site
- DevSecOps
- Incident Management
- Integrations
- Internal Developer Portal
- Logs
- Monitors
- Notebooks
- OpenTelemetry
- Profiler
- Search
- Session Replay
- Security
- Serverless for AWS Lambda
- Software Delivery
- Synthetic Monitoring and Testing
- Tags
- Workflow Automation
- Learning Center
- Support
- Glossary
- Standard Attributes
- Guides
- Agent
- Integrations
- Developers
- Authorization
- DogStatsD
- Custom Checks
- Integrations
- Build an Integration with Datadog
- Create an Agent-based Integration
- Create an API-based Integration
- Create a Log Pipeline
- Integration Assets Reference
- Build a Marketplace Offering
- Create an Integration Dashboard
- Create a Monitor Template
- Create a Cloud SIEM Detection Rule
- Install Agent Integration Developer Tool
- Service Checks
- IDE Plugins
- Community
- Guides
- OpenTelemetry
- Administrator's Guide
- API
- Partners
- Datadog Mobile App
- DDSQL Reference
- CoScreen
- CoTerm
- Remote Configuration
- Cloudcraft (Standalone)
- In The App
- Dashboards
- Notebooks
- DDSQL Editor
- Reference Tables
- Sheets
- Monitors and Alerting
- Watchdog
- Metrics
- Bits AI
- Internal Developer Portal
- Error Tracking
- Change Tracking
- Service Management
- Actions & Remediations
- Infrastructure
- Cloudcraft
- Resource Catalog
- Universal Service Monitoring
- Hosts
- Containers
- Processes
- Serverless
- Network Monitoring
- Storage Management
- Cloud Cost
- Application Performance
- APM
- APM Terms and Concepts
- Application Instrumentation
- APM Metrics Collection
- Trace Pipeline Configuration
- Correlate Traces with Other Telemetry
- Trace Explorer
- Recommendations
- Code Origin for Spans
- Service Observability
- Endpoint Observability
- Dynamic Instrumentation
- Live Debugger
- Error Tracking
- Data Security
- Guides
- Troubleshooting
- Continuous Profiler
- Database Monitoring
- Agent Integration Overhead
- Setup Architectures
- Setting Up Postgres
- Setting Up MySQL
- Setting Up SQL Server
- Setting Up Oracle
- Setting Up Amazon DocumentDB
- Setting Up MongoDB
- Connecting DBM and Traces
- Data Collected
- Exploring Database Hosts
- Exploring Query Metrics
- Exploring Query Samples
- Exploring Database Schemas
- Exploring Recommendations
- Troubleshooting
- Guides
- Data Streams Monitoring
- Data Jobs Monitoring
- Data Observability
- Digital Experience
- Real User Monitoring
- Synthetic Testing and Monitoring
- Continuous Testing
- Product Analytics
- Software Delivery
- CI Visibility
- CD Visibility
- Deployment Gates
- Test Optimization
- Code Coverage
- PR Gates
- DORA Metrics
- Feature Flags
- Security
- Security Overview
- Cloud SIEM
- Code Security
- Cloud Security
- App and API Protection
- Workload Protection
- Sensitive Data Scanner
- AI Observability
- Log Management
- Administration
Tutorial - Enabling Tracing for a Java Application and Datadog Agent in Containers
Overview
This tutorial walks you through the steps for enabling tracing on a sample Java application installed in a container. In this scenario, the Datadog Agent is also installed in a container.
For other scenarios, including the application and Agent on a host, the application in a container and Agent on a host, the application and Agent on cloud infrastructure, and on applications written in other languages, see the other Enabling Tracing tutorials.
See Tracing Java Applications for general comprehensive tracing setup documentation for Java.
Prerequisites
- A Datadog account and organization API key
- Git
- Docker
- Curl
Install the sample Dockerized Java application
The code sample for this tutorial is on GitHub, at github.com/DataDog/apm-tutorial-java-host. To get started, clone the repository:
git clone https://github.com/DataDog/apm-tutorial-java-host.gitThe repository contains a multi-service Java application pre-configured to be run within Docker containers. The sample app is a basic notes app with a REST API to add and change data. The docker-compose YAML files are located in the docker directory.
This tutorial uses the all-docker-compose.yaml file, which builds containers for both the application and the Datadog Agent.
In each of the notes and calendar directories, there are two sets of Dockerfiles for building the applications, either with Maven or with Gradle. This tutorial uses the Maven build, but if you are more familiar with Gradle, you can use it instead with the corresponding changes to build commands.
Starting and exercising the sample application
Build the application’s container by running the following from inside the
/dockerdirectory:docker-compose -f all-docker-compose.yaml build notesIf the build gets stuck, exit with
Ctrl+Cand re-run the command.Start the container:
docker-compose -f all-docker-compose.yaml up notesYou can verify that it’s running by viewing the running containers with the
docker pscommand.Open up another terminal and send API requests to exercise the app. The notes application is a REST API that stores data in an in-memory H2 database running on the same container. Send it a few commands:
curl localhost:8080/notes[]curl -X POST 'localhost:8080/notes?desc=hello'{"id":1,"description":"hello"}curl localhost:8080/notes/1{"id":1,"description":"hello"}curl localhost:8080/notes[{"id":1,"description":"hello"}]
Stop the application
After you’ve seen the application running, stop it so that you can enable tracing on it.
Stop the containers:
docker-compose -f all-docker-compose.yaml downRemove the containers:
docker-compose -f all-docker-compose.yaml rm
Enable tracing
Now that you have a working Java application, configure it to enable tracing.
Add the Java tracing package to your project. Because the Agent runs in a container, ensure that the Dockerfiles are configured properly, and there is no need to install anything. Open the
notes/dockerfile.notes.mavenfile and uncomment the line that downloadsdd-java-agent:RUN curl -Lo dd-java-agent.jar 'https://dtdg.co/latest-java-tracer'Within the same
notes/dockerfile.notes.mavenfile, comment out theENTRYPOINTline for running without tracing. Then uncomment theENTRYPOINTline, which runs the application with tracing enabled:ENTRYPOINT ["java" , "-javaagent:../dd-java-agent.jar", "-Ddd.trace.sample.rate=1", "-jar" , "target/notes-0.0.1-SNAPSHOT.jar"]This automatically instruments the application with Datadog services.
The flags on these sample commands, particularly the sample rate, are not necessarily appropriate for environments outside this tutorial. For information about what to use in your real environment, read Tracing configuration.Universal Service Tags identify traced services across different versions and deployment environments so that they can be correlated within Datadog, and so you can use them to search and filter. The three environment variables used for Unified Service Tagging are
DD_SERVICE,DD_ENV, andDD_VERSION. For applications deployed with Docker, these environment variables can be added within the Dockerfile or thedocker-composefile. For this tutorial, theall-docker-compose.yamlfile already has these environment variables defined:environment: - DD_SERVICE=notes - DD_ENV=dev - DD_VERSION=0.0.1You can also see that Docker labels for the same Universal Service Tags
service,env, andversionvalues are set in the Dockerfile. This allows you also to get Docker metrics once your application is running.labels: - com.datadoghq.tags.service="notes" - com.datadoghq.tags.env="dev" - com.datadoghq.tags.version="0.0.1"
Add the Agent container
Add the Datadog Agent in the services section of your all-docker-compose.yaml file to add the Agent to your build:
Uncomment the Agent configuration, and specify your own Datadog API key and site:
datadog-agent: container_name: datadog-agent image: "gcr.io/datadoghq/agent:latest" pid: host environment: - DD_API_KEY=<DD_API_KEY_HERE> - DD_SITE=datadoghq.com # Default. Change to eu.datadoghq.com, us3.datadoghq.com, us5.datadoghq.com as appropriate for your org - DD_APM_ENABLED=true - DD_APM_NON_LOCAL_TRAFFIC=true volumes: - /var/run/docker.sock:/var/run/docker.sock - /proc/:/host/proc/:ro - /sys/fs/cgroup:/host/sys/fs/cgroup:roUncomment the
depends_onfields fordatadog-agentin thenotescontainer.Observe that in the
notesservice section, theDD_AGENT_HOSTenvironment variable is set to the hostname of the Agent container. Yournotescontainer section looks like this:notes: container_name: notes restart: always build: context: ../ dockerfile: notes/dockerfile.notes.maven ports: - 8080:8080 labels: - com.datadoghq.tags.service="notes" - com.datadoghq.tags.env="dev" - com.datadoghq.tags.version="0.0.1" environment: - DD_SERVICE=notes - DD_ENV=dev - DD_VERSION=0.0.1 - DD_AGENT_HOST=datadog-agent # - CALENDAR_HOST=calendar depends_on: # - calendar - datadog-agentYou’ll configure the
calendarsections and variables later in this tutorial.
Launch the containers to see automatic tracing
Now that the Tracing Library is installed, restart your application and start receiving traces. Run the following commands:
docker-compose -f all-docker-compose.yaml build notes
docker-compose -f all-docker-compose.yaml up notes
You can tell the Agent is working by observing continuous output in the terminal, or by opening the Events Explorer in Datadog and seeing the start event for the Agent:
With the application running, send some curl requests to it:
curl localhost:8080/notes[]curl -X POST 'localhost:8080/notes?desc=hello'{"id":1,"description":"hello"}curl localhost:8080/notes/1{"id":1,"description":"hello"}curl localhost:8080/notes[{"id":1,"description":"hello"}]
Wait a few moments, and go to APM > Traces in Datadog, where you can see a list of traces corresponding to your API calls:
The h2 is the embedded in-memory database for this tutorial, and notes is the Spring Boot application. The traces list shows all the spans, when they started, what resource was tracked with the span, and how long it took.
If you don’t see traces after several minutes, clear any filter in the Traces Search field (sometimes it filters on an environment variable such as ENV that you aren’t using).
Examine a trace
On the Traces page, click on a POST /notes trace to see a flame graph that shows how long each span took and what other spans occurred before a span completed. The bar at the top of the graph is the span you selected on the previous screen (in this case, the initial entry point into the notes application).
The width of a bar indicates how long it took to complete. A bar at a lower depth represents a span that completes during the lifetime of a bar at a higher depth.
The flame graph for a POST trace looks something like this:
A GET /notes trace looks something like this:
Tracing configuration
The Java tracing library uses Java’s built-in agent and monitoring support. The flag -javaagent:../dd-java-agent.jar in the Dockerfile tells the JVM where to find the Java tracing library so it can run as a Java Agent. Learn more about Java Agents at https://www.baeldung.com/java-instrumentation.
The dd.trace.sample.rate flag sets the sample rate for this application. The ENTRYPOINT command in the Dockerfile sets its value to 1, which means that 100% of all requests to the notes service are sent to the Datadog backend for analysis and display. For a low-volume test application, this is fine. Do not do this in production or in any high-volume environment, because this results in a very large volume of data. Instead, sample some of your requests. Pick a value between 0 and 1. For example, -Ddd.trace.sample.rate=0.1 sends traces for 10% of your requests to Datadog. Read more about tracing configuration settings and sampling mechanisms.
Notice that the sampling rate flag in the command appears before the -jar flag. That’s because this is a parameter for the Java Virtual Machine, not your application. Make sure that when you add the Java Agent to your application, you specify the flag in the right location.
Add manual instrumentation to the Java application
Automatic instrumentation is convenient, but sometimes you want more fine-grained spans. Datadog’s Java DD Trace API allows you to specify spans within your code using annotations or code.
The following steps walk you through adding annotations to the code to trace some sample methods.
Open
/notes/src/main/java/com/datadog/example/notes/NotesHelper.java. This example already contains commented-out code that demonstrates the different ways to set up custom tracing on the code.Uncomment the lines that import libraries to support manual tracing:
import datadog.trace.api.Trace; import datadog.trace.api.DDTags; import io.opentracing.Scope; import io.opentracing.Span; import io.opentracing.Tracer; import io.opentracing.tag.Tags; import io.opentracing.util.GlobalTracer; import java.io.PrintWriter; import java.io.StringWriterUncomment the lines that manually trace the two public processes. These demonstrate the use of
@Traceannotations to specify aspects such asoperationNameandresourceNamein a trace:@Trace(operationName = "traceMethod1", resourceName = "NotesHelper.doLongRunningProcess") // ... @Trace(operationName = "traceMethod2", resourceName = "NotesHelper.anotherProcess")You can also create a separate span for a specific code block in the application. Within the span, add service and resource name tags and error handling tags. These tags result in a flame graph showing the span and metrics in Datadog visualizations. Uncomment the lines that manually trace the private method:
Tracer tracer = GlobalTracer.get(); // Tags can be set when creating the span Span span = tracer.buildSpan("manualSpan1") .withTag(DDTags.SERVICE_NAME, "NotesHelper") .withTag(DDTags.RESOURCE_NAME, "privateMethod1") .start(); try (Scope scope = tracer.activateSpan(span)) { // Tags can also be set after creation span.setTag("postCreationTag", 1); Thread.sleep(30); Log.info("Hello from the custom privateMethod1");And also the lines that set tags on errors:
} catch (Exception e) { // Set error on span span.setTag(Tags.ERROR, true); span.setTag(DDTags.ERROR_MSG, e.getMessage()); span.setTag(DDTags.ERROR_TYPE, e.getClass().getName()); final StringWriter errorString = new StringWriter(); e.printStackTrace(new PrintWriter(errorString)); span.setTag(DDTags.ERROR_STACK, errorString.toString()); Log.info(errorString.toString()); } finally { span.finish(); }Update your Maven build by opening
notes/pom.xmland uncommenting the lines configuring dependencies for manual tracing. Thedd-trace-apilibrary is used for the@Traceannotations, andopentracing-utilandopentracing-apiare used for manual span creation.Rebuild the containers:
docker-compose -f all-docker-compose.yaml build notes docker-compose -f all-docker-compose.yaml up notesResend some HTTP requests, specifically some
GETrequests.On the Trace Explorer, click on one of the new
GETrequests, and see a flame graph like this:Note the higher level of detail in the stack trace now that the
getAllfunction has custom tracing.The
privateMethodaround which you created a manual span now shows up as a separate block from the other calls and is highlighted by a different color. The other methods where you used the@Traceannotation show under the same service and color as theGETrequest, which is thenotesapplication. Custom instrumentation is valuable when there are key parts of the code that need to be highlighted and monitored.
For more information, read Custom Instrumentation.
Add a second application to see distributed traces
Tracing a single application is a great start, but the real value in tracing is seeing how requests flow through your services. This is called distributed tracing.
The sample project includes a second application called calendar that returns a random date whenever it is invoked. The POST endpoint in the Notes application has a second query parameter named add_date. When it is set to y, Notes calls the calendar application to get a date to add to the note.
Configure the calendar app for tracing by adding
dd-java-agentto the startup command in the Dockerfile, like you previously did for the notes app. Opencalendar/Dockerfile.calendar.mavenand see that it is already downloadingdd-java-agent:RUN curl -Lo dd-java-agent.jar 'https://dtdg.co/latest-java-tracer'Within the same
calendar/dockerfile.calendar.mavenfile, comment out theENTRYPOINTline for running without tracing. Then uncomment theENTRYPOINTline, which runs the application with tracing enabled:ENTRYPOINT ["java" , "-javaagent:../dd-java-agent.jar", "-Ddd.trace.sample.rate=1", "-jar" , "target/calendar-0.0.1-SNAPSHOT.jar"]Again, the flags, particularly the sample rate, are not necessarily appropriate for environments outside this tutorial. For information about what to use in your real environment, read Tracing configuration.Open
docker/all-docker-compose.yamland uncomment the environment variables for thecalendarservice to set up the Agent host and Unified Service Tags for the app and for Docker:calendar: container_name: calendar restart: always build: context: ../ dockerfile: calendar/dockerfile.calendar.maven labels: - com.datadoghq.tags.service="calendar" - com.datadoghq.tags.env="dev" - com.datadoghq.tags.version="0.0.1" environment: - DD_SERVICE=calendar - DD_ENV=dev - DD_VERSION=0.0.1 - DD_AGENT_HOST=datadog-agent ports: - 9090:9090 depends_on: - datadog-agentIn the
notesservice section, uncomment theCALENDAR_HOSTenvironment variable and thecalendarentry independs_onto make the needed connections between the two apps:notes: ... environment: - DD_SERVICE=notes - DD_ENV=dev - DD_VERSION=0.0.1 - DD_AGENT_HOST=datadog-agent - CALENDAR_HOST=calendar depends_on: - calendar - datadog-agentBuild the multi-service application by restarting the containers. First, stop all running containers:
docker-compose -f all-docker-compose.yaml downThen run the following commands to start them:
docker-compose -f all-docker-compose.yaml build docker-compose -f all-docker-compose.yaml upAfter all the containers are up, send a POST request with the
add_dateparameter:
curl -X POST 'localhost:8080/notes?desc=hello_again&add_date=y'{"id":1,"description":"hello_again with date 2022-11-06"}
In the Trace Explorer, click this latest trace to see a distributed trace between the two services:
Note that you didn’t change anything in the notes application. Datadog automatically instruments both the okHttp library used to make the HTTP call from notes to calendar, and the Jetty library used to listen for HTTP requests in notes and calendar. This allows the trace information to be passed from one application to the other, capturing a distributed trace.
Troubleshooting
If you’re not receiving traces as expected, set up debug mode for the Java tracer. Read Enable debug mode to find out more.
Further reading
Additional helpful documentation, links, and articles: