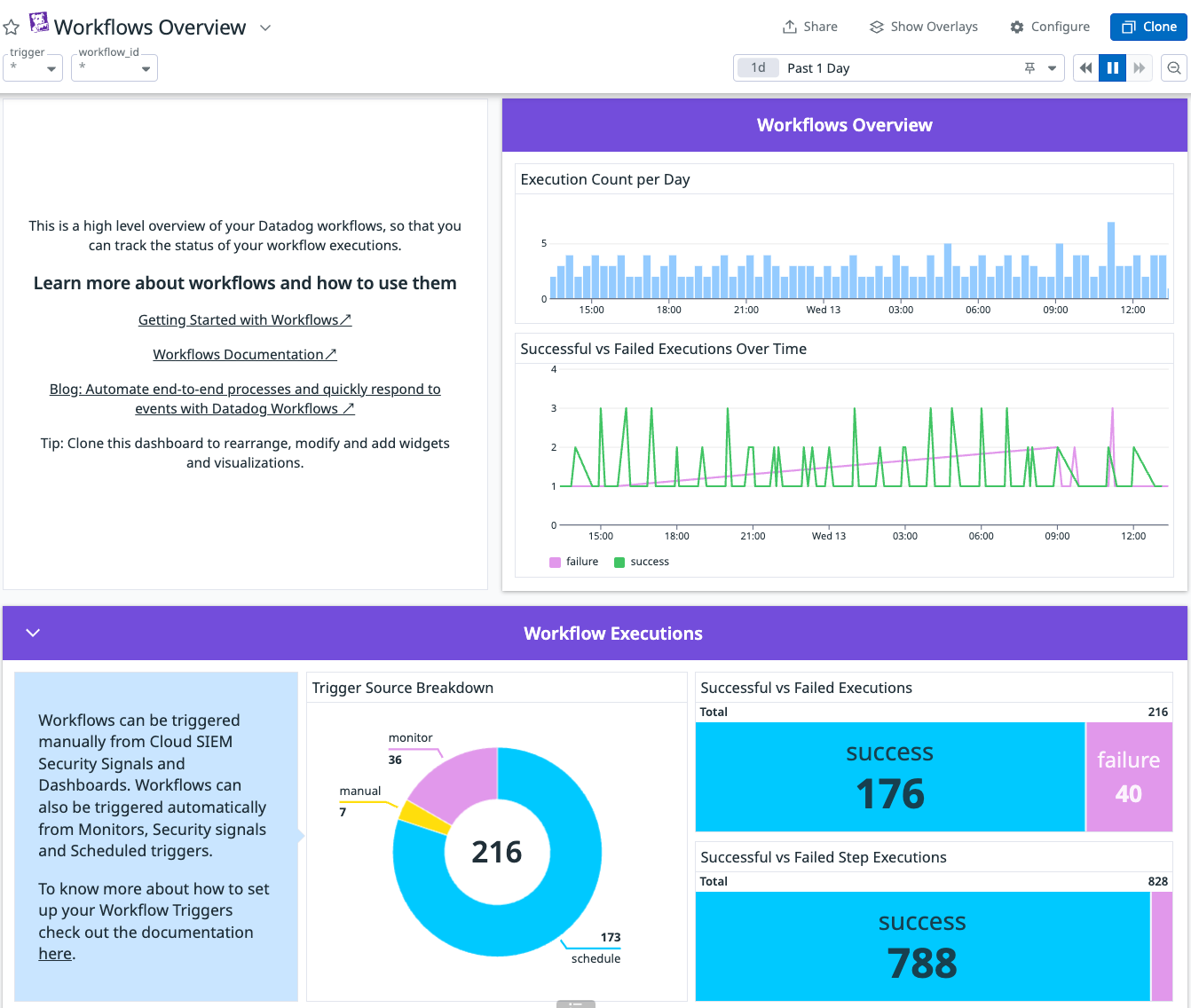- Essentials
- Getting Started
- Agent
- API
- APM Tracing
- Containers
- Dashboards
- Database Monitoring
- Datadog
- Datadog Site
- DevSecOps
- Incident Management
- Integrations
- Internal Developer Portal
- Logs
- Monitors
- OpenTelemetry
- Profiler
- Search
- Session Replay
- Security
- Serverless for AWS Lambda
- Software Delivery
- Synthetic Monitoring and Testing
- Tags
- Workflow Automation
- Learning Center
- Support
- Glossary
- Standard Attributes
- Guides
- Agent
- Integrations
- Developers
- Authorization
- DogStatsD
- Custom Checks
- Integrations
- Build an Integration with Datadog
- Create an Agent-based Integration
- Create an API-based Integration
- Create a Log Pipeline
- Integration Assets Reference
- Build a Marketplace Offering
- Create an Integration Dashboard
- Create a Monitor Template
- Create a Cloud SIEM Detection Rule
- Install Agent Integration Developer Tool
- Service Checks
- IDE Plugins
- Community
- Guides
- OpenTelemetry
- Administrator's Guide
- API
- Partners
- Datadog Mobile App
- DDSQL Reference
- CoScreen
- CoTerm
- Remote Configuration
- Cloudcraft (Standalone)
- In The App
- Dashboards
- Notebooks
- DDSQL Editor
- Reference Tables
- Sheets
- Monitors and Alerting
- Watchdog
- Metrics
- Bits AI
- Internal Developer Portal
- Error Tracking
- Change Tracking
- Service Management
- Actions & Remediations
- Infrastructure
- Cloudcraft
- Resource Catalog
- Universal Service Monitoring
- Hosts
- Containers
- Processes
- Serverless
- Network Monitoring
- Cloud Cost
- Application Performance
- APM
- APM Terms and Concepts
- Application Instrumentation
- APM Metrics Collection
- Trace Pipeline Configuration
- Correlate Traces with Other Telemetry
- Trace Explorer
- Recommendations
- Code Origin for Spans
- Service Observability
- Endpoint Observability
- Dynamic Instrumentation
- Live Debugger
- Error Tracking
- Data Security
- Guides
- Troubleshooting
- Continuous Profiler
- Database Monitoring
- Agent Integration Overhead
- Setup Architectures
- Setting Up Postgres
- Setting Up MySQL
- Setting Up SQL Server
- Setting Up Oracle
- Setting Up Amazon DocumentDB
- Setting Up MongoDB
- Connecting DBM and Traces
- Data Collected
- Exploring Database Hosts
- Exploring Query Metrics
- Exploring Query Samples
- Exploring Database Schemas
- Exploring Recommendations
- Troubleshooting
- Guides
- Data Streams Monitoring
- Data Jobs Monitoring
- Data Observability
- Digital Experience
- Real User Monitoring
- Synthetic Testing and Monitoring
- Continuous Testing
- Product Analytics
- Software Delivery
- CI Visibility
- CD Visibility
- Deployment Gates
- Test Optimization
- Code Coverage
- PR Gates
- DORA Metrics
- Feature Flags
- Security
- Security Overview
- Cloud SIEM
- Code Security
- Cloud Security
- App and API Protection
- Workload Protection
- Sensitive Data Scanner
- AI Observability
- Log Management
- Observability Pipelines
- Log Management
- CloudPrem
- Administration
Track workflows
This product is not supported for your selected Datadog site. ().
This page explains how to track different kinds of workflow activity and workflow costs.
Out-of-the-box dashboard
The Workflows Overview dashboard provides a high-level overview of your Datadog workflows and executions. To find the dashboard, go to your Dashboard list and search for Workflows Overview.
View workflow edits and runs in Audit Trail
You can view workflow edits and runs using Audit Trail.
For example, to see who edited a workflow:
- From your workflow, click the (gear) in the upper right corner and click View audit events.
An Audit Trail search filtered to your workflow opens. - In the left, under the Core filters, expand Action.
- Hover over Modified and click Only to filter the results to show only workflow edits.
The User ID column displays the username of the person who performed each edit.
Notify about runs
See Workflow notifications for instructions on using built-in workflow notifications.
Track Workflow metrics with a Datadog monitor
You can use Datadog monitors to track various Workflow metrics.
The list of available metrics is:
| Metric | Description |
|---|---|
datadog.workflows.count | Number of non-deleted workflows. |
datadog.workflows.executions.started | Number of workflow instances that have started. |
datadog.workflows.executions.completed | Number of workflow instances that have completed. |
datadog.workflows.steps.executions.started | Number of workflow instance steps that have started. |
datadog.workflows.steps.executions.completed | Number of workflow instance steps that have completed. |
To create a monitor that tracks whether daily workflow executions exceed a certain threshold, perform the following steps:
Go to New Monitor and select the Metric monitor type.
Under Define the metric, for a, fill in
datadog.workflows.executions.started.Optionally, to restrict the monitor to a specific workflow, for from, fill in
workflow_id:[WORKFLOW-ID], replacing[WORKFLOW-ID]with the ID for your workflow.For Evaluation Details, use the following values:
- Evaluate the:
sum - Of the query over the:
last 1 day.
- Evaluate the:
For Set alert conditions, choose above, then fill in an alert and warning threshold. For example, you could fill in an Alert threshold of
200and a Warning threshold of150.Under Configure notifications & automations, name your workflow, then fill in message text. For example, you could use message text like the following:
@slack-alert-channel {{#is_warning}} Workflow has executed {{warn_threshold}} times in the last day; manual action might be needed to avoid alerting. {{/is_warning}} {{#is_alert}} Workflow has executed {{threshold}} times in the last day, which is our budget threshold for workflows. We should unpublish the workflow to avoid any more automatic executions for the day. {{/is_alert}}Click Create.
View workflow events in Event Manager
You can use Event Manager to view workflow start and completion events by filtering on source:workflow_automation.
To see events for a specific workflow, in the Search facets box, search for workflow.workflow_id. You can select a specific set of IDs to view only events for those workflows.
You can also filter the output by Status to see only info, warn, or error messages.
Track workflow billing in Usage Attribution
Usage Attribution is an advanced feature included in the Enterprise plan. For all other plans, contact your account representative or success@datadoghq.com to request this feature.
To track billing for your workflow executions, perform the following steps:
- Navigate to the Usage Attribution page.
- Under Products on the left, search for Workflow Executions.
- Hover over Workflow Executions and click Only to view usage attribution for only workflows.
Further reading
Additional helpful documentation, links, and articles:
Do you have questions or feedback? Join the #workflows channel on the Datadog Community Slack.