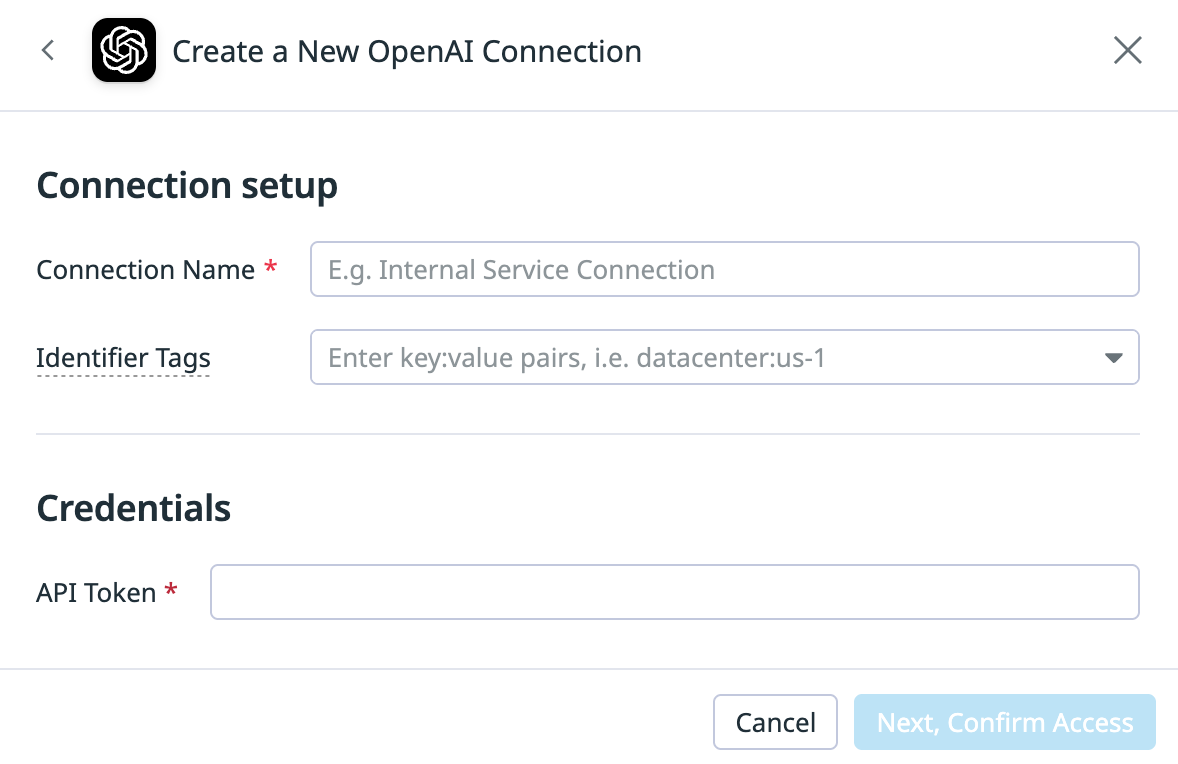- Essentials
- Getting Started
- Agent
- API
- APM Tracing
- Containers
- Dashboards
- Database Monitoring
- Datadog
- Datadog Site
- DevSecOps
- Incident Management
- Integrations
- Internal Developer Portal
- Logs
- Monitors
- OpenTelemetry
- Profiler
- Search
- Session Replay
- Security
- Serverless for AWS Lambda
- Software Delivery
- Synthetic Monitoring and Testing
- Tags
- Workflow Automation
- Learning Center
- Support
- Glossary
- Standard Attributes
- Guides
- Agent
- Integrations
- Developers
- Authorization
- DogStatsD
- Custom Checks
- Integrations
- Build an Integration with Datadog
- Create an Agent-based Integration
- Create an API-based Integration
- Create a Log Pipeline
- Integration Assets Reference
- Build a Marketplace Offering
- Create an Integration Dashboard
- Create a Monitor Template
- Create a Cloud SIEM Detection Rule
- Install Agent Integration Developer Tool
- Service Checks
- IDE Plugins
- Community
- Guides
- OpenTelemetry
- Administrator's Guide
- API
- Partners
- Datadog Mobile App
- DDSQL Reference
- CoScreen
- CoTerm
- Remote Configuration
- Cloudcraft (Standalone)
- In The App
- Dashboards
- Notebooks
- DDSQL Editor
- Reference Tables
- Sheets
- Monitors and Alerting
- Watchdog
- Metrics
- Bits AI
- Internal Developer Portal
- Error Tracking
- Change Tracking
- Service Management
- Actions & Remediations
- Infrastructure
- Cloudcraft
- Resource Catalog
- Universal Service Monitoring
- Hosts
- Containers
- Processes
- Serverless
- Network Monitoring
- Cloud Cost
- Application Performance
- APM
- APM Terms and Concepts
- Application Instrumentation
- APM Metrics Collection
- Trace Pipeline Configuration
- Correlate Traces with Other Telemetry
- Trace Explorer
- Recommendations
- Code Origin for Spans
- Service Observability
- Endpoint Observability
- Dynamic Instrumentation
- Live Debugger
- Error Tracking
- Data Security
- Guides
- Troubleshooting
- Continuous Profiler
- Database Monitoring
- Agent Integration Overhead
- Setup Architectures
- Setting Up Postgres
- Setting Up MySQL
- Setting Up SQL Server
- Setting Up Oracle
- Setting Up Amazon DocumentDB
- Setting Up MongoDB
- Connecting DBM and Traces
- Data Collected
- Exploring Database Hosts
- Exploring Query Metrics
- Exploring Query Samples
- Exploring Database Schemas
- Exploring Recommendations
- Troubleshooting
- Guides
- Data Streams Monitoring
- Data Jobs Monitoring
- Data Observability
- Digital Experience
- Real User Monitoring
- Synthetic Testing and Monitoring
- Continuous Testing
- Product Analytics
- Software Delivery
- CI Visibility
- CD Visibility
- Deployment Gates
- Test Optimization
- Code Coverage
- PR Gates
- DORA Metrics
- Feature Flags
- Security
- Security Overview
- Cloud SIEM
- Code Security
- Cloud Security
- App and API Protection
- Workload Protection
- Sensitive Data Scanner
- AI Observability
- Log Management
- Observability Pipelines
- Log Management
- CloudPrem
- Administration
Connections
This product is not supported for your selected Datadog site. ().
Because actions connect with external software systems, you may need to authenticate your Datadog account to the corresponding integration. An app or workflow can run successfully only if every action that requires authentication can verify the identity of your Datadog account. When granting permissions to Datadog, ensure that you’re following security best practice and only granting the permissions necessary for an app or workflow to run.
Actions can be authenticated in two ways:
- Credentials and permissions configured in the integration tile
- Connection credentials
Integration tile credentials
Credentials and account authentication that you set up in the following Datadog integration tiles automatically propagate to the corresponding actions in workflows or apps:
- GitHub
- Jira
- Microsoft Teams
- Opsgenie
- PagerDuty
- Slack
- Statuspage
Configure the integration tiles by following instructions in Datadog Integrations.
If the integration you need to set up is not listed above, set up connection credentials.
Connection credentials
Connections extend your installed integrations to give you control over workflow step authentication. Use connection credentials to authenticate a generic action or any action for which the integration tile does not offer authentication. For a list of integrations that use the integration tile for authentication, see the Integration tile credentials section. Connection credentials are only available for use within the Workflow Automation and App Builder products.
Connections support the following example use cases:
- The integration you need is not available as a built-in connection.
- You wish to authenticate a custom action. For instance, you need to use the HTTP action with your own service.
- The permissions needed are not supported by the integration, such as write permissions on AWS.
- You want granular access control, for example restricting user access to certain workflows.
Connection security considerations
Before you create a connection, think about the permissions needed to fulfill the required task and grant the connection only the necessary permissions to fulfill that task. In addition, the connection should be restricted to only the people who need to use it.
Where possible, use granular connections for different workflows or apps. For example, if you have a workflow that writes to an Amazon S3 bucket, and an app that terminates Amazon EC2 instances, do not use the same connection for both. Instead, create two respective connections, each corresponding to an IAM role with limited scope.
Work with connections
View connections
- From the Workflow Automation page or the App Builder page, click the Connections tab. The connections list opens.
- Click on a single line to view connection details.
Create a connection
Establishing a connection requires the following information:
- What to connect to (for example, product name, URL)
- How to authenticate (for example, API key, username/password, oauth)
To create a connection:
- From the Workflow Automation page or the App Builder page, click the Connections tab. The connections list opens.
- Click the New Connection button in the upper right. The New Connection dialog box appears.
- Click on an icon to choose an integration schema.
- Fill in the appropriate fields.If you want to add the connection to a connection group in the future, add one or more Identifier Tags.
- Click Create.
Alternatively, add a connection from a workflow or app page:
- Navigate to the Workflow Automation list.
- Select the workflow containing the action to which you need to add a credential. The workflow builder appears.
- In the workflow visualization, click the action to which you need to add a credential. The right side panel populates with the action details.
- Under the Configure tab, look for the Connection dropdown and click the + icon.
- In the New Connection dialog box, name the connection and enter the required authentication details.
- Click Save.
- Navigate to the App Builder app list.
- Select the app containing the action you need to add a credential to. The app canvas appears.
- Click Edit in the upper right.
- Under Data on the left-hand side, click the action to which you need to add a credential. The left side panel populates with the action details.
- Look for the Connection dropdown and click the + icon.
- In the New Connection dialog box, name the connection and enter the required authentication details.
- Click Save.
The example below shows the New Connection dialog box for the OpenAI connection. Each connection requires different authentication information. The OpenAI connection requires a valid Connection Name and API Token.
Edit a connection
- From the Workflow Automation page or the App Builder page, click the Connections tab. The connections list opens.
- Hover over the connection you would like to edit. Edit, Permissions, and Delete icons appear on the right.
- Click the pencil (Edit) icon. A dialog box appears.
- Update the fields you would like to change.
- Click Save.
Delete a connection
- Navigate to the connections list.
- Hover over the connection you would like to delete. Edit, Permissions, and Delete icons appear on the right.
- Click the trash can (Delete) icon. “Are you sure?” text appears.
- Select Delete.
Restrict connection use
To learn how to restrict connection use, see Access and Authentication for Workflow Automation or App Builder.
HTTP connection
To connect to an arbitrary service, use the HTTP connection type. For authentication options and setup instructions, see the HTTP action.
Connection identifier tags
You can add identifier tags to connections. The tagging rules for connections are based on Datadog tags, with the following additional requirements:
- Identifier tags must follow the format
tag:value, and additional colons are not allowed. For example, the identifier tagsenv:staging:eastandenvare invalid formats for connection tags. - Identifier tags must start with a letter, after which they can contain:
- Alphanumerics
- Underscores
- Minuses
- Slashes
- Exactly one colon
defaultis a reserved value for connection identifier tags. It can’t be used as a stand-alone tag key or as a tag value. For example,default:yesandaws:defaultare invalid for connection tags.
Connection groups
You can create groups of connections so that your workflows and apps can authenticate into the correct account or accounts based on the given inputs. Connections can be grouped together only if they share the same integration (for example, you cannot group GCP and AWS connections within the same group).
You define the members of a connection group using a connection’s Identifier Tags. For example, you can create a connection group consisting of AWS accounts that have the account_id tag.
Each connection in the group must have a set of unique identifier tags so that a workflow can dynamically select the correct connection at runtime. For example:
connectionA {account_id:123456789}andconnectionB {account_id:987654321}can be grouped together.connectionA {account_id:123456789}andconnectionC {account_id:123456789}can’t be grouped, because the group would contain duplicate tag values.
Create a connection group
You can only add connections to a group if you have Resolver permission for them.
To create a connection group:
- Navigate to the connections list.
- On the left, click Groups.
- Click + New Group, then select an integration.
- Enter a group name, then enter a set of up to three Identifier Tags that the connections you want to include in your group all have.
- Under Confirm Group, use the checkboxes to select the specific members of your group.
- Click Next, Confirm Access, then choose your desired access level for the group.
- Click Create.
Use a connection group
To use a connection group:
- In your workflow or app, select an action that requires a connection.
- In the Connection field, in the drop-down, select the desired connection group under Groups.
- Fill in the desired values for the connection group Identifiers. For example, if your connection group is defined using the
envIdentifier Tag, and you have two environments,prodandstaging, you could use either of those values (or an expression that evaluates to one of those values). - Fill in any other required step values, then click Save.
Note: You can only use connections within a group if you have Resolver permission for those connections. If a workflow or app tries to use a connection you don’t have Resolver permission for, it fails with a 403 Forbidden error. To fix this issue, you can:
- Configure the workflow or app so that it can’t point to a connection that doesn’t have a Resolver permission.
- Remove the connection that doesn’t have a Resolver permission from the connection group.If you are using a connection group for multiple workflows or multiple apps, removing a connection that another workflow relies on causes that workflow to fail.
Update a connection group
If you have edit access to a connection group, you can update the following attributes:
- Group name
- Identifier Tags (these can never be empty, but they can be completely replaced)
- Connections (a group can be empty)
Delete a connection group
To delete a connection group:
- Hover over the group you want to delete and click the delete (trash can) icon.
- Click Delete.
Deleting a connection group impacts any workflows and apps that are using that group.
Further reading
Additional helpful documentation, links, and articles:
Do you have questions or feedback? Join the #workflows or #app-builder channel on the Datadog Community Slack.