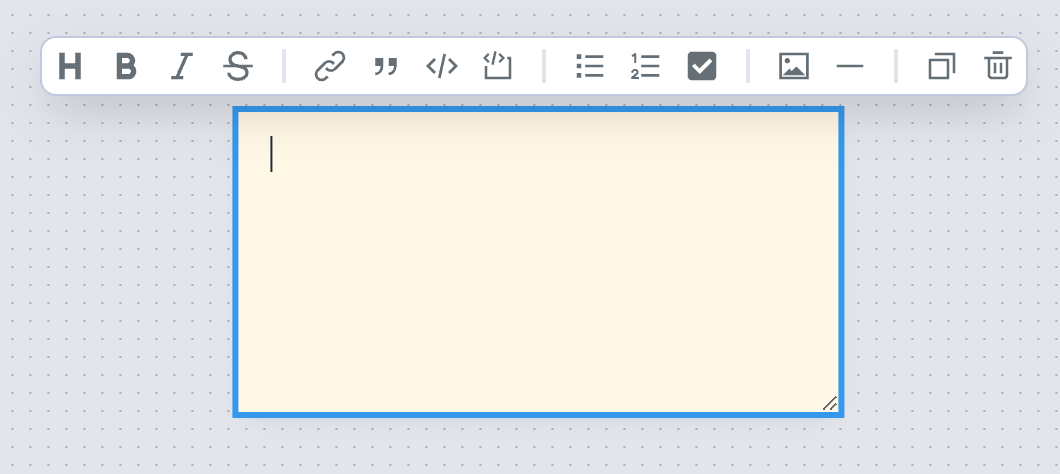- Essentials
- Getting Started
- Agent
- API
- APM Tracing
- Containers
- Dashboards
- Database Monitoring
- Datadog
- Datadog Site
- DevSecOps
- Incident Management
- Integrations
- Internal Developer Portal
- Logs
- Monitors
- OpenTelemetry
- Profiler
- Search
- Session Replay
- Security
- Serverless for AWS Lambda
- Software Delivery
- Synthetic Monitoring and Testing
- Tags
- Workflow Automation
- Learning Center
- Support
- Glossary
- Standard Attributes
- Guides
- Agent
- Integrations
- Developers
- Authorization
- DogStatsD
- Custom Checks
- Integrations
- Build an Integration with Datadog
- Create an Agent-based Integration
- Create an API-based Integration
- Create a Log Pipeline
- Integration Assets Reference
- Build a Marketplace Offering
- Create an Integration Dashboard
- Create a Monitor Template
- Create a Cloud SIEM Detection Rule
- Install Agent Integration Developer Tool
- Service Checks
- IDE Plugins
- Community
- Guides
- OpenTelemetry
- Administrator's Guide
- API
- Partners
- Datadog Mobile App
- DDSQL Reference
- CoScreen
- CoTerm
- Remote Configuration
- Cloudcraft (Standalone)
- In The App
- Dashboards
- Notebooks
- DDSQL Editor
- Reference Tables
- Sheets
- Monitors and Alerting
- Watchdog
- Metrics
- Bits AI
- Internal Developer Portal
- Error Tracking
- Change Tracking
- Service Management
- Actions & Remediations
- Infrastructure
- Cloudcraft
- Resource Catalog
- Universal Service Monitoring
- Hosts
- Containers
- Processes
- Serverless
- Network Monitoring
- Cloud Cost
- Application Performance
- APM
- APM Terms and Concepts
- Application Instrumentation
- APM Metrics Collection
- Trace Pipeline Configuration
- Correlate Traces with Other Telemetry
- Trace Explorer
- Recommendations
- Code Origin for Spans
- Service Observability
- Endpoint Observability
- Dynamic Instrumentation
- Live Debugger
- Error Tracking
- Data Security
- Guides
- Troubleshooting
- Continuous Profiler
- Database Monitoring
- Agent Integration Overhead
- Setup Architectures
- Setting Up Postgres
- Setting Up MySQL
- Setting Up SQL Server
- Setting Up Oracle
- Setting Up Amazon DocumentDB
- Setting Up MongoDB
- Connecting DBM and Traces
- Data Collected
- Exploring Database Hosts
- Exploring Query Metrics
- Exploring Query Samples
- Exploring Database Schemas
- Exploring Recommendations
- Troubleshooting
- Guides
- Data Streams Monitoring
- Data Jobs Monitoring
- Data Observability
- Digital Experience
- Real User Monitoring
- Synthetic Testing and Monitoring
- Continuous Testing
- Product Analytics
- Software Delivery
- CI Visibility
- CD Visibility
- Deployment Gates
- Test Optimization
- Code Coverage
- PR Gates
- DORA Metrics
- Feature Flags
- Security
- Security Overview
- Cloud SIEM
- Code Security
- Cloud Security
- App and API Protection
- Workload Protection
- Sensitive Data Scanner
- AI Observability
- Log Management
- Administration
Build workflows
This product is not supported for your selected Datadog site. ().
You can create workflows or edit existing workflows from the Workflow Automation page. The page lists information about existing workflows, such as the workflow’s owner, the trigger type, the dates that each workflow was last modified and executed, and whether the workflow is published or not.
- Hover over a workflow for the options to delete, clone, or edit the permissions for the workflow.
- Toggle My workflows if you want to see only workflows that you created.
Build a workflow from a blueprint
- Click the Blueprints tab.
- If desired, use the search bar to narrow the list of blueprints by name, category, or integration.
- Find the blueprint you’d like to use, and click on it. The workflow canvas appears.
- Click Create From Blueprint. The workflow canvas updates to show your newly created workflow.
- Enter a new name and description for the workflow.
- Optionally, select or enter tags you’d like to apply to the workflow. For more information on Datadog tags, see Getting Started with Tags.
- Optionally, select any related services to apply to the workflow.
- Optionally, select teams to associate with the workflow. If a team doesn’t exist, you can enter a name to create it.
- Click Save to apply your changes.
- Workflow steps that require updates are marked with exclamation marks. Click on each workflow step you’d like to modify and fill in any empty fields on the Configure tab.
- When you are finished modifying the workflow, Click Run to test your workflow.
- When you’re ready to publish your workflow, click Publish. Published workflows accrue costs based on workflow executions. For more information, see the Datadog Pricing page.
Create or edit a workflow with AI
If you’re not sure where to start, you can automatically generate a workflow, or iterate on an existing workflow with AI.
To generate a workflow:
- From the Workflow Automation page, click New Workflow.
- Click Create a workflow with AI.
- Enter a detailed prompt for your workflow. Specify the integrations and actions you’d like to use.
- Click the up arrow (↑) to create your workflow.
To iterate on an existing workflow:
- From an existing workflow, click Edit with AI.
- Enter a detailed prompt for the behavior you’d like to add to your workflow. Include the integrations and actions you’d like to use.
- Click the up arrow (↑) to add the functionality to your workflow.
The Workflow Automation AI does not answer questions about the product. If you have questions or feedback, consider joining the #workflows channel on the Datadog Community Slack
Create a custom workflow
To create a workflow, click New workflow on the Workflow Automation page.
To configure your workflow:
- In the workflow configuration panel, enter a Name for your workflow.
- Optionally, select or enter tags you’d like to apply to the workflow. For more information on Datadog tags, see Getting Started with Tags.
- Optionally, select any related services to apply to the workflow.
- Optionally, select teams to associate with the workflow. If a team doesn’t exist, you can enter a name to create it.
- Enter input or output parameters if your workflow uses them.
- Click Save to apply your changes.
If you’re not sure about your workflow configuration, you can return to the panel later by clicking anywhere on the workflow canvas.
Build a workflow with the workflow builder
- If your workflow requires a trigger, click Add Trigger. For more information, see Trigger a Workflow.
- Click Add Step to start adding steps to your workflow.
- Search for an action using the search bar or browse through the integrations and their related actions to find the action you’re looking for. Click an action to add it as a step on your workflow canvas.
- Click on the step in the workflow canvas to configure it or view its outputs or context variables. For more information on outputs and context variables, see Context variables.
- After you’ve configured the step, click either the AI icon or the plus icon (+) to add another step, or save the workflow if you’re done.
- When you’re ready to publish your workflow, click Publish. Published workflows accrue costs based on workflow executions. For more information, see the Datadog Pricing page.
You can edit a step in the workflow at any time by clicking on it. Click and drag steps on your workflow to rearrange them.
Shortcuts and canvas tools
To see keyboard and mouse shortcuts for the workflow builder canvas, type ? (shift+/) or click the Keyboard button. A list of shortcuts appears.
The Zoom out , Zoom in
, and Reset viewport
buttons control how the viewport is displayed.
The Auto layout button aligns and distributes your workflow steps.
The Add annotation button allows you to add annotation notes to your workflow. These notes offer a formatting bar to add various text formatting such as bold and italics, links, and lists. You can also enter your annotations in Markdown.
Test a step
See the test and debug page for information on how to test a step.
Publish a workflow
Scheduled and triggered workflows don’t trigger automatically until you’ve published them. To publish the workflow, click Publish from the workflow’s page.
Published workflows accrue costs based on workflow executions. For more information, see the Datadog Pricing page.
Updating a published workflow
You can update published workflows without affecting the live version until you are ready.
Editing a published workflow creates a draft. All changes made to the draft do not alter the published workflow. Each workflow can have one active draft, which all editors can modify. When ready, click on Publish Changes to replace the published version.
Drafts execute all configured steps like any normal workflow. You can only run drafts from the workflow editor.
To discard the draft, click the cog icon in the top-right corner of the editor and select Discard draft.
Notes:
- Running a draft for published workflows do not accrue costs.
- Any update to the workflow properties (name, tags, or notifications) bypass the drafting flow and are applied immediately to the published version.
Variables and parameters
For information on using variables and parameters in your workflows, see Variables and parameters.
Workflow notifications
You can configure your workflow to send you a notification on success or failure. The following integrations are supported:
- Slack
- Microsoft Teams
- PagerDuty
To add a notification:
- In the workflow configuration panel, scroll down to the Notifications section.
- To add a notification if the workflow succeeds:
- Click the plus (
+) icon next to Notify on success. - Select the integration that you want to use for notifications.
- Complete the required fields for the specified integration.
- Click Save to save your workflow.
- Click the plus (
- To add a notification if the workflow fails:
- Click the plus (
+) icon next to Notify on failure. - Select the integration that you want to use for notifications.
- Complete the required fields for the specified integration.
- Click Save to save your workflow.
- Click the plus (
Error handling
You can specify the number of times you want your workflow to retry a failed step, and at what interval, before moving on to an optional error path. If no error path is present, the workflow terminates after all retries are exhausted.
Retries
To configure retries for a step:
- Click on the step in the workflow canvas.
- In the Retries section, adjust the Interval and Max retries values.
- Save your workflow to apply the changes.
Add an error path
You can add an error path for the workflow to follow if it encounters an error.
To add an error path:
- Hover over the step where you’d like to add an error path.
- Click and drag the Error path icon
to place a new error path on the canvas.
- Select a workflow step to add to the error path.
- After configuring your step, you can add more steps to an error path and even merge your error path back into the main workflow path.
- When you’re done configuring your error path steps, click Save to apply your changes.
Wait until condition
Some actions allow you to add a condition that must be met before a workflow can mark a step as complete and continue.
To add a condition:
- Click on the step in the workflow canvas.
- In the Wait until condition section, use the dropdown to select a preconfigured condition, or select Configure custom wait condition and build your own conditional.
- The list of available preconfigured conditions depends on the action.
- Conditional statement variables can be either a String, a Number, a Boolean, or a step output variable.
- Only the current step’s output variables can be used in a custom conditional statement.
- Enter a maximum wait time for the workflow. If the condition is not met in time, the step fails.
Edit a workflow with JSON
Edit a workflow in JSON by clicking Edit JSON Spec on your workflow page. The JSON editor also allows you to:
- Format JSON: Beautify your JSON.
- Export JSON: Download the workflow.
Interact with workflows using the API
To perform tasks using the API, see the Workflow Automation API documentation.
Further reading
Additional helpful documentation, links, and articles:
Do you have questions or feedback? Join the #workflows channel on the Datadog Community Slack.