- Essentials
- Getting Started
- Agent
- API
- APM Tracing
- Containers
- Dashboards
- Database Monitoring
- Datadog
- Datadog Site
- DevSecOps
- Incident Management
- Integrations
- Internal Developer Portal
- Logs
- Monitors
- OpenTelemetry
- Profiler
- Session Replay
- Security
- Serverless for AWS Lambda
- Software Delivery
- Synthetic Monitoring and Testing
- Tags
- Workflow Automation
- Learning Center
- Support
- Glossary
- Standard Attributes
- Guides
- Agent
- Integrations
- Developers
- Authorization
- DogStatsD
- Custom Checks
- Integrations
- Create an Agent-based Integration
- Create an API Integration
- Create a Log Pipeline
- Integration Assets Reference
- Build a Marketplace Offering
- Create a Tile
- Create an Integration Dashboard
- Create a Monitor Template
- Create a Cloud SIEM Detection Rule
- OAuth for Integrations
- Install Agent Integration Developer Tool
- Service Checks
- IDE Plugins
- Community
- Guides
- OpenTelemetry
- Administrator's Guide
- API
- Partners
- Datadog Mobile App
- DDSQL Reference
- CoScreen
- CoTerm
- Cloudcraft (Standalone)
- In The App
- Dashboards
- Notebooks
- DDSQL Editor
- Reference Tables
- Sheets
- Monitors and Alerting
- Metrics
- Watchdog
- Bits AI
- Internal Developer Portal
- Error Tracking
- Change Tracking
- Service Management
- Actions & Remediations
- Infrastructure
- Cloudcraft
- Resource Catalog
- Universal Service Monitoring
- Hosts
- Containers
- Processes
- Serverless
- Network Monitoring
- Cloud Cost
- Application Performance
- APM
- APM Terms and Concepts
- Application Instrumentation
- APM Metrics Collection
- Trace Pipeline Configuration
- Correlate Traces with Other Telemetry
- Trace Explorer
- Recommendations
- Code Origins for Spans
- Service Observability
- Endpoint Observability
- Dynamic Instrumentation
- Live Debugger
- Error Tracking
- Data Security
- Guides
- Troubleshooting
- Continuous Profiler
- Database Monitoring
- Agent Integration Overhead
- Setup Architectures
- Setting Up Postgres
- Setting Up MySQL
- Setting Up SQL Server
- Setting Up Oracle
- Setting Up Amazon DocumentDB
- Setting Up MongoDB
- Connecting DBM and Traces
- Data Collected
- Exploring Database Hosts
- Exploring Query Metrics
- Exploring Query Samples
- Exploring Database Schemas
- Exploring Recommendations
- Troubleshooting
- Guides
- Data Streams Monitoring
- Data Jobs Monitoring
- Data Observability
- Digital Experience
- Real User Monitoring
- Synthetic Testing and Monitoring
- Continuous Testing
- Product Analytics
- Software Delivery
- CI Visibility
- CD Visibility
- Deployment Gates
- Test Optimization
- Quality Gates
- DORA Metrics
- Security
- Security Overview
- Cloud SIEM
- Code Security
- Cloud Security
- App and API Protection
- Workload Protection
- Sensitive Data Scanner
- AI Observability
- Log Management
- Observability Pipelines
- Log Management
- Administration
Schedules
This product is not supported for your selected Datadog site. ().
In Datadog On-Call, schedules define the specific times when team members are available to respond to Pages. Schedules organize and manage the availability of team members across different timezones and shifts.
Concepts
On-Call schedules are structured in layers, where each layer covers different parts of the week or specific responsibilities.
Consider the following example schedule:
There are four layers:
- JP Business Hours: A person named DM covers Japanese business hours, which begin (from a UTC perspective) each day. Repeats every day from Monday to Friday.
- EU Business Hours: Next, DB handles European business hours. Repeats every day from Monday to Friday.
- US Business Hours: Lastly, BS is on-call for US business hours, at the end (from a UTC perspective) of each day. Repeats every day from Monday to Friday.
- Overrides: Overrides accomodate schedule changes, such as temporary shift adjustments and holidays. See Overrides.
The Final Schedule is composed of all layers. Lower layers take precedence over higher layers.
Create a schedule
- Go to On-Call > Schedules.
- Select + New Schedule.
- Provide a Name for your schedule, select a Schedule Time Zone to use, and select the Teams that own this schedule.
- Add layers:
- Starts: The date and time when the schedule becomes effective. Shifts do not appear before this date and time.
- Shift length: The length of each shift; effectively, when the schedule repeats. Options include:
- One Day (24 hours)
- One Week (168 hours)
- Custom
- Handoff Time: The date and time when shifts are swapped to the next person.
- End time: The date and time after which no more shifts are scheduled for this layer.
- Conditions: Time conditions applied to each shift. This enables you to restrict the timeframe of on-call shifts. For example, Monday to Friday from 9:00 AM to 5:00 PM.
- Members: The list of individuals who perform on-call duties. These individuals take shifts in the order in which you add them to the list.
- Select Create.
Reference a schedule within an escalation policy
To send a Page to the on-call person for a given schedule, reference the schedule within an escalation policy. When you create or edit an escalation policy, use the escalation step’s Notify drop-down menu to search for and select your desired schedule. The escalation policy sends a Page to the person who is on-call when the Page is triggered.
Overrides
Overrides are modifications made to the scheduled on-call shifts. They can accommodate changes such as temporary shift adjustments and holidays.
To completely or partially override a shift, select the shift and click Override.
Request overrides in Slack or Microsoft Teams
If you are part of an On-Call rotation, and you know that you will be out of office during your shift, you can request an override in Slack or Microsoft Teams. Type /dd override, select the timeframe to be overridden, and add a description. This sends a request to the channel:
Other channel members can select Take it to schedule themselves to override your shift.
Export schedules
The Export Shifts feature allows you to integrate your on-call schedule into your preferred calendar app (for example, Google Calendar, Apple Calendar, or Outlook) using a .webcal link. Choose whether you want to sync only your shifts or the entire schedule.
📆 Export My Shifts
- Go to the On-Call > Schedules section in your account.
- Select Export My Shifts. A personal
.webcallink is generated automatically. - Click Copy Link.
- Paste the link into your calendar app. For example:
- Google Calendar: Use a link to add a public calendar.
- Outlook: Subscribe to internet calendars.
- Apple Calendar: Subscribe on Mac or iPhone.
Your calendar is automatically updated if your on-call shifts change. To revoke access to a previously shared link, generate a new one. This disables the previous link.
🌐 Export Entire Schedule
- Go to the On-Call > Schedules section in your account.
- Open the schedule you want to export.
- Select Export Schedule. A
.webcallink is generated for the full schedule, including all participants and shifts. - Click Copy Link.
- Paste the link into your calendar app:
- Google Calendar: Use a link to add a public calendar.
- Outlook: Subscribe to internet calendars.
- Apple Calendar: Subscribe on Mac or iPhone.
🔔 Get Notified
Enable reminders for upcoming shifts in your calendar app. You can also configure custom shift notifications through SMS, push, or email in your Datadog On-Call profile settings.
Troubleshooting schedule exports
If you encounter issues when exporting your On-Call schedule feeds to Google Calendar (such as “could not fetch URL) or Outlook (“Couldn’t import calendar. Try again”), try the following fixes when initially subscribing to the calendar through URL:
- Change
webcal://tohttp://orhttps://at the beginning of the URL. For example, changewebcal://<your_personal_link>tohttp://<your_personal_link>.
Further Reading
Additional helpful documentation, links, and articles:
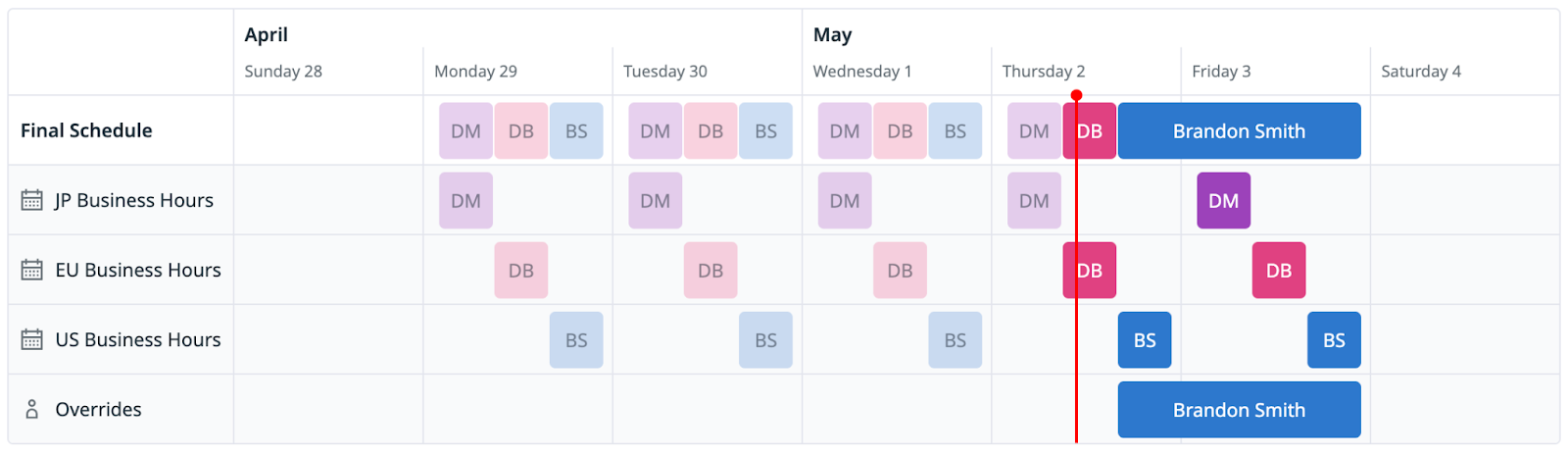
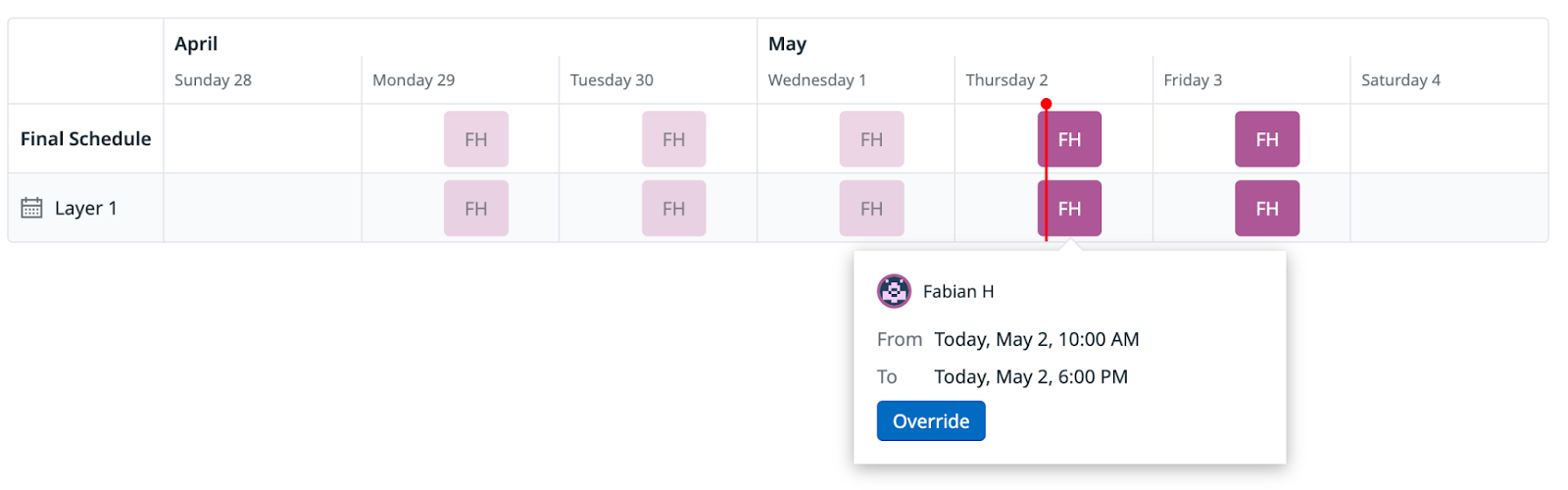
![In Slack, a message from Datadog Staging reads: '@Daljeet has an override request. Schedule: [Primary] Payments & Transactions (payments-transactions). Start: Today, 1:00PM. End: Today, 3:00 PM. Duration: 2h. Note: Doctor's appointment. Will offer cookies for override.' A button labeled 'Take it' appears at the end of the message.](https://datadog-docs.imgix.net/images/service_management/oncall/schedule_override_request.827049cce8a14fa1ea39e77ef33f9de8.png?auto=format)
