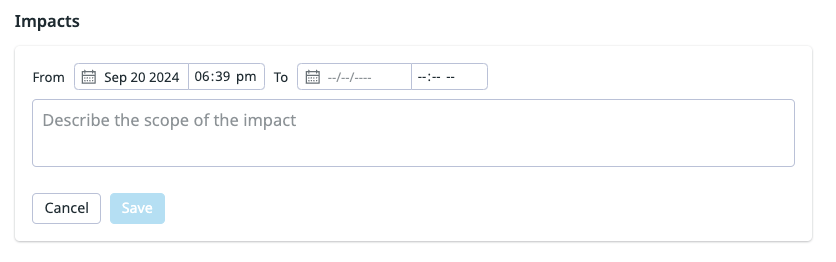- Essentials
- Getting Started
- Agent
- API
- APM Tracing
- Containers
- Dashboards
- Database Monitoring
- Datadog
- Datadog Site
- DevSecOps
- Incident Management
- Integrations
- Internal Developer Portal
- Logs
- Monitors
- OpenTelemetry
- Profiler
- Search
- Session Replay
- Security
- Serverless for AWS Lambda
- Software Delivery
- Synthetic Monitoring and Testing
- Tags
- Workflow Automation
- Learning Center
- Support
- Glossary
- Standard Attributes
- Guides
- Agent
- Integrations
- Developers
- Authorization
- DogStatsD
- Custom Checks
- Integrations
- Build an Integration with Datadog
- Create an Agent-based Integration
- Create an API-based Integration
- Create a Log Pipeline
- Integration Assets Reference
- Build a Marketplace Offering
- Create an Integration Dashboard
- Create a Monitor Template
- Create a Cloud SIEM Detection Rule
- Install Agent Integration Developer Tool
- Service Checks
- IDE Plugins
- Community
- Guides
- OpenTelemetry
- Administrator's Guide
- API
- Partners
- Datadog Mobile App
- DDSQL Reference
- CoScreen
- CoTerm
- Remote Configuration
- Cloudcraft (Standalone)
- In The App
- Dashboards
- Notebooks
- DDSQL Editor
- Reference Tables
- Sheets
- Monitors and Alerting
- Watchdog
- Metrics
- Bits AI
- Internal Developer Portal
- Error Tracking
- Change Tracking
- Service Management
- Actions & Remediations
- Infrastructure
- Cloudcraft
- Resource Catalog
- Universal Service Monitoring
- Hosts
- Containers
- Processes
- Serverless
- Network Monitoring
- Cloud Cost
- Application Performance
- APM
- APM Terms and Concepts
- Application Instrumentation
- APM Metrics Collection
- Trace Pipeline Configuration
- Correlate Traces with Other Telemetry
- Trace Explorer
- Recommendations
- Code Origin for Spans
- Service Observability
- Endpoint Observability
- Dynamic Instrumentation
- Live Debugger
- Error Tracking
- Data Security
- Guides
- Troubleshooting
- Continuous Profiler
- Database Monitoring
- Agent Integration Overhead
- Setup Architectures
- Setting Up Postgres
- Setting Up MySQL
- Setting Up SQL Server
- Setting Up Oracle
- Setting Up Amazon DocumentDB
- Setting Up MongoDB
- Connecting DBM and Traces
- Data Collected
- Exploring Database Hosts
- Exploring Query Metrics
- Exploring Query Samples
- Exploring Database Schemas
- Exploring Recommendations
- Troubleshooting
- Guides
- Data Streams Monitoring
- Data Jobs Monitoring
- Data Observability
- Digital Experience
- Real User Monitoring
- Synthetic Testing and Monitoring
- Continuous Testing
- Product Analytics
- Software Delivery
- CI Visibility
- CD Visibility
- Deployment Gates
- Test Optimization
- Code Coverage
- PR Gates
- DORA Metrics
- Feature Flags
- Security
- Security Overview
- Cloud SIEM
- Code Security
- Cloud Security
- App and API Protection
- Workload Protection
- Sensitive Data Scanner
- AI Observability
- Log Management
- Administration
Investigate Incidents
Overview
An effective incident investigation starts with identifying and categorizing the incident, followed by comprehensive data collection to construct a detailed timeline of events. The Datadog Incident Details page helps you investigate incidents by providing a centralized platform for real-time monitoring, investigation, remediation, collaboration, and analysis. It includes dynamic dashboards and interactive timelines which assist responders in visualizing incident data and patterns. Use the incident details to:
- Aggregate and display data in real time to help teams identify root causes and assess impacts efficiently.
- Communicate, track progress, and coordinate remediation efforts by using team collaboration features.
- Pivot between various views to explore affected services and dependencies, ensuring a thorough investigation and resolution.
Incident details
Every incident in Datadog has its own Incident Details page where you can manage property fields, signals, tasks, documents, responders, and notifications. The Incident Details page contains a global header for quick access to key actions. The remainder of the page is divided into tabbed sections which group related incident data together.
Global header
The global header provides access to the Status and Severity selectors and links to your Incident Integrations. For more information on how to configure automatic Slack and Microsoft Teams links for every new incident, see the Incident Settings documentation.
After an incident is resolved, an option appears in the header to generate a postmortem Notebook using a postmortem template. To configure your postmortem templates in the app, navigate to the Incident Settings page and define the structure and content of your postmortems.
Overview tab
The Overview tab serves as the main page to view an incident’s properties and define customer impact. By default, it includes properties such as Root Cause, Services, Teams, Detection Method, and Summary. These properties are categorized into the What Happened, Why it Happened, and Attributes sections.
Add more property fields using <KEY>:<VALUE> pairs from Datadog metric tags, or create custom fields through Incident Settings. Assign values to these properties to improve searches and queries in the Incident Homepage and Incident Management Analytics. To prioritize critical information, you can reorder property fields and move them under various headings.
For customer-facing incidents, specify impact details by adding them in the Impacts section:
- Click Add.
- Specify a start date and time for the impact.
- Specify an end date and time for the impact or leave blank if the impact is still ongoing.
- Describe the nature of the impact on customers in
Scope of impact. - Click Save.
In addition to housing your property fields, the Overview tab also provides the following at-a-glance summary modules:
| Summary Module | Description |
|---|---|
| Condensed Timeline | Displays the timestamps when incident status changes occurred, as well as when impact started and ended. This provides a high-level view of the incident’s lifecycle. |
| Latest Notifications | Displays the most recent notification sent for the incident, with quick access to the full list of notifications in the Notification tab. |
| Pending Tasks | Displays the most recent incomplete task, with quick access to the full list of tasks in the Remediation tab. |
| Responders | Displays the current incident commander as well as avatars for the remaining responders assigned to the incident. |
| Recent Timeline Entries | Displays the five most recent entries in the incident timeline, with quick access to see the entire Timeline tab. For more information, see the Timeline documentation. |
Additional investigation tools
After declaring an incident, responders can use the Incident Details Page to apply available information so that they can describe and analyze the incident thoroughly.
To learn more about other investigative tools, see the following pages:
Further Reading
Additional helpful documentation, links, and articles: