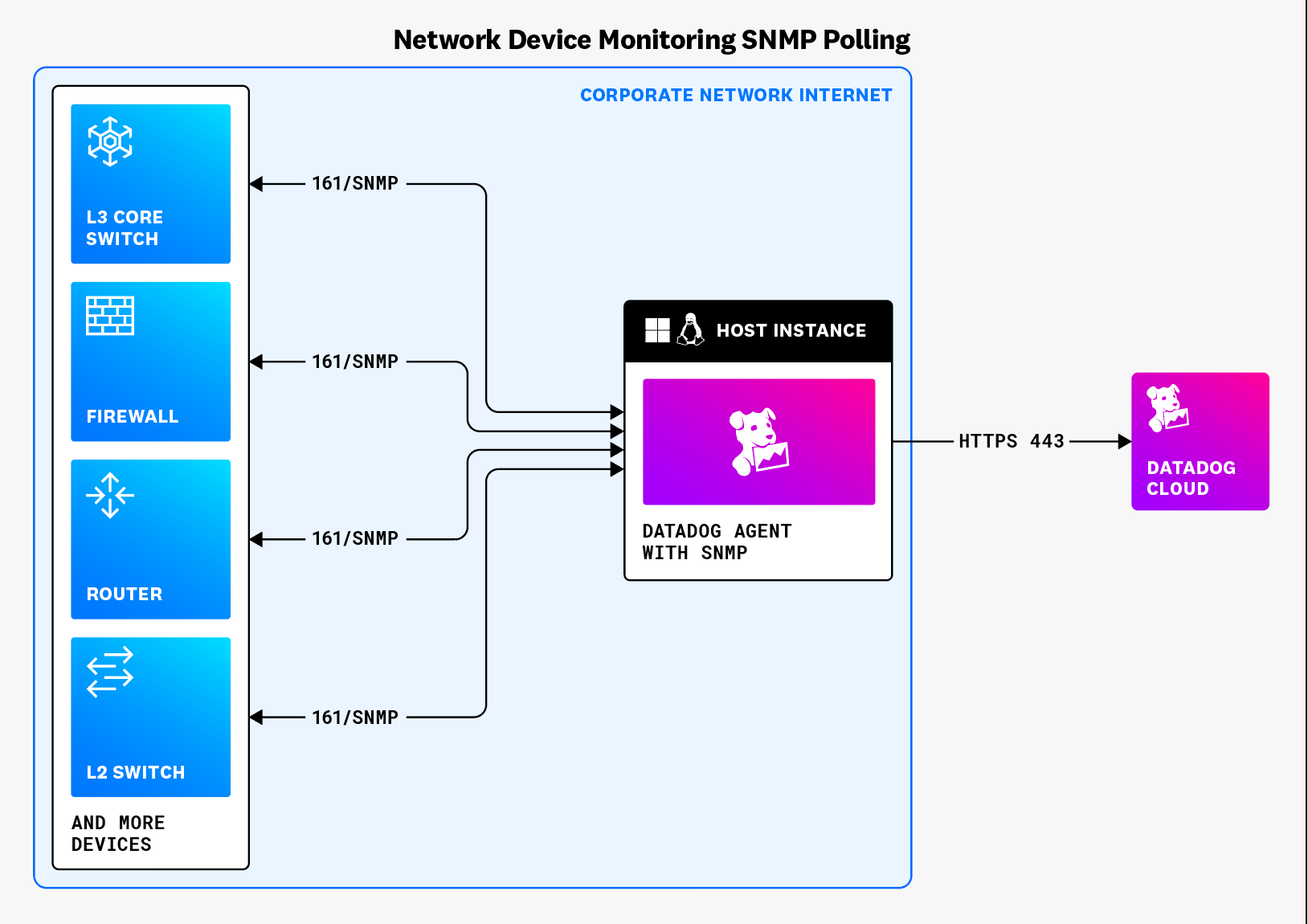- Essentials
- Getting Started
- Agent
- API
- APM Tracing
- Containers
- Dashboards
- Database Monitoring
- Datadog
- Datadog Site
- DevSecOps
- Incident Management
- Integrations
- Internal Developer Portal
- Logs
- Monitors
- OpenTelemetry
- Profiler
- Search
- Session Replay
- Security
- Serverless for AWS Lambda
- Software Delivery
- Synthetic Monitoring and Testing
- Tags
- Workflow Automation
- Learning Center
- Support
- Glossary
- Standard Attributes
- Guides
- Agent
- Integrations
- Developers
- Authorization
- DogStatsD
- Custom Checks
- Integrations
- Build an Integration with Datadog
- Create an Agent-based Integration
- Create an API-based Integration
- Create a Log Pipeline
- Integration Assets Reference
- Build a Marketplace Offering
- Create an Integration Dashboard
- Create a Monitor Template
- Create a Cloud SIEM Detection Rule
- Install Agent Integration Developer Tool
- Service Checks
- IDE Plugins
- Community
- Guides
- OpenTelemetry
- Administrator's Guide
- API
- Partners
- Datadog Mobile App
- DDSQL Reference
- CoScreen
- CoTerm
- Remote Configuration
- Cloudcraft (Standalone)
- In The App
- Dashboards
- Notebooks
- DDSQL Editor
- Reference Tables
- Sheets
- Monitors and Alerting
- Watchdog
- Metrics
- Bits AI
- Internal Developer Portal
- Error Tracking
- Change Tracking
- Service Management
- Actions & Remediations
- Infrastructure
- Cloudcraft
- Resource Catalog
- Universal Service Monitoring
- Hosts
- Containers
- Processes
- Serverless
- Network Monitoring
- Cloud Cost
- Application Performance
- APM
- APM Terms and Concepts
- Application Instrumentation
- APM Metrics Collection
- Trace Pipeline Configuration
- Correlate Traces with Other Telemetry
- Trace Explorer
- Recommendations
- Code Origin for Spans
- Service Observability
- Endpoint Observability
- Dynamic Instrumentation
- Live Debugger
- Error Tracking
- Data Security
- Guides
- Troubleshooting
- Continuous Profiler
- Database Monitoring
- Agent Integration Overhead
- Setup Architectures
- Setting Up Postgres
- Setting Up MySQL
- Setting Up SQL Server
- Setting Up Oracle
- Setting Up Amazon DocumentDB
- Setting Up MongoDB
- Connecting DBM and Traces
- Data Collected
- Exploring Database Hosts
- Exploring Query Metrics
- Exploring Query Samples
- Exploring Database Schemas
- Exploring Recommendations
- Troubleshooting
- Guides
- Data Streams Monitoring
- Data Jobs Monitoring
- Data Observability
- Digital Experience
- Real User Monitoring
- Synthetic Testing and Monitoring
- Continuous Testing
- Product Analytics
- Software Delivery
- CI Visibility
- CD Visibility
- Deployment Gates
- Test Optimization
- Code Coverage
- PR Gates
- DORA Metrics
- Feature Flags
- Security
- Security Overview
- Cloud SIEM
- Code Security
- Cloud Security
- App and API Protection
- Workload Protection
- Sensitive Data Scanner
- AI Observability
- Log Management
- Observability Pipelines
- Log Management
- CloudPrem
- Administration
SNMP Metrics
Installation
Network Device Monitoring relies on the SNMP Integration included in the Datadog Agent package, and supports all three versions of SNMP: SNMPv1, SNMPv2, and SNMPv3. During discovery, the SNMP port (default 161) is polled. A device is considered discovered if there is a response and a matching profile.
Pre-requisites
Agent v7.32+
How it works
The following diagram illustrates the default ports and protocols between the Datadog Agent and the device being monitored. For SNMP metrics, the Datadog Agent polls the devices with Autodiscovery, or based on manual device IP configuration. The Datadog Agent, configured with NDM and deployed on-premises or in the cloud, consolidates all collected device and network data from your network and sends it to Datadog over HTTPS on port 443. This provides unified, full-stack observability of metrics, logs, traces, monitors, and dashboards.
Next steps
Follow the instructions below to configure Datadog to collect SNMP metrics from your network devices.
Configuration
Datadog Network Device Monitoring supports collecting metrics from individual devices, or auto-discovering devices (unique IP addresses) on entire subnets.
Choose your collection strategy based on the number of devices present on your network, and how dynamic your network is (meaning frequency of adding or removing devices):
- Monitoring individual devices
- For small and mostly static networks.
- Autodiscovery
- For larger or dynamic networks.
Regardless of the collection strategy, leverage Datadog’s sysObjectID mapped device profiles to automatically collect relevant metrics from your devices.
Monitoring individual devices
To monitor individual devices:
- Include the IP address and any additional devices metadata (as tags) in the
snmp.d/conf.yamlfile in theconf.d/folder at the root of your Agent’s configuration directory. See the sample snmp.d/conf.yaml for all available configuration options.
For SNMPv2, configure an instance specifying the IP address and community string of the device:
init_config: loader: core # use core check implementation of SNMP integration. recommended use_device_id_as_hostname: true # recommended instances: - ip_address: '1.2.3.4' community_string: 'sample-string' # enclose with single quote tags: - 'key1:val1' - 'key2:val2'
For SNMPv3, configure an instance specifying the IP address and SNMPv3 credentials of the device (as appropriate), for example:
user,authProtocol,authKey,privProtocol, andprivKey:init_config: loader: core # use core check implementation of SNMP integration. recommended use_device_id_as_hostname: true # recommended instances: - ip_address: '1.2.3.4' snmp_version: 3 # optional, if omitted which version of SNMP you are using is auto-detected user: 'user' authProtocol: 'SHA256' # choices: MD5, SHA, SHA224, SHA256, SHA384, SHA512 authKey: 'fakeKey' # enclose with single quote privProtocol: 'AES256' # choices: DES, AES, AES192, AES192C, AES256, AES256C privKey: 'fakePrivKey' # enclose with single quote tags: - 'key1:val1' - 'key2:val2'
After setup, the Agent collects relevant metrics by matching your devices to one of Datadog’s supported device profiles.
To expand your setup:
- Add more instances to collect metrics from more devices on your network.
- Use Autodiscovery if you need to collect metrics from lots of devices across a dynamic network.
Autodiscovery
An alternative to specifying individual devices is to use Autodiscovery to automatically discover all the devices on your network.
Autodiscovery polls each IP on the configured subnet, and checks for a response from the device. Then, the Datadog Agent looks up the sysObjectID of the discovered device and maps it to one of Datadog’s supported device profiles. The profiles contain lists of predefined metrics to collect for various types of devices.
To use Autodiscovery with Network Device Monitoring:
Install or upgrade the Datadog Agent to v7.27+. For platform specific instructions, see the Datadog Agent documentation.
Edit the
datadog.yamlAgent configuration file to include all the subnets for Datadog to scan. The following sample config provides required parameters, default values, and examples for Autodiscovery.Optionally, enable de-duplication of devices during Autodiscovery of the Agent. This feature is disabled by default and requires Agent version
7.67+.network_devices: autodiscovery: use_deduplication: true
network_devices:
autodiscovery:
## use_deduplication - boolean - optional - default: false
workers: 100 # number of workers used to discover devices concurrently
discovery_interval: 3600 # interval between each autodiscovery in seconds
loader: core # use core check implementation of SNMP integration. recommended
use_device_id_as_hostname: true # recommended
configs:
- network_address: 10.10.0.0/24 # CIDR subnet
loader: core
snmp_version: 2
port: 161
community_string: '***' # enclose with single quote
tags:
- "key1:val1"
- "key2:val2"
- network_address: 10.20.0.0/24
loader: core
snmp_version: 2
port: 161
community_string: '***'
tags:
- "key1:val1"
- "key2:val2"
network_devices:
autodiscovery:
## use_deduplication - boolean - optional - default: false
workers: 100 # number of workers used to discover devices concurrently
discovery_interval: 3600 # interval between each autodiscovery in seconds
loader: core # use core check implementation of SNMP integration. recommended
use_device_id_as_hostname: true # recommended
configs:
- network_address: 10.10.0.0/24 # CIDR subnet
snmp_version: 3
user: 'user'
authProtocol: 'SHA256' # choices: MD5, SHA, SHA224, SHA256, SHA384, SHA512
authKey: 'fakeKey' # enclose with single quote
privProtocol: 'AES256' # choices: DES, AES, AES192, AES192C, AES256, AES256C
privKey: 'fakePrivKey' # enclose with single quote
tags:
- 'key1:val1'
- 'key2:val2'
- network_address: 10.20.0.0/24
snmp_version: 3
user: 'user'
authProtocol: 'SHA256'
authKey: 'fakeKey'
privProtocol: 'AES256'
privKey: 'fakePrivKey'
tags:
- 'key1:val1'
- 'key2:val2'
Note: The Datadog Agent automatically configures the SNMP check with each of the IPs that are discovered. A discovered device is an IP that responds successfully when being polled using SNMP.
Note: Make sure you are on Agent 7.54+ for this syntax. For previous versions, see the previous config_template.yaml
Validation
Run the Agent’s status subcommand and look for snmp under the Checks section.
Further Reading
Additional helpful documentation, links, and articles: