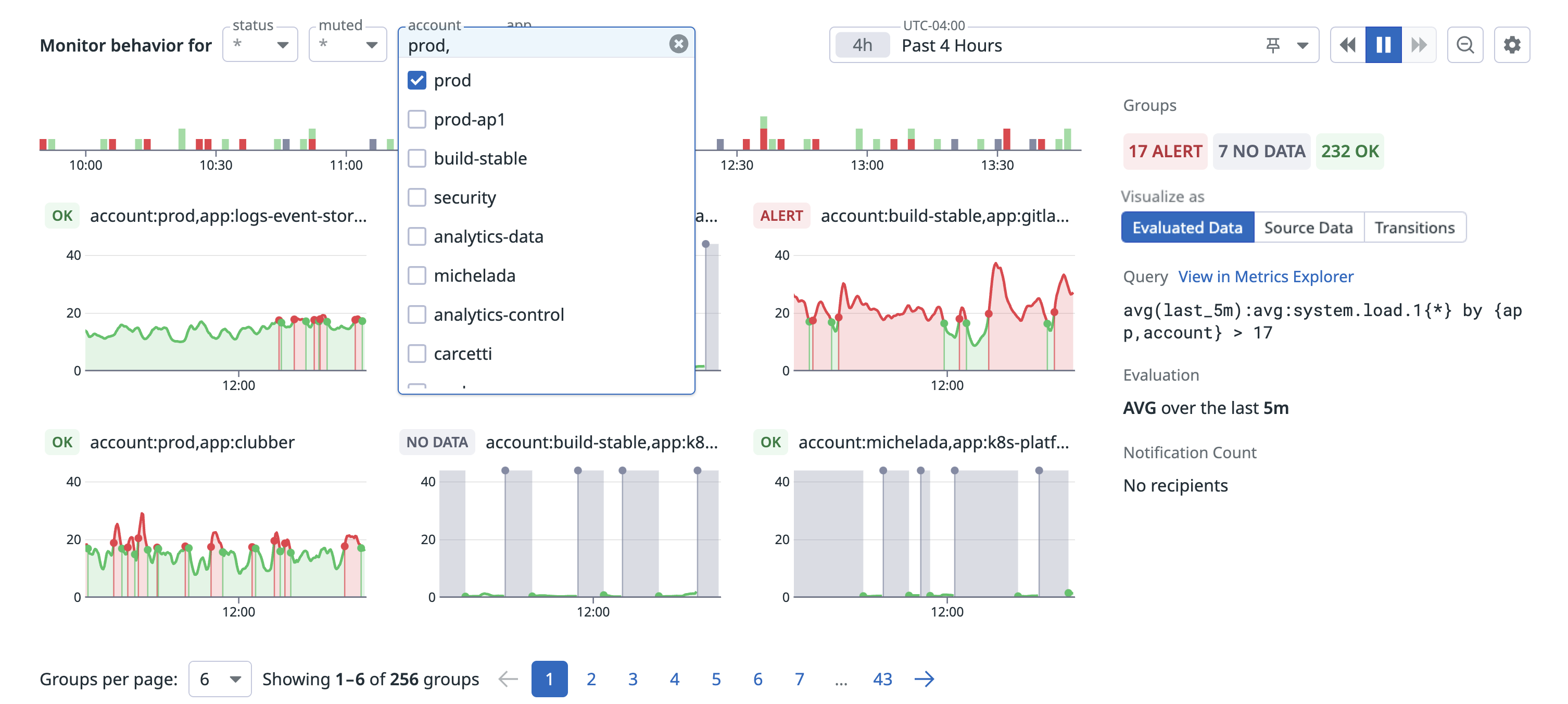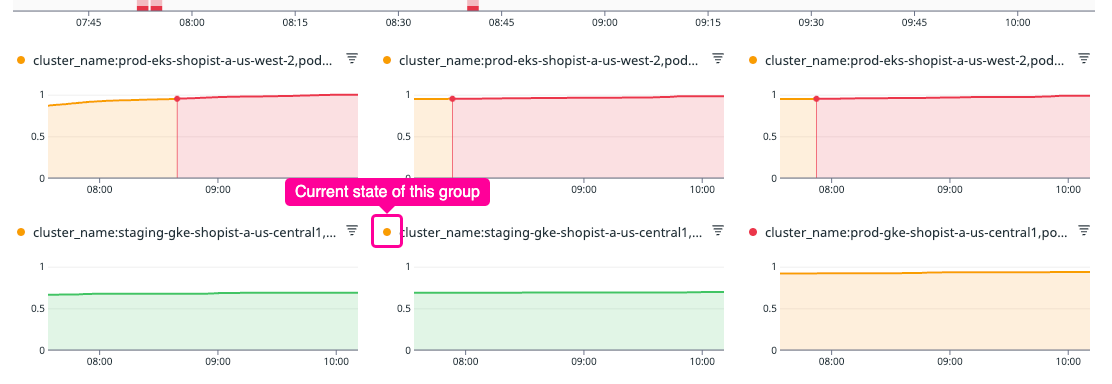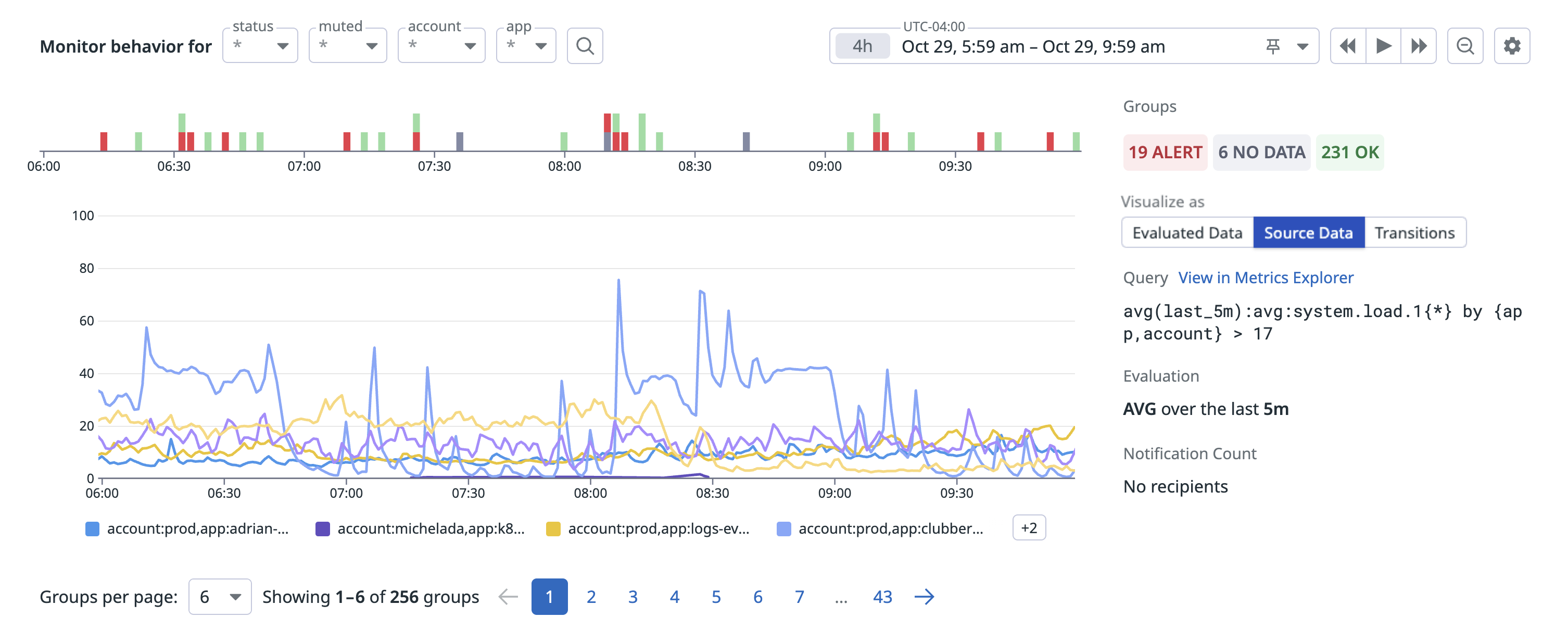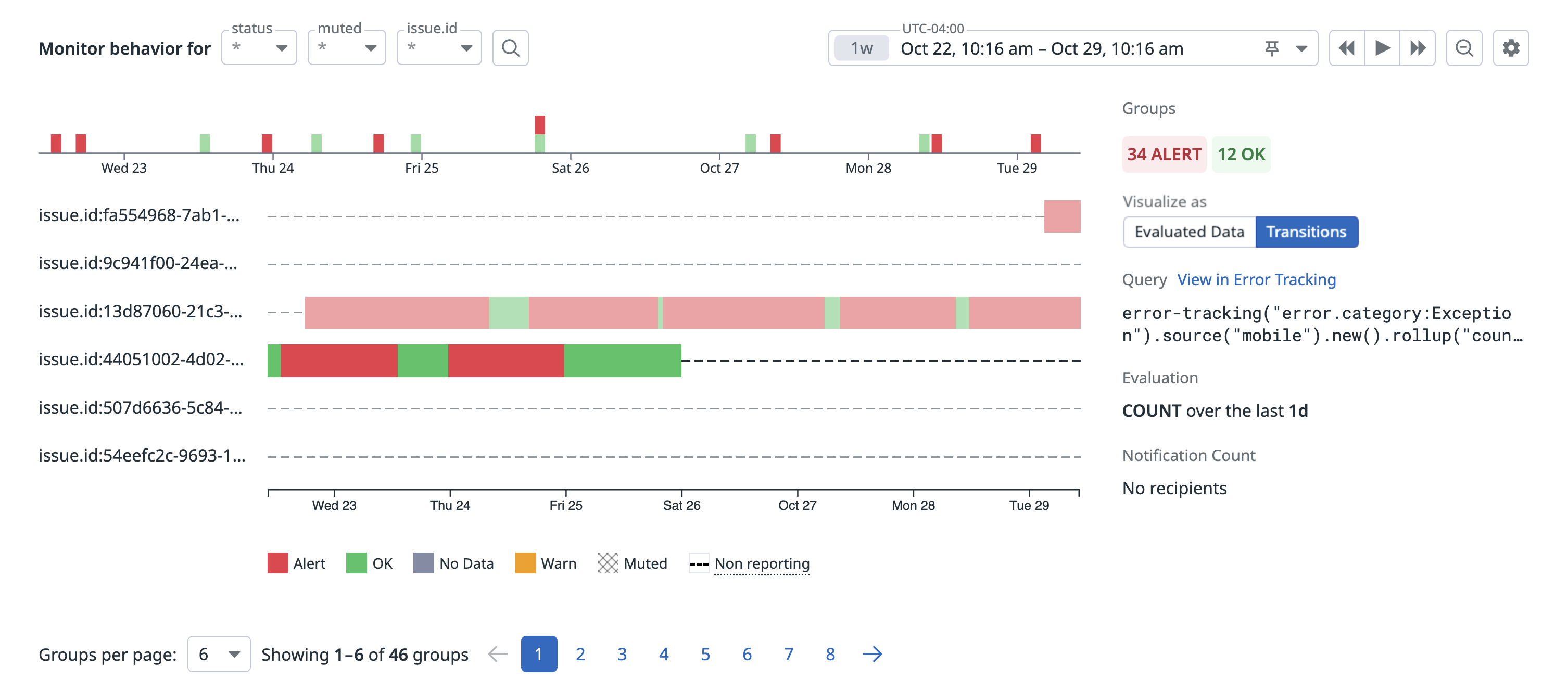- Essentials
- Getting Started
- Agent
- API
- APM Tracing
- Containers
- Dashboards
- Database Monitoring
- Datadog
- Datadog Site
- DevSecOps
- Incident Management
- Integrations
- Internal Developer Portal
- Logs
- Monitors
- OpenTelemetry
- Profiler
- Search
- Session Replay
- Security
- Serverless for AWS Lambda
- Software Delivery
- Synthetic Monitoring and Testing
- Tags
- Workflow Automation
- Learning Center
- Support
- Glossary
- Standard Attributes
- Guides
- Agent
- Integrations
- Developers
- Authorization
- DogStatsD
- Custom Checks
- Integrations
- Build an Integration with Datadog
- Create an Agent-based Integration
- Create an API-based Integration
- Create a Log Pipeline
- Integration Assets Reference
- Build a Marketplace Offering
- Create an Integration Dashboard
- Create a Monitor Template
- Create a Cloud SIEM Detection Rule
- Install Agent Integration Developer Tool
- Service Checks
- IDE Plugins
- Community
- Guides
- OpenTelemetry
- Administrator's Guide
- API
- Partners
- Datadog Mobile App
- DDSQL Reference
- CoScreen
- CoTerm
- Remote Configuration
- Cloudcraft (Standalone)
- In The App
- Dashboards
- Notebooks
- DDSQL Editor
- Reference Tables
- Sheets
- Monitors and Alerting
- Watchdog
- Metrics
- Bits AI
- Internal Developer Portal
- Error Tracking
- Change Tracking
- Service Management
- Actions & Remediations
- Infrastructure
- Cloudcraft
- Resource Catalog
- Universal Service Monitoring
- Hosts
- Containers
- Processes
- Serverless
- Network Monitoring
- Cloud Cost
- Application Performance
- APM
- APM Terms and Concepts
- Application Instrumentation
- APM Metrics Collection
- Trace Pipeline Configuration
- Correlate Traces with Other Telemetry
- Trace Explorer
- Recommendations
- Code Origin for Spans
- Service Observability
- Endpoint Observability
- Dynamic Instrumentation
- Live Debugger
- Error Tracking
- Data Security
- Guides
- Troubleshooting
- Continuous Profiler
- Database Monitoring
- Agent Integration Overhead
- Setup Architectures
- Setting Up Postgres
- Setting Up MySQL
- Setting Up SQL Server
- Setting Up Oracle
- Setting Up Amazon DocumentDB
- Setting Up MongoDB
- Connecting DBM and Traces
- Data Collected
- Exploring Database Hosts
- Exploring Query Metrics
- Exploring Query Samples
- Exploring Database Schemas
- Exploring Recommendations
- Troubleshooting
- Guides
- Data Streams Monitoring
- Data Jobs Monitoring
- Data Observability
- Digital Experience
- Real User Monitoring
- Synthetic Testing and Monitoring
- Continuous Testing
- Product Analytics
- Software Delivery
- CI Visibility
- CD Visibility
- Deployment Gates
- Test Optimization
- Code Coverage
- PR Gates
- DORA Metrics
- Feature Flags
- Security
- Security Overview
- Cloud SIEM
- Code Security
- Cloud Security
- App and API Protection
- Workload Protection
- Sensitive Data Scanner
- AI Observability
- Log Management
- Observability Pipelines
- Log Management
- CloudPrem
- Administration
Status Graphs
Status Graphs is part of the provisional monitor status page. If you are using the legacy status page, see the Status Page (Legacy) documentation.
Overview
The graphs on the monitor status page provide insights into the single monitor evaluations. These graphs help you to understand why your monitor might be in an ALERT state and where to focus your troubleshooting efforts.
Monitor metadata
The right panel of the graph section of the monitor status page provides a high-level overview of your monitor, including
| Description | |
|---|---|
| Groups | Count of groups per status (ALERT, WARN, NO DATA, OK) |
| Visualize as | Graph selector to toggle between the Evaluated Data, Source Data, and Transitions graphs. |
| Query | The raw monitor query. Each monitor includes a dynamic link to a specific explorer or page based on the data type, such as event explorer for event data types or a general metric explorer for other types. |
| Evaluation | The aggregation method applied to the Query with the evaluation window. |
| Notification count | Count of notifications sent from this monitor. |
Filter the page by groups or status
Depending on the query, the monitor might have multiple groups. To focus on a specific group, use the filter dropdowns to select the desired group.
You can choose to scope the page on:
- Group status
- Only groups that are currently in the selected state will be shown.
- Muted state
- Only groups that are muted, or not, will be shown.
- Group names
- Only groups that have the selected tag will be shown.
Evaluated data graph
The evaluated data visualization is specific to the monitor and shows the results of individual evaluations. For example, if the monitor evaluates the average over the last 5 minutes, each data point represents the aggregated 5 minute average at each evaluation time.
The visualization matches your monitor’s configuration to show the monitor’s historical and current status using evaluations settings. The graphs show the status by group.
To view details on status changes (such as a change from WARN to ALERT), click the alert event on the graph and check the Event Details section for more information.
To filter the view for an individual group, hover over the group title and click Filter to Group in the tooltip.
When investigating past status changes, the color dot next to the group title indicates the group’s current status.
Change Tracking
The Change Tracking graph allows you to view and analyze changes related to your service and its dependencies that occurred around the same time as the alert, as such events are often the root cause of problems.
Change Tracking supports multiple changes like deployments, feature flags or database modifications. To see the full list and setup requirements, see the Change Tracking documentation.
Source data graph
The source graph shows a view of a monitors’s underlying data query as you would see in a dashboard or notebook. Use this graph to view unaltered data over time and confirm if data fluctuations or anomalies trigger alerts.
Use this graph to identify any discrepancies between raw data and expected metrics, which may indicate data collection or submission issues affecting the monitor’s status.
Restrictions of source data graph
The following monitor types are not supported by the provisional status page:
- Anomaly
- Cloud Cost
- Composite
- Database Monitoring
- Forecast
- Live Process
- Outlier
- Synthetics
- SLO Alerts
- Usage
Transitions
The Transitions graph displays your monitor’s state transitions over time, broken out by group. It shows which groups are triggering the alert.
Non reporting
Datadog keeps monitor groups in the UI for 24 hours unless configured differently. For more information, see Group Retention time. A dotted line in the graph can indicate:
- A new group evaluated after monitor creation, shown as a dotted line from the start of the time period to when first evaluated.
- A group that has stopped reporting, then started again, with a dotted line appearing from when it dropped out to when reporting resumes.
Note: The non-reporting status is different from a “no data” status. Host monitors and service checks set to notify on missing data are available for 48 hours.
Further reading
Additional helpful documentation, links, and articles: